Conectare laptop la televizor. Doriți să conectați laptopul la televizor, dar nu știți care sunt cablurile de care aveți nevoie? Ei bine, trebuie să știți că sunteți în locul potrivit. Mai jos vă voi explica care este modul de conectare laptop la televizor, și care sunt cablurile de care aveți nevoie.

Vă asigur că procedura de urmat este destul de simplă și, mai presus de toate, nu trebuie să cheltuiți mulți bani. Este posibil să trebuiască să cumpărați un cablu și să activați câteva setări în panoul de control de la laptop, nimic mai mult.
Conţinut
Cablu pentru conectare laptop la televizor
Mai întâi vom vorbi despre cablurile care pot fi utilizate pentru conectare laptop la televizor. Deci, mai jos veți găsi toate informațiile de care aveți nevoie.
HDMI

Cea mai simplă metodă de conectare laptop la televizor este, fără îndoială, cea care implică utilizarea unui cablu HDMI. În prezent, toate televizoarele și marea majoritate a laptopurilor au porturi HDMI, așa că punerea acestor două dispozitive în comunicație este foarte ușoară. Tot ce trebuie să faceți este să conectați capetele cablului HDMI la porturile corespunzătoare, unul la televizor și unul la laptop, și gata. Conexiunea este instantanee, fără a fi nevoie de configurații speciale sau drivere.
Trebuie să știți că, nu numai semnalul video trece prin cablul HDMI (în rezoluție Full HD 1080p sau chiar 4K), ci și semnalul audio, aceasta înseamnă că, folosind un singur cablu, veți putea să vedeți și să auziți totul ce se întâmplă pe laptop direct pe televizor.
Dacă nu aveți un laptop, ci o tabletă, în locul portului HDMI este posibil să aveți un port Mini-HDMI (conector tip C) sau Micro-HDMI (tip conector D). În acest caz, trebuie să conectați un adaptor HDMI la Mini-HDMI sau HDMI la Micro-HDMI cu cablul clasic HDMI.
VGA

Laptopurile mai vechi care nu au porturi HDMI au alte ieșiri video. Una dintre acestea este cea numită VGA (Video Graphics Array), pe care o puteți recunoaște destul de ușor după forma mare și cele două găuri laterale pentru șuruburi. Porturile VGA sunt prezente pe multe laptopuri sau PC-uri, inclusiv pe cele mai vechi, dar este dificil să le găsim pe televizoare mai vechi.
Cablurile VGA costă în general mai puțin decât cablurile HDMI și acceptă rezoluția televizoarelor Full HD (1920 × 1080 pixeli). Dar, aveți grijă deoarece nu transmit semnalul audio. Acestea trebuie utilizate împreună cu un cablu audio care trebuie introdus în intrarea pentru căști de la laptop și în cele două intrări stereo de la televizor (cea albă și cea roșie situate una lângă alta). Semnalul lor este analog, nu digital ca cel al cablurilor HDMI, prin urmare un pic mai slăbuț.
S-Video

Portul S-Video este este prezent pe multe laptopuri și televizoare, poate fi folosit și pe televizoarele care nu au acest port, direct prin adaptoare SCART speciale. Cablurile S-Video acceptă doar streaming video, deci trebuie să fie asociate cu un cablu audio și nu sunt potrivite pentru conținut HD.
Mini DisplayPort
Mini DisplayPort este un port care este prezent pe multe modele de MacBook, transmite digital semnalul video până la o rezoluție de 4096 × 2160 (4K) și, de asemenea, semnalul audio. Pentru conectare la televizor, trebuie să achiziționați un adaptor Mini DisplayPort> HDMI/DVI/VGA.
Configurarea televizorului
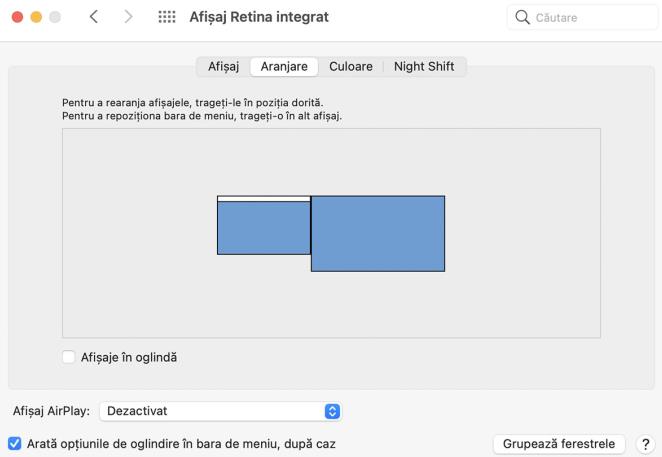
După conectarea laptopului la televizor prin cablu, trebuie să mergeți la portul video care vine de la laptop. Deci, luați telecomanda televizorului, apăsați butonul ca să alegeți sursa video și selectați portul la care ați conectat laptopul (de exemplu, HDMI1).
Apoi ar trebui să vedeți desktopul de la laptop proiectat pe televizor. Pentru a modifica această setare și pentru a utiliza televizorul ca ecran secundar la laptop (adică pentru a vizualiza conținut diferit de cel redat pe laptop), urmați aceste instrucțiuni.
- Dacă utilizați un laptop cu Windows, dați click dreapta pe desktop și selectați Rezoluția ecranului din meniul care apare (sau Setări afișare dacă utilizați Windows 10). În fereastra care se deschide, selectați extinderea desktopului din meniul derulant Ecrane multiple și faceți click pe Aplicare/OK pentru a aplica modificările. Dacă doriți să modificați ordinea celor două ecrane, mutați pictogramele lor cu mouse-ul. Alternativ, puteți apăsa combinația de taste Windows + P de pe tastatura laptopului și puteți modifica setările monitorului din meniul care se deschide.
- Dacă aveți un Mac, accesați Preferințe sistem, faceți click pe pictograma Afișaje și selectați fila Aranjare din fereastra care se deschide. Apoi, debifați caseta de lângă Afișaje în oglindă și alegeți ordinea în care să aranjați cele două ecrane mutând pictogramele lor cu mouse-ul.
Conectare laptop la televizor prin WiFi

Dacă doriți să conectați laptopul la televizor prin WiFi, în principal pentru a viziona filme sau alte videoclipuri în streaming, puteți utiliza dispozitive care vă permit să realizați acest lucru fără fir, utilizând rețeaua Wi-Fi de acasă.
Chromecast

Să începem cu Chromecast, acesta este un dispozitiv care se conectează la portul HDMI al televizorului și vă permite să redați videoclipuri în streaming de pe Internet sau din rețeaua locală. Poate fi controlat de pe laptop din browserul Google Chrome sau de pe smartphone-uri și tablete prin descărcarea uneia dintre numeroasele aplicații compatibile cu dispozitivul (de exemplu Google Home). De asemenea, vă permite să proiectați desktopul de la laptop pe televizor.
Pentru a utiliza Chromecast și a proiecta desktopul la laptop pe televizor, dați click pe butonul (⋮) situat în partea dreaptă sus, alegeți opțiunea Proiectează.. și așteptați ca numele dispozitivului Chromecast să apară în panoul afișat pe ecran.
Apoi, dați click pe meniul Surse, alegeți dacă transmiteți numai fila browserului sau întregul desktop, apoi faceți click pe numele dispozitivului pentru a începe transmiterea conținutului. Rețineți că, ambele dispozitive trebuie conectate la aceeași rețea Wi-Fi.
Miracast

Unele laptopuri sunt echipate cu suport pentru Miracast, o tehnologie care utilizează Wi-Fi Direct pentru a transmite conținut video și audio la televizor. Spre deosebire de Chromecast, nu are nevoie de o rețea Wi-Fi și nu poate fi utilizat pe un Mac (deoarece computerele Apple nu acceptă această tehnologie).
Pentru ca conținutul să fie transmis corect la televizor, trebuie să utilizați un televizor cu Miracast integrat sau trebuie să achiziționați un adaptor Miracast.
Pentru a transmite desktopul la un laptop cu Windows 10 pe televizor, mergeți la Setări, selectați pictograma Sistem și faceți click pe elementul Afișare wireless din meniul Afișare. Cu toate acestea, pe Windows 8, trebuie să selectați elementul Dispozitive din meniul lateral al desktopului, apoi să faceți click pe Proiectare și să configurați un ecran wireless selectând elementul corespunzător din ecranul care se deschide. Mai multe detalii găsiți pe site-ul Microsoft.
Apple TV

Dacă aveți un Mac, puteți achiziționa dispozitivul Apple TV care se conectează la televizor prin cablu HDMI și vă permite să accesați conținut multimedia online și offline. Printre funcțiile sale cele mai utile este oglindirea ecranului, care vă permite să vizualizați tot ceea ce se întâmplă pe ecranul de la Mac, iPhone sau iPad în timp real pe televizor.
Cum funcționează oglindirea ecranului? Destul de simplu. După ce ați conectat dispozitivul Apple TV și Mac-ul la aceeași rețea Wi-Fi, trebuie să faceți click pe pictograma AirPlay din bara de meniu OS X și selectați Apple TV din meniul care se deschide.
Notă: Amazon și alte magazine online vând adaptoare AirPlay ieftine care costă mult mai puțin decât Apple TV. Personal, nu le recomand, deoarece nu oferă niciodată performanțe la fel ca cele vândute de Apple.