Clonare hard disk pe SSD cu Windows 10 (HDD pe SSD). Dacă nu știți cum puteți transfera fișierele și programele de pe un calculator pe altul, trebuie să știți că ați ajuns în locul potrivit.

În acest articol vom vorbi despre modul de clonare hard disk pe SSD cu Windows 10 (HDD pe SSD). Nu vă faceți griji, nu este un lucru foarte complicat de realizat. Pentru mai multe detalii citiți în continuare acest articol.
Clonare hard disk pe SSD cu Windows 10
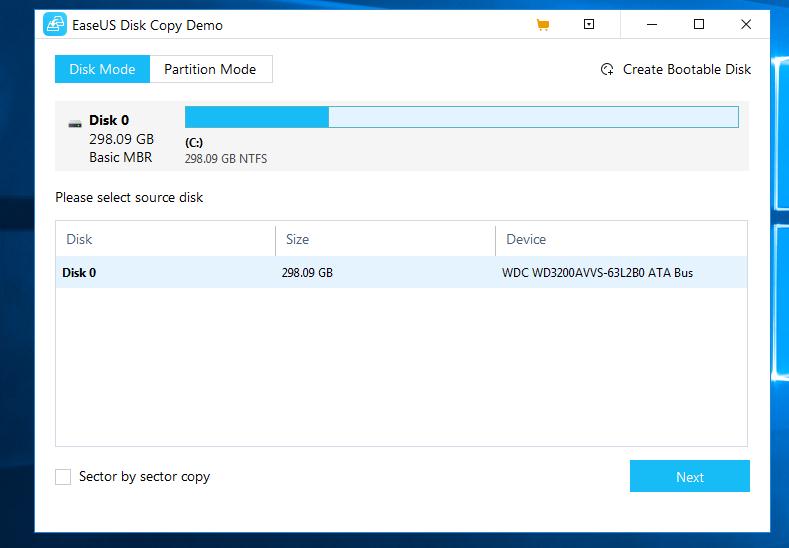
Să vedem care este procedura de clonare a unui hard disk sau SSD pe Windows 10. În acest caz, primul pas pe care trebuie să îl faceți este să vă asigurați că aveți un hard disk extern suficient de mare pentru datele pe care trebuie să le transferați pe el. Apoi deschideți File Explorer și dați click pe Acest PC din bara laterală din stânga.
În fereastra care se deschide, dați clic dreapta pe unitatea C: (sau unitatea pe care doriți să o clonați), din meniul contextual dați click pe Proprietăți și verificați capacitatea hard disk-ului. Hard disk-ul vostru extern, cel pe care va fi clonat hard disk-ul calculatorului, trebuie să fie cel puțin la fel de mare ca hard disk-ul de clonat și trebuie să fie gol, altfel veți pierde toate fișierele stocate în el (deoarece va fi formatat).
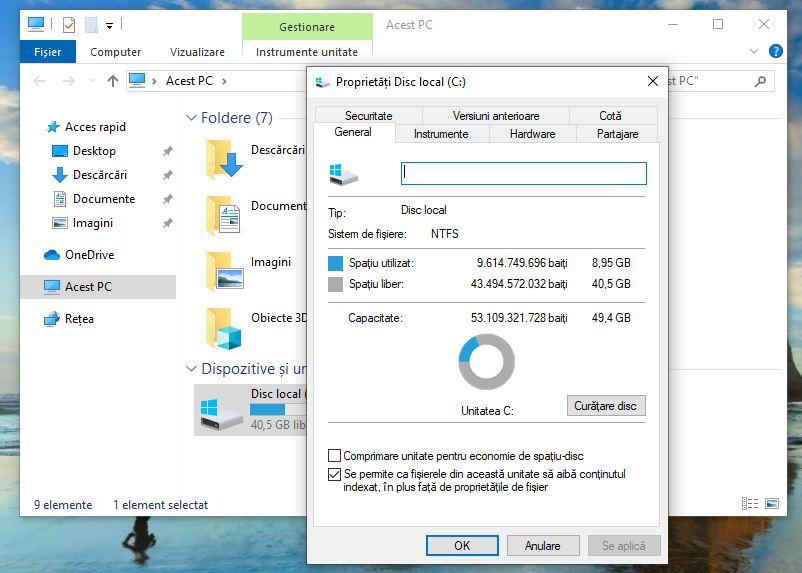
După ce ați făcut acest lucru, descărcați programul EaseUS Disk Copy Pro. Dacă nu ați auzit niciodată despre EaseUS Disk Copy, acesta este un program care vă permite să copiați hard disk-uri întregi sau partiții individuale (inclusiv sistemul de operare și programe) pe alte hard disk-uri sau SSD-uri, chiar și dacă sunt de tip diferit (de exemplu, permite copierea unui hard disk pe SDD) cu o fidelitate de 100% sector cu sector. De asemenea, este capabil să redimensioneze partițiile la copierea datelor și să creeze hard disk-uri WinPE, și să copieze date de pe PC ocolind orice problemă și restricție prevăzută de Windows.
EaseUS Disk Copy Pro este compatibil cu toate versiunile de Windows (începând cu XP) și cu toate sistemele de fișiere, are o interfață destul de simplă și vă permite să clonați hard disk-uri sau SSD-uri de până la 16 TB. Programul nu este gratuit, dar îl puteți încerca într-o versiune care vă permite să testați funcționarea acestuia.
După ce ați descărcat programul EaseUS Disk Copy Pro, dați dublu click pe fișierul .exe obținut și instalați programul.
După instalarea programului, alegeți dacă doriți să activați licența sau să o faceți mai târziu (butonul Later) și să continuați să folosiți versiunea de încercare gratuită.
După ce ați făcut acest lucru, selectați fila Disk Mode (dacă doriți să clonați un hard disk întreg) sau fila Partition Mode (dacă doriți să clonați o singură partiție), alegeți unitatea sau partiția de clonat, faceți click pe butonul Next și alegeți hard disk-ul sau SSD-ul pe care doriți să salvați datele. Dacă doriți o clonare precisă, bifați caseta (Sector by sector copy) din stânga jos.
În cele din urmă, dați click pe butonul Next, confirmați alegerea de a merge mai departe (butonul Yes, rețineți că datele de pe unitatea de destinație vor fi șterse). Dacă discul de destinație este o unitate SSD, bifați caseta situată în partea stângă jos, pentru a începe copierea datelor.
Program clonare HDD pe SSD

Ca alternativă la programul EaseUS Disk Copy, puteți utiliza Clonezilla sau Tuxboot. Clonezilla este un program gratuit care vă permite să clonați și să restaurați hard disk-uri: FAT32, NTFS, EXT3, EXT4, HFS+. Funcționează în afara sistemului de operare, programul trebuie să fie descărcat ca o imagine ISO și apoi copiat pe un stick USB folosind Tuxboot, un alt program gratuit pe care trebuie să îl descărcați.
Iată procedura pe care trebuie să o urmați pentru a descărca cele două programe și să creați un stick USB pentru clonarea hard disk-ului. Puteți utiliza orice stick USB, aveți nevoie de 200 MB de spațiu liber. Aveți grijă că tot conținutul de pe stick va fi șters.
- Descărcați programul Clonezilla, dați click pe acest link și selectați opțiunea iso din meniul vertical Select file type apoi dați click pe butonul Download.
- Descărcați programul Tuxboot, dați click pe acest link. Pe pagina programului dați click mai întâi pe Files on SourceForge și apoi pe 0.8, Windows> tuxboot – 0.8.3.exe.
- Copiați Clonezilla pe un stick USB folosind Tuxboot. Pentru a face acest lucru, pur și simplu porniți programul (care nu necesită instalare), bifați caseta lângă Pre-Downloaded, dați click pe butonul […] și selectați fișierul ISO Clonezilla. Apoi, trebuie să selectați stick-ul USB din meniul Drive și să faceți click pe butonul OK.
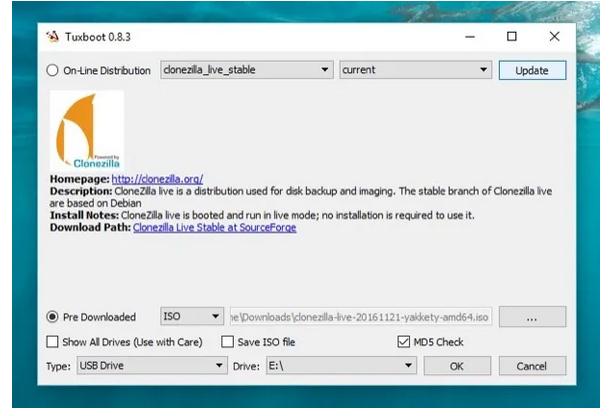
După ce ați făcut stick-ul USB cu Clonezilla, reporniți PC-ul și porniți-l de pe stick. Dacă PC-ul nu detectează stick-ul USB și Windows pornește normal, intrați în BIOS și setați stick-ul USB ca unitate de pornire principală.
Dacă utilizați un PC echipat cu Windows 8 sau Windows 10, în loc de BIOS ar trebui să aveți UEFI. Aceasta înseamnă că trebuie să dezactivați și secure boot, o funcție de securitate care împiedică bootarea sistemelor de operare care nu au o semnătură digitală specială.
În caz că nu puteți porni de pe stick-ul USB cu Clonezilla, încercați să creați din nou stick-ul USB utilizând programul gratuit Rufus (pur și simplu porniți-l, selectați unitatea USB din meniul derulant, faceți click pe pictograma disc în colțul din dreapta jos și selectați imaginea ISO Clonezilla) sau, încercați să descărcați fișierul bootia32.efi de pe acest site și copiați-l în folderul EFI\BOOT pe stick-ul USB cu Clonezilla.
După ce ați pornit Clonezilla, selectați Clonezilla live din meniul care apare și apăsați tasta Enter de pe tastatură. Apoi, alegeți opțiunea device-image dacă doriți să creați o imagine de disc (adică o arhivă care conține toate fișierele conținute pe hard disk).
Acum, alegeți opțiunea local_dev și apăsați tasta Enter. Se va deschide un meniu cu lista hard disk-urilor disponibile. Apoi apăsați Ctrl + C, selectați hard disk-ul extern pe care să clonați fișierele și, dacă ați ales să creați o imagine de disc, indicați calea exactă în care să o salvați.
Apoi, selectați opțiunile Beginner și savedisk sau save parts (în funcție de intenția voastră, dacă clonați un hard disk întreg sau doar o partiție), tastați numele pe care doriți să-l dați fișierului imagine și selectați unitatea sau partiția în care să clonați fișierele apoi apăsați tasta Enter.
După acest pas, alegeți dacă faceți o copie a datelor fără a verifica/repara sistemul de fișiere sau dacă efectuați și aceste verificări (care pot dura mult timp). Alegeți dacă verificați fișierul imagine pe care urmează să îl obțineți și dacă îl criptați, și specificați dacă la sfârșit doriți să reporniți sau să opriți calculatorul.
Pentru a începe copierea fișierelor, trebuie să apăsați tasta Enter, să tastați parola pentru a cripta fișierul imagine (dacă ați ales să profitați de această opțiune) și să răspundeți afirmativ la toate cererile tastând litera y și apăsați tasta Enter. Procedura de clonare a hard disk-ului poate dura câteva ore, în funcție de cantitatea de date de copiat.