Ce să fac să meargă calculatorul mai repede? Un PC nou este un PC rapid, dar toate calculatoarele încetinesc în timp chiar și cele cu Windows 10. Vestea bună este că este ușor să restabiliți performanța cu câteva soluții simple și nu este nevoie să cheltuiți bani pentru a face calculatorul să meargă mai repede.

Conţinut
- 1.Eliminați programele de pornire din startup
- 2. Defragmentați hard diskul
- 3. Verificați dacă există malware și virus pe PC
- 4. Reinstalați Windows-ul
- 5. Actualizați driverele și aplicațiile
- 6. Eliberați spațiu pe hard disc
- 7. Instalați programe mai rapide
- 8. Actualizați-vă hardware-ul pe PC
- Memoria (RAM)
- Instalați un SSD pe PC sau Laptop
1.Eliminați programele de pornire din startup
O parte din motivul pentru care PC-urile merg mult mai greu este din cauza tuturor aplicațiilor pe care le-ați instalat. Multe dintre ele se execută automat când Windows pornește, dar majoritatea nu trebuie și ar trebui să folosească resurse numai atunci când trebuie să le folosiți.
În partea dreaptă a barei de activități, faceți clic pe săgeata orientată în sus pentru a afișa pictogramele de notificare. Fiecare este un program care se încarcă cu Windows. Unele sunt software antivirus, de exemplu, dar altele nu. Faceți clic pe fiecare dintre ele și dacă există un meniu Settings, selectați și opriți opțiunea pentru a porni automat cu Windows.
Unele programe, cum ar fi Google Drive, pot fi pornite manual atunci când sunt necesare, și nu ar trebui să fie pornite tot timpul.
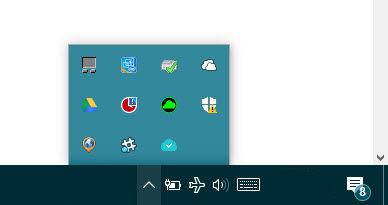
Pentru a dezactiva toate celelalte programe și aplicațiile care porneste cu Windows, apăsați Windows + R, tastați msconfig și faceți clic pe Ok. Selectați fila Services, bifați „Hide all Microsoft services” și vedeți ce a mai rămas.
În fila Startup (utilizați Managerul de activități, faceți clic dreapta pe bara de activități și alegeți Task Manager în Windows 8 și Windows 10 pentru a găsi acest lucru) sunt multe programe care pornește cu Windows. Știind ce să dezactivați este ușor, dar puteți utiliza Google pentru a căuta și vedea dacă sunt necesare sau nu acele programe.
Windows 10 vă spune cu exactitate impactul pe care îl are fiecare program asupra performanței:
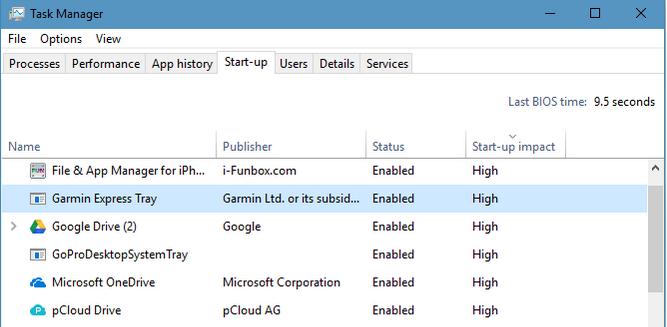
Pentru programele care au un impact de pornire mare, puteți să faceți clic dreapta și să le dezactivați. Dacă aveți (100% disk usage) utilizarea discului, avem un articol despre acest lucru aici.
2. Defragmentați hard diskul
Versiunile recente de Windows defragmentează automat discul, dar există și alte programe mai bune care sporesc performanța chiar mai mult.
Programele cum ar fi O&O Defrag sunt bune, dar IObit Smart Defrag 5 este aproape la fel de bun și este gratuit.
Rețineți că trebuie să utilizați unul dintre acestea programe numai dacă PC-ul vostru are un hard disk tradițional. Dacă aveți un SSD, nu folosiți aceste utilitare.
3. Verificați dacă există malware și virus pe PC
Este recomandabil să executați o scanare a sistemului pentru a vă asigura că nu există malware să dăuneze și să vă încetinească PC-ul. Dacă vă bazați pe Windows Defender pentru securitatea voastră, ar trebui să accesați Start> Settings> Update și Security> Windows Defender, apoi derulați în panoul din dreapta până când vedeți Open Windows Defender.
Faceți clic pe acesta și apoi în fereastra următoare din partea dreaptă există opțiuni pentru a efectua o scanare rapidă, completă sau personalizată. Asigurați-vă că nu veți avea nevoie de PC pentru ceva timp și alegeți versiunea completă de scanare (Full).
Apoi faceți clic pe Scan now. Dacă găsește ceva neplăcut, vă va informa și vă va sugera modalități de a rezolva problema.
Dacă utilizați un alt pachet de antivirus, cum ar fi AVG, Norton, McAfee sau altceva, va trebui să lansați programul și să găsiți opțiunea de a efectua o scanare a sistemului.
4. Reinstalați Windows-ul
Ultima tehnică pentru viteză este să reinstalați Windows-ul. Acest lucru elimină toate programele chiar și viruși care încetinește PC-ul. Avem un articol despre cum se instalează Windows 10 pe PC sau Laptop aici.
Este necesar un disc cu sistemul operativ pentru versiunile vechi de Windows, dar Windows 8 și 10 au o opțiune de Refresh care face lucrul ușor. În Windows 8, deschideți bara Charms din partea dreaptă a ecranului și faceți clic pe Settings, Change PC settings.
Faceți clic pe Update, apoi pe Recovery. Sub Refresh your PC without affecting your files.
În Windows 10, faceți clic pe pictograma din meniul Start pentru a afișa Settings. Faceți clic pe Update & security, apoi selectați Recovery din meniul din partea stângă. Veți vedea opțiunea „Reset this PC” în partea dreaptă.
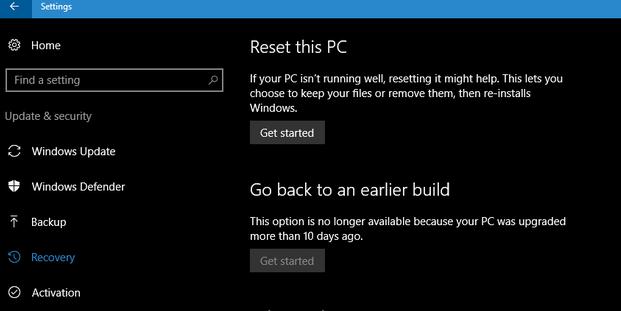
Aveți posibilitatea să alegeți să păstrați fișierele personale poze, muzică și documente și această metodă merită folosită, deoarece este automată și ușoară.
O opțiune mai puternică și mai bună este reinstalarea completă a Windows-ului, dar trebuie să copiați fișierele pe care doriți să le păstrați pe un alt hard disk, sau un stick USB.
5. Actualizați driverele și aplicațiile
Driverele care nu sunt actualizate pot provoca încetinirea calculatorului. De exemplu, driverele defecte, poate opri chiar și Windows-ul sau îl face să ruleze mai încet. Driverele pentru plăcile video sunt adesea actualizate pentru a repara erorile și pentru a spori performanța și este întotdeauna o idee bună să verificați dacă aveți cea mai recentă versiune.
Chiar dacă actualizările la Windows sunt automate, accesați Windows Update din Panoul de control și verificați manual actualizările. Doar cele esențiale sunt instalate automat și pot fi disponibile opționale utile.
Driverele sunt programe care permit sistemului să acceseze componente hardware precum video, sunet, imprimantă, scaner, webcam și așa mai departe. Actualizarea acestora este o durere mare de cap, trebuie să identificați hardware-ul, numărul versiuni, site-ul producătorului și pagina de descărcare.
Cea mai buna soluție este să folosiți un instrument gratuit, cum ar fi SlimDrivers Free sau Driver Booster Free. Acestea fac toată munca necesară pentru voi, identifică driverele curente, verifică dacă există actualizări și apoi le descarcă și le instalează.
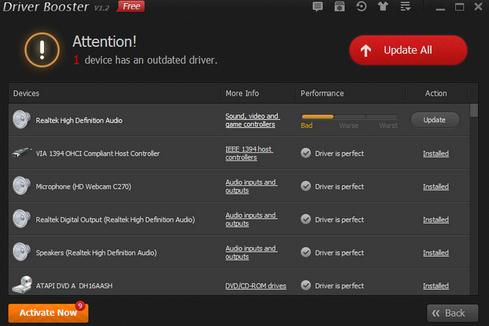
6. Eliberați spațiu pe hard disc
Hard diskul PC-ului vostru încetinește în timp ce se umple, și programele de dezinstalare sau cele care găsește fișierele duplicate ajută la eliberarea spațiului, oferind mai mult spațiu pentru ca Windows să funcționeze mai repede.
Puteți să ștergeți manual fișierele sau să instalați un utilitar pentru a efectua o căutare mai aprofundată și pentru a face lucrarea mai rapidă și mai ușoară. Există însă un mod corect și un mod greșit de a utiliza aceste programe.
Selectați doar câteva elemente și curățați-le. Dacă PC-ul funcționează OK, continuați și curățați mai multe elemente, dar dacă nu, restaurați copia de rezervă. Nu curățați totul dintr-o dată, pentru că dacă ceva nu merge bine, nu veți ști unde este problema.
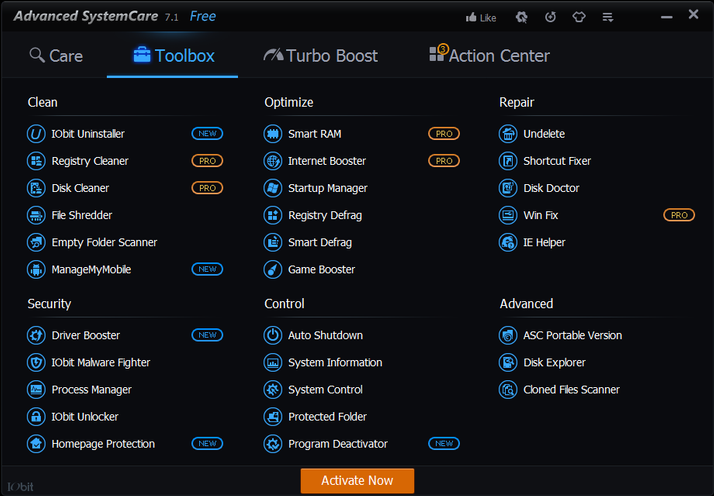
Multe PC-uri sunt pline cu, jocuri și programe. Dar cu siguranță nu mai folosiți multe dintre ele și ele pot fi dezinstalate pentru a elibera spațiul pe disc (și pentru a îmbunătăți timpul de încărcare).
Puteți să accesați Control Panel, să deschideți Programs and Features, apoi să dezinstalați software-ul pe care nu l-ați utilizat în ultimele șase luni (sau mai mult). Vedeți cele mai bune programe gratuite de dezinstalare aici. Cele mai bune programe de dezinstalare din 2018 .
Unele programe instalează o mulțime de fișiere în Windows și pot avea un efect dăunător asupra performanței. Pentru a menține Windows-ul curat și rapid, ar trebui să evitați să instalați multe programe.
Desigur, aveți nevoie de programe pe PC, dar există multe aplicații portabile care nu necesită instalare. O bună sursă este portableapps.com. Faceți clic pe Get Apps și veți găsi programe de birou, grafică și editoare foto, utilitare, internet, muzică și video și multe altele. Nu este singurul loc de unde puteți descărca programe portabile, dar este un loc bun pentru a începe.
7. Instalați programe mai rapide
Uneori este posibil să îmbunătățiți performanța prin instalarea unui software mai bun. De exemplu, dacă utilizați în continuare Internet Explorer, încercați să descărcați Google Chrome sau unul dintre celelalte browsere mai bune. Avem un articol despre asta aici. Cele mai bune browsere pentru navigarea pe Internet.
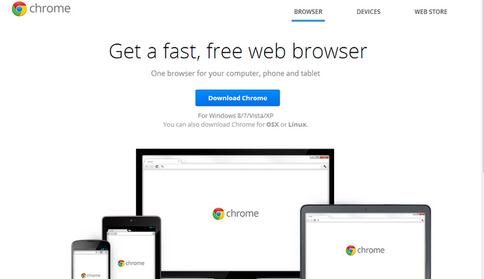
Programele mai mici și mai ușoare sunt adesea mai rapide decât programele mari, cu funcții complete. Chiar aveți nevoie de Word sau de WordPad? De exemplu, Microsoft Office Home și Student 2013 necesită 3GB de spațiu pe disc, dar LibreOffice utilizează doar câteva sute de megabytes și este aproape la fel de bun.
Aveți nevoie de 4GB de spațiu pe disc pentru a instala Adobe Photoshop Elements, dar numai 40MB pentru Paint.NET și 150MB pentru GIMP. Ar putea fi tot ce aveți nevoie pentru editarea fotografiilor. Utilizați alternativeto.net pentru a găsi alternative la software-ul popular.
8. Actualizați-vă hardware-ul pe PC
Toate tehnicile discutate până în prezent pentru accelerarea PC-ului sunt ușoare . Ele restabilește performanța PC-ului original, dar acest lucru poate să nu fie suficient. Este posibil ca un PC vechi să nu fie capabil să ruleze un joc nou sau un program pe care doriți să-l utilizați. Un model vechi de cinci ani se va lupta cu cele mai recente jocuri, aplicații și sisteme de operare. Din acest motiv, poate fi necesară o actualizare hardware, ceea ce va spori performanța PC-ului .
Memoria (RAM)
Multe calculatoare vechi au prea puțină memorie pentru aplicațiile moderne. Luați în considerare 4GB minimul absolut în aceste zile, dacă nu mai mult, dar rețineți că 4GB este maximul utilizabil de versiunile pe 32 de biți ale Windows-ului, iar trecerea la 64 de biți este o idee bună.
Furnizorii de memorie, inclusiv cei de la Crucial, au instrumente pe site-ul lor care identifică ce tip de memorie RAM aveți nevoie. Afișează maximul pe care îl poate lua PC-ul sau laptop-ul și aceasta este cea mai bună actualizare pe care o puteți efectua. Înainte de a cumpăra orice memorie, examinați-vă PC-ul sau laptopul, deoarece unele sunt ușor de actualizat, iar altele mai greu.
Instalați un SSD pe PC sau Laptop

O unitate de disc SSD (Solid State Drive) este cea mai bună metodă de a crește performanța în multe PC-uri și laptop-uri mai vechi. Dacă aveți un laptop, va trebui să clonați vechea unitate de disc pe noul SSD înainte de a o instala. Acest lucru se realizează prin conectarea SSD-ului la portul USB al PC-ului (unele vin cu adaptorul necesar, altele nu, cumpărați astfel versiunea corectă) și apoi executați un program de clonare pe PC .
Dacă aveți probleme cu Meniul Start în Windows 10 avem un articol despre asta aici .Cum se rezolvă problema cu Meniul Start din Windows 10.