Ce este TeamViewer și cum funcționează? TeamViewer este unul dintre cele mai utilizate programe de remote control din lume. Dacă nu ați auzit niciodată de el, acesta este un program prin care puteți controla un PC de la distanță folosind mouse-ul și tastatura. Funcționarea sa este destul de simplă. Odată instalat pe PC sau laptop, programul oferă utilizatorului un ID și o parolă care, dacă este dată unui alt utilizator TeamViewer, îi permite acestuia să preia controlul sistemului și să îl controleze de la distanță.
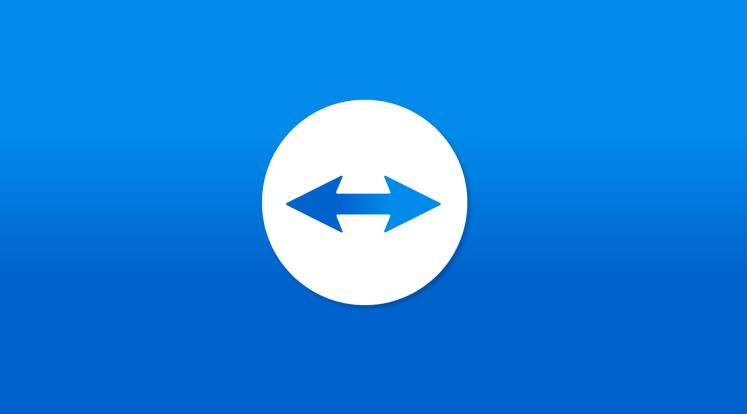
Printre principalele avantaje ale programului, pe lângă ușurința de utilizare, există compatibilitatea și prețul. Programul este disponibil pentru Windows, macOS, Linux și pentru toate modelele de telefoane și tablete. În ceea ce privește prețul, programul este disponibil într-o versiune gratuită (care poate fi utilizată doar în scopuri personale) și într-o versiune contra cost pentru business, cu prețuri începând de la 29,90 € pe lună.
Conţinut
Ce este TeamViewer și cum funcționează pe PC?
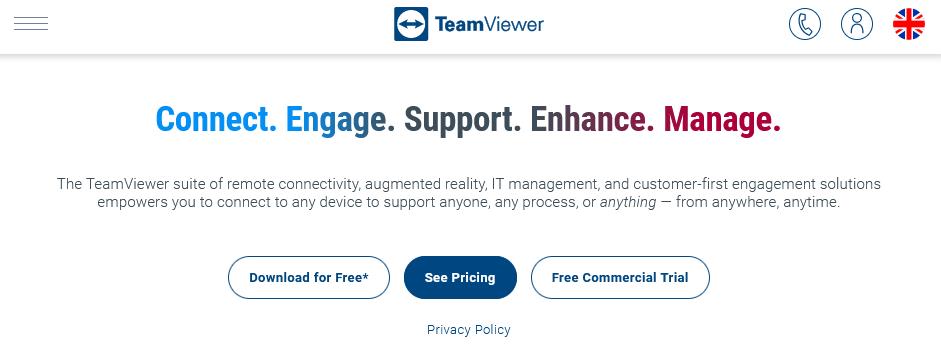
Deci, acum că știți ce este TeamViewer, dacă doriți să descărcați programul pe PC sau laptop, accesați site-ul programului și dați click pe butonul Download for free din partea de sus. Apoi dați click pe pictograma pentru sistemul de operare pe care doriți să utilizați programul și așteptați finalizarea descărcării.
După ce ați descărcat programul, deschideți fișierul .exe pe care l-ați descărcat și alegeți dacă porniți programul fără instalare (Numai rulare) sau să îl instalați pe PC (instalarea este recomandată dacă doriți să utilizați programul des sau doriți să accesați de la distanță un computer nesupravegheat). Există două opțiuni de instalare dintre care puteți alege: „Instalare cu setări implicite” și „Instalare și configurare acces nesupravegheat la acest dispozitiv”.
Ultima opțiune vă permite să configurați imediat o parolă statică pentru accesul de la distanță la PC fără autorizarea directă a utilizatorului care operează pe PC-ul care urmează să fie controlat. Cu toate acestea, puteți alege și prima opțiune, deoarece puteți seta o parolă statică de acces chiar și ulterior. Apoi alegeți opțiunea de utilizare gratuită pentru uz personal.
Dacă ați decis să nu instalați programul, selectați opțiunea „Numai rulare” și dați click pe butonul „Acceptare- rulare”. Când porniți programul pentru prima dată, va trebui să acceptați termenii și condițiile de utilizare (altfel nu veți putea accesa ecranul principal și utiliza programul). După ce ați făcut acest lucru veți vedea ecranul principal al programului.
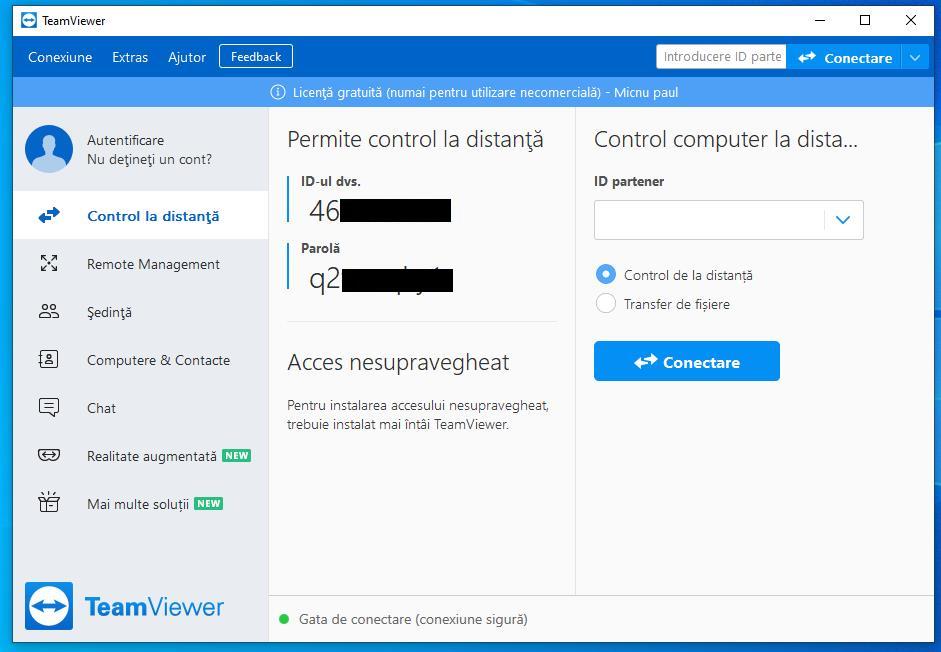
În centrul ferestrei veți găsi ID-ul și parola, singurele informații pe care va trebui să le dați altor utilizatori TeamViewer pentru a vă asigura că vă pot accesa PC-ul de la distanță. În partea din stânga este meniul pentru a porni diferite funcții ale programului și de asemenea, posibilitatea de a crea și accesa contul TeamViewer, acesta este util pentru salvarea datelor de conectare a tuturor dispozitivelor, fără a fi nevoie să introduceți ID-ul și parola de fiecare dată (Acces ușor).
Dacă doriți să utilizați funcția „Acces ușor”, trebuie mai întâi să vă creați un cont gratuit, pentru acest lucru dați click pe butonul „Autentificare” din stânga sus și apoi dați click pe „Înscrieţi-vă”. Introduceți adresa de e-mail și o parolă sigură pentru a fi asociate contului TeamViewer și dați click pe butoanele Înainte și Încheiere. Apoi nu uitați să confirmați adresa de e-mail, dați click pe link-ul de verificare pe care lați primit în e-mail.
După ce ați făcut acest lucru, pentru a activa funcția „Acordare acces ușor”, tot ce trebuie să faceți este să dați click pe fila laterală „Control la distantă” și să bifați caseta de lângă Acordare acces ușor. Pentru a accesa de la distanță un PC adăugat în cont, trebuie să accesați fila „Computere și contacte”, să selectați numele computerului și să apăsați butonul „Conectare”.
Dacă nu utilizați un cont TeamViewer sau doriți doar să vă conectați la un PC de la distanță fără a utiliza funcția Acces ușor, urmați instrucțiunile de mai jos.
- Dacă doriți ca cineva să vă acceseze PC-ul de la distanță, deschideți TeamViewer, asigurați-vă că aveți conexiune la internet și dați ID-ul și parola (Permite control la distanță). În câteva secunde ar trebui să vedeți cursorul mouse-ului mișcându-se singur, semn că cealaltă persoană a reușit să acceseze sistemul și îl controlează de la distanță.
- Dacă doriți să accesați PC-ul cuiva de la distanță, deschideți TeamViewer, asigurați-vă că aveți conexiune la internet, verificați dacă este selectată opțiunea Control de la distanță (în secțiunea Control computer la distanță) și tastați ID-ul în câmpul ID partener. Apoi dați click pe butonul Conectare, și tastați parola computerului care urmează să fie controlat de la distanță. Desigur, pentru ca totul să meargă bine, computerul care urmează să fie accesat trebuie să aibă conexiune la internet și programul TeamViewer deschis.
Odată ce conexiunea cu computerul de la distanță a fost stabilită, îl puteți controla folosind mouse-ul și tastatura computerului, va fi la fel ca și utilizarea unui computer în fața voastră. Singura diferență va fi o bară de instrumente în partea de sus a ecranului, aceasta este bara de instrumente a programului TeamViewer care conține toate funcțiile programului.
Toate instrumentele sunt extrem de simple de utilizat. Cel pentru transferul de fișiere, de exemplu, apare ca un panou împărțit în două coloane: cea din stânga vă permite să navigați între folderele computerului vostru și cea din dreapta vă permite să navigați în folderele computerului de la distanță.
De asemenea, trebuie să știți că TeamViewer funcționează chiar și cu computerul oprit. Sau mai bine zis, îl puteți porni de la distanță, astfel încât să îl accesați cu ușurință. Vă întrebați cum este posibil acest lucru? Ei bine, acest lucru este posibil datorită funcției Wake-On-LAN (WoL), desigur, pentru acest lucru trebuie să vă asigurați că PC-ul acceptă această funcție și că aveți un cont TeamViewer.
Cum funcționează TeamViewer pe telefon sau tabletă?
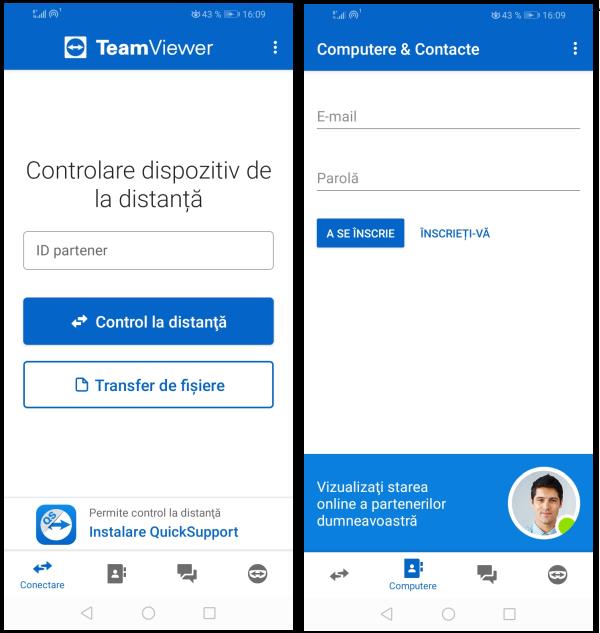
Doriți să accesați de la distanță PC-ul când nu sunteți acasă? Ei bine, mai jos vă voi explica cum funcționează aplicația TeamViewer (Remote Control) pe telefon sau tabletă. Așa cum am menționat la începutul acestui articol despre, ce este TeamViewer și cum funcționează, TeamViewer este disponibil pentru toate sisteme de operare și vă permite să accesați PC-ul de la distanță într-un mod extrem de ușor și rapid.
Dacă doriți să instalați aplicația TeamViewer pe telefon sau tabletă Android, atingeți pe acest link și pe pagina aplicației apăsați butonul Instalați. Dacă doriți să instalați aplicația TeamViewer pe iPhone sau iPad, atingeți pe acest link și pe pagina aplicației din App Store apăsați butonul Obțineți.
Interfața aplicației este la fel de intuitivă ca cea pentru PC, în fila Conectare puteți introduce ID-ul și parola PC-ului care urmează a fi accesat de la distanță sau pentru a transfera fișiere. În fila Computere puteți găsi lista computerelor accesate (doar după ce v-ați conectat la contul vostru TeamViewer), în fila „Ședință” veți găsi instrumente pentru chat cu utilizatorii computerelor la distanță.
Când conexiunea cu PC-ul de la distanță a fost stabilită, vi se va afișa un ecran cu gesturi, adică cu gesturile care trebuie utilizate pentru a utiliza PC-ul prin intermediul ecranului de la telefon sau tabletă. De exemplu, atingând unul dintre elementele de pe ecran puteți face click pe PC, glisând cu două degete puteți derula elementele de pe desktop-ul PC-ului și așa mai departe.
Un alt instrument care vă va permite să interacționați cu PC-ul de la distanță este bara de instrumente din partea de jos a ecranului, dacă apăsați pictograma tastaturii puteți deschide tastatura telefonului pentru a scrie pe PC. De asemenea, tot pe bara din partea de jos a ecranului veți găsi butonul cu setările legate de calitatea desktop-ului. La sfârșitul sesiunii de conectare, pentru a închide aplicația TeamViewer apăsați pe butonul „X”.