Blocare site-uri în Windows 10. Nu doriți ca copilul vostru să acceseze anumite site-uri de internet și să vizualizeze conținut neplăcut atunci când utilizează PC-ul? Ei bine, în acest caz, acest articol vă va fi de folos.
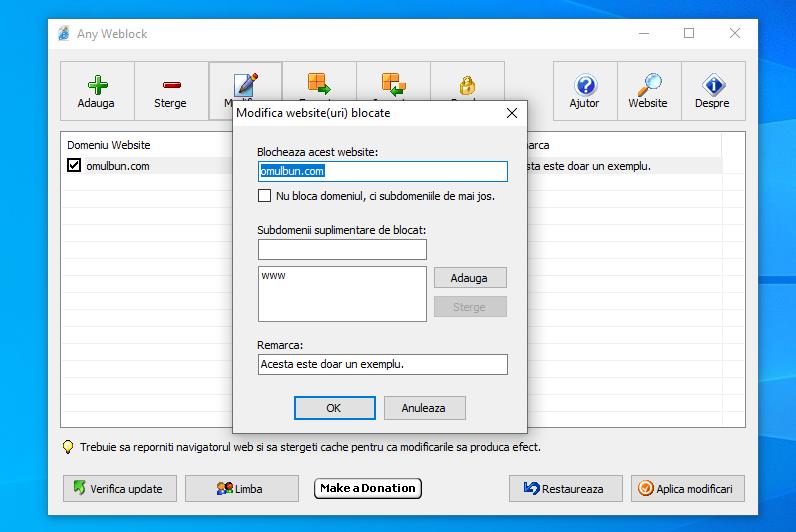
În acest articol vă voi prezenta câteva programe pentru blocare site-uri în Windows 10 sau macOS. Programele sunt destul de simple de utilizat și configurat și sunt aproape toate gratuite, cel puțin în versiunile lor de bază.
Conţinut
Programe pentru blocare site-uri în Windows 10
Așa cum am menționat mai sus, există mai multe programe pentru blocare site-uri, atât pentru Windows 10, Windows 7 sau alte versiuni, cât și pentru macOS. Dacă doriți să aflați care sunt cele mai bune programe din această categorie, citiți în continuare acest articol.
Opțiuni pentru familie (Windows 10)
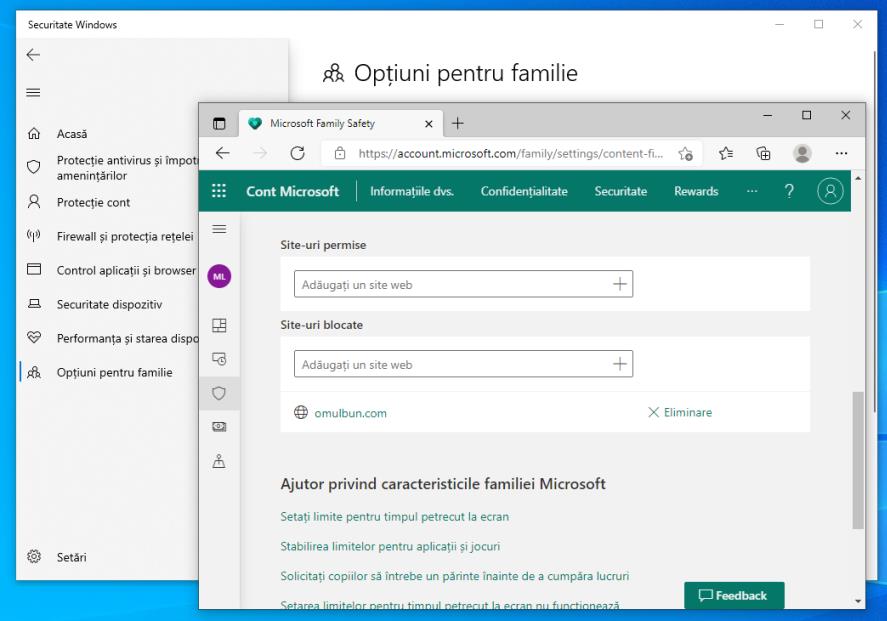
Dacă utilizați un PC cu Windows 10 nu trebuie neapărat să utilizați programe pentru a bloca site-uri. Puteți împiedica accesul la anumite site-uri profitând de funcția „Opțiuni pentru familie” oferită de sistemul de operare, care vă permite să limitați accesul la site-uri, aplicații și alte conținuturi care pot fi dăunătoare altor membri ai familiei.
Pentru a utiliza această funcție, dați click pe butonul Start (butonul cu steagul Windows) de pe bara de activități și selectați pictograma Setări din meniul care se deschide. În fereastra care se deschide pe ecran, dați click pe „Actualizare și securitate”, apoi dați click pe „Securitate Windows” din meniul din stânga, după ce ați făcut acest lucru dați click pe butonul „Deschideți Securitate Windows” apoi dați click pe butonul „Opțiuni pentru familie”.
În fereastra care se deschide, dați click pe „Vizualizați setările familiei” pentru a accesa site-ul Microsoft pentru a gestiona setările referitoare la controlul și restricțiile conturilor care aparțin familiei. Pe pagina web care se deschide cu browserul Microsoft Edge, găsiți contul pe care trebuie să interveniți (în secțiunea Membrii familiei) apoi dați click pe meniul „Mai multe opțiuni” și selectați opțiunea „Filtre de conținut”.
După ce ați făcut acest lucru, pe pagina care se deschide mergeți la secțiunea „Web și căutare” și mutați comutatorul de lângă „Filtrați site-urile web și căutările nepotrivite” în poziția Pornit. Apoi tastați adresa URL a site-ului care urmează să fie blocat în câmpul Site-uri blocate și dați click pe butonul (+) pentru a adăuga site-ul pe lista neagră.
Dacă doriți să creați o listă cu numai site-urile de Internet permise, mutați comutatorul de lângă „Utilizați doar site-uri permise” în poziția Pornit. Dacă vă răzgândiți puteți dezactiva funcția de blocare, pentru acest lucru va trebui să mutați comutatorul de lângă „Filtrați site-urile web și căutările nepotrivite” în poziția Oprit.
Cold Turkey Blocker
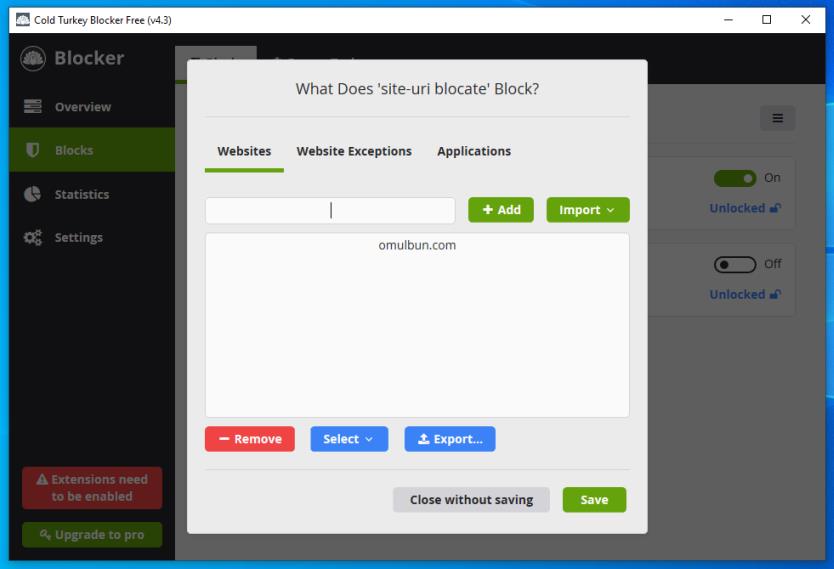
Primul program care blochează site-urile de Internet pe care îl puteți utiliza este Cold Turkey. Acesta este un program disponibil atât pentru Windows, cât și pentru macOS, care vă permite să blocați accesul la anumite site-uri. Programul acceptă aproape toate browserele și este disponibil și într-o versiune Pro care vă permite să obțineți funcții suplimentare, cum ar fi posibilitatea de a seta o parolă.
Pentru download programul Cold Turkey Blocker, accesați site-ul web Cold Turkey Blocker și dați click pe butonul Download Now, apoi faceți click pe butonul Download for Windows/macOS. Când descărcarea este finalizată, dacă utilizați Windows, porniți fișierul .exe obținut și, în fereastra care se deschide pe ecran, dați click pe butonul Da. Apoi, bifați caseta I accept the agreement și dați click pe butonul Next/Install și Finish.
Dacă utilizați macOS, deschideți pachetul descărcat și, în fereastra care se deschide pe ecran dați click pe Continue/Accept/Install și introduceți parola contului vostru de utilizator și apăsați tasta Enter de pe tastatură pentru a finaliza instalarea.
Acum, indiferent de sistemul de operare utilizat, în fereastra programului care apare pe ecran, acceptați instalarea extensiilor pentru browserele utilizate pe PC. Apoi, dați click pe butonul Block Lists pe care îl găsiți în partea stângă, dați click pe butonul Add new block list aflat în partea de sus și tastați numele pe care doriți să îl atribuiți la lista de blocuri și adresa URL a site-urilor care urmează să fie blocate.
Dacă doriți, puteți importa lista site-urilor care trebuie blocate dintr-un fișier sau dintr-o listă predefinită, făcând click pe butonul List din partea de jos și selectând opțiunea pe care o preferați din meniu. După ce ați făcut modificările, dați click pe butonul Save și programul va intra imediat în acțiune.
Apoi setați un cronometru pentru a bloca accesul la site-urile incluse în listă. Pentru a face acest lucru, accesați secțiunea Timers din partea stângă și utilizați butoanele și meniurile din dreapta. Dacă dați click pe butonul cu calendarul puteți indica ziua și ora blocării, din meniul Breaks puteți seta pauze.
Pentru a activa funcția, dați click pe comutatorul situat în coloana Status. În schimb, pentru a dezactiva blocarea site-urilor înainte de expirarea temporizatorului, pur și simplu mutați comutatorul în poziția Oprit.
AnyWebLock
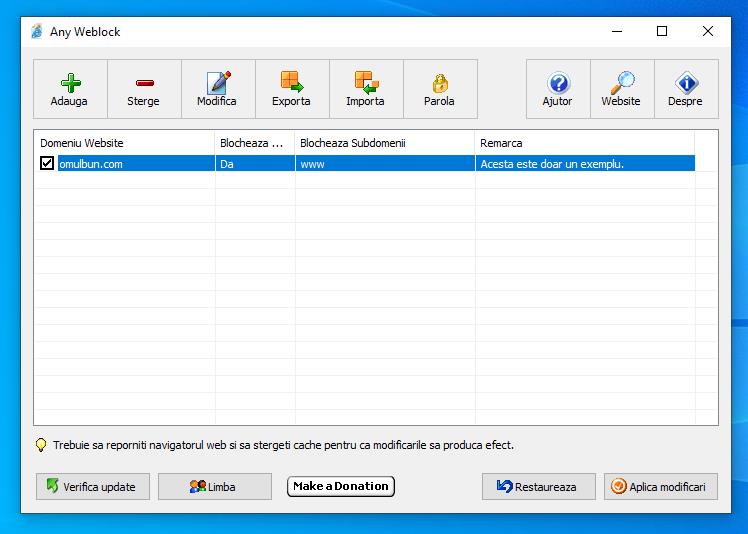
AnyWebLock este unul dintre cele mai bune programe gratuite pentru blocare site-uri în Windows 10 dar și alte versiuni de Windows și este foarte ușor de utilizat. Acest program vă permite să blocați orice site web (inclusiv subdomeniile) în toate browserele. Mai mult, setările programului pot fi protejate cu parolă, pentru a preveni modificarea de către utilizatori neautorizați.
Pentru download, accesați site-ul any-weblock.en.uptodown.com/windows și dați click pe butonul Latest version, pe pagina care se deschide dați click pe butonul Download și descărcați fișierul any-weblock-1.1.0.
Când descărcarea este finalizată, rulați fișierul .exe descărcat și, în fereastra care apare pe ecran, dați click pe butonul Da. Apoi dați click pe butonul Next, bifați caseta I accept the agreement și faceți click pe butonul Next/Install/Finish pentru a termina instalarea. Rețineți că programul are nevoie de Microsoft .NET Framework 2.0 pentru a funcționa, dacă nu îl aveți instalat pe PC, în timpul fazei de instalare vi se va solicita să îl instalați.
După ce ați deschis programul, dați click pe butonul Adaugă din partea stângă sus și tastați adresa URL a site-ului care urmează să fie blocat în câmpul Blochează acest site, dacă doriți puteți adăuga o descriere în câmpul Remarcă și dați click pe butonul OK. Repetați acești pași pentru toate site-urile care urmează să le blocați, apoi dați click pe butonul Aplică modificări.
Dacă doriți să protejați cu parolă funcționarea programului, dați click pe butonul Parolă situat în partea dreaptă sus și introduceți parola. Dacă doriți să eliminați un anumit site adăugat în listă, selectați-l și dați click pe butonul Șterge situat în partea de sus.