Blocare instalare aplicații Android. Dacă doriți să blocați posibilitatea ca cineva să instaleze aplicații pe telefonul vostru Android, trebuie să știți că acest articol vă va fi de folos.

În acest articol despre blocare instalare aplicații Android, vă voi explica cum să blocații aplicațiile din telefon sau să blocați instalarea aplicațiilor din Magazin Play. Pentru mai multe detalii, citiți în continuare acest articol.
Conţinut
Funcția pentru blocare aplicații Android
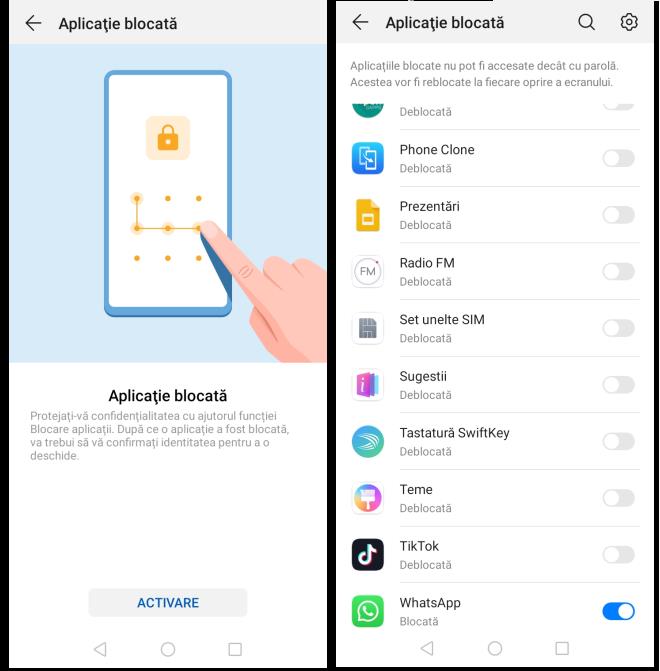
Trebuie să știți că unele telefoane cum ar fi Xiaomi și Huawei, au o funcție integrată datorită căreia este posibil să setați un cod de blocare pentru aplicații, acest lucru îl puteți face din setările Android. Prin urmare, dacă vă întrebați care este modul de blocare aplicații Android fără să instalați aplicații terță, răspunsul este să folosiți această funcție.
După ce ce ați setat codul de blocare, telefonul (sau tableta) vă va cere să vă verificați identitatea introducând același cod de fiecare dată când porniți aplicațiile pentru care l-ați setat (puteți seta un model de deblocare sau amprenta digitală, în funcție de posibilitățile oferite de telefonul utilizat).
Dacă aveți un telefon Xiaomi, pentru a accesa funcția pentru blocare aplicații, deschideți setările Android (atingeți pe pictograma care o găsiți în meniul de notificări, pe ecranul de pornire sau în sertarul cu aplicații).
Apoi derulați prin lista care vi se afișează, atingeți pe Aplicații și, de acolo, atingeți pe Blocare aplicație. După ce ați făcut acest lucru, atingeți pe butonul Activare și setați codul de blocare (puteți folosi parola ecranului de blocare sau un cod PIN personalizat).
După ce ați făcut acest lucru, apăsați butonul Finalizare și vă puteți asocia contul (apăsând pe butonul Adăugați) pentru a anula blocarea aplicațiilor în cazul în care uitați modelul de blocare. Dacă nu doriți să asociați un cont, apăsați butonul Nu acum. Apoi atingeți pe butonul Utilizați blocarea aplicațiilor și puteți seta amprenta ca a doua metodă de deblocare.
După ce ați făcut acest lucru, puteți bloca aplicațiile care sunt listate atingând comutatorul situat lângă numele fiecăreia dintre ele (dacă comutatorul este gri, este dezactivat: dacă este albastru, este activat).
Dacă vă răzgândiți și doriți să dezactivați complet funcția de blocare a aplicațiilor, deschideți Setări și accesați Aplicații> Blocare aplicații. Apoi apăsați pictograma roată situată în partea dreaptă sus, apăsați comutatorul de lângă (Blocare aplicație) pentru a dezactiva funcția și confirmați atingând butonul OK.
Dacă aveți un telefon Huawei, pentru a accesa funcția pentru blocare aplicații, deschideți Setările Android și accesați Siguranță și confidențialitate (sau doar Securitate). De acolo, apăsați pe opțiunea (Aplicație blocată) și continuați conform setărilor pe care le vedeți pe ecran (setările pot fi diferite în funcție de versiunea de Android utilizată).
Pe unele telefoane, de exemplu, trebuie doar să setați amprenta sau codul PIN și să activați comutatorul de lângă numele aplicației de blocat.
Cu toate acestea, pe alte dispozitive trebuie să apăsați butonul Activare și apoi să decideți dacă utilizați același cod de deblocare folosit pentru a debloca ecranul telefonului (apăsați pe Parola ecranului de blocare) sau dacă utilizați un alt cod (în în acest caz trebuie să apăsați pe Cod PIN personalizat).
În ultimul caz, trebuie să setați un cod PIN din 6 cifre (va trebui să îl introduceți de două ori). Ulterior, va trebui să selectați o întrebare de securitate dintre cele propuse și să tastați răspunsul în câmpul de text Răspuns (în acest caz, dacă uitați PIN-ul, va fi posibil să îl recuperați răspunzând la întrebare). În cele din urmă, trebuie să apăsați butonul Finalizare și să activați comutatorul de lângă numele aplicației de blocat.
Blocare instalare aplicații Android
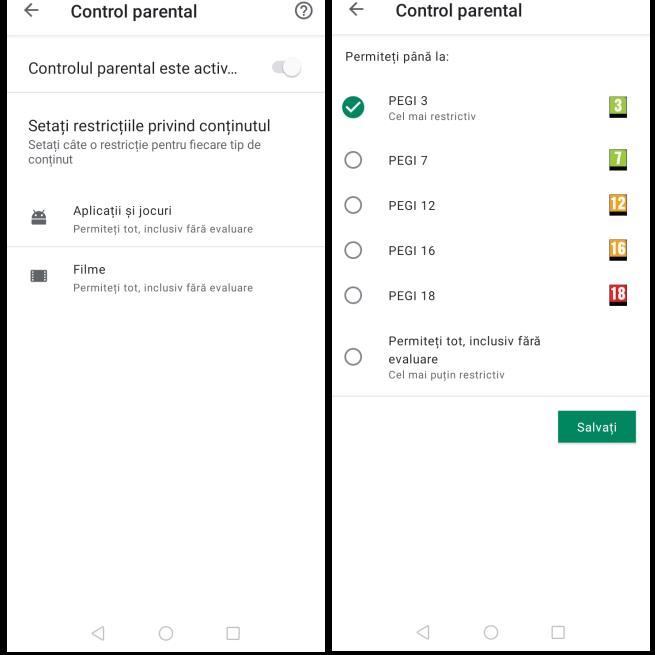
Magazin Play, magazinul virtual pe care îl puteți găsi pe majoritatea telefoanelor Android (pe telefoane fără servicii Google îl puteți descărca din magazine alternative), are o funcție de control parental datorită căreia este posibil să se limiteze afișarea și instalarea aplicațiilor și jocurilor. Nu știați de acestă funcție? Ei bine, mai jos vă voi explica cum să folosiți această funcție.
Deci, mai întâi deschideți aplicația Magazin Play atingând pictograma cu un triunghi colorat pe care o găsiți pe ecranul de pornire sau în sertarul cu aplicații al telefonului vostru, apoi, după deschiderea magazinului, apăsați pe poza de profil la contul Google din partea de sus în dreapta. Apoi apăsați pe Setări și pe ecranul următor apăsați pe opțiunea Familie.
De acolo atingeți pe Control parental și activați comutatorul de lângă Controlul parental este dezactivat. Apoi introduceți un cod PIN din patru cifre și apăsați OK (introduceți-l din nou pentru confirmare). În acest fel veți activa un filtru care limitează vizualizarea aplicațiilor din Magazin Play pentru toate dispozitivele asociate contului vostru Google.
Pentru a seta filtrul, atingeți pe opțiunea (Aplicații și jocuri) aflată sub comutatorul pe care l-ați activat și, pe ecranul următor apăsați pe PEGI 3 pentru a seta nivelul maxim de restricții disponibile, apoi atingeți pe butonul Salvați.
De asemenea, trebui să știți că, dacă profilurile altor utilizatori pe care i-ați înregistrat ca membri ai grupului vostru de familie sunt conectați la contul vostru Google, puteți seta un bloc pentru descărcarea aplicațiilor din Magazin Google Play.
Această funcție se numește Family Link. După ce ați înregistrat un cont care urmează să fie controlat cu funcția Family Link, pentru a limita total descărcările din Magazin Play, pur și simplu porniți aplicația magazinului virtual și atingeți poza de profil din partea dreaptă sus.
Apoi atingeți pe Setări, apăsați pe Familie și, în cele din urmă, apăsați pe Gestionare membrii familiei. Apoi apăsați pe numele contului pe care doriți să-l limitați, apăsați opțiunea Control parental și glisați comutatorul din partea de sus în poziția Pornit și tastați un cod PIN.
După ce ați făcut acest lucru, apăsați pe Aprobări de achiziții și atingeți pe Toate conținuturile. În acest fel, de fiecare dată când contul selectat intenționează să descarce o aplicație, veți primi o notificare și puteți preveni instalarea atingând pe ea.
Aplicație de blocat aplicații Android
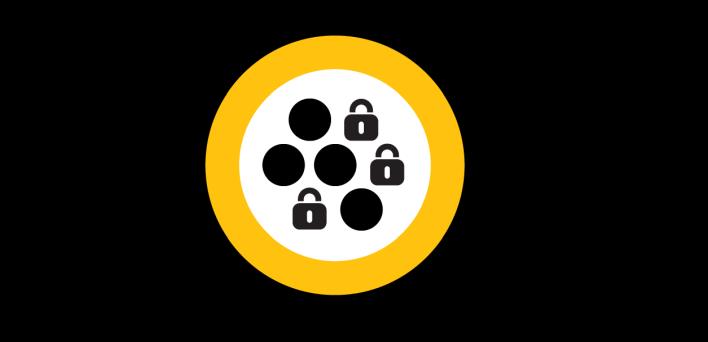
Dacă telefonul vostru nu are funcția de blocare aplicații integrată, va trebui să utilizați o aplicație terță. În Magazin Play puteți găsi multe aplicații care vă permit să blocați alte aplicații cu coduri de securitate de diferite tipuri, dar multe nu sunt fiabile în ceea ce privește confidențialitatea.
Sfatul meu este să încercați aplicația Norton App Lock, această aplicație este foarte bună pentru scopul în cauză și este dezvoltată de Norton Antivirus. Aplicația este gratuită și compatibilă cu toate dispozitivele Android începând cu versiunea 4.1 și vă permite să setați un cod PIN pentru a bloca accesul la aplicații. Pe telefoanele care permit, acceptă și deblocarea aplicațiilor cu amprentă digitală.
Pentru a descărca și instala aplicația Norton App Lock pe telefonul vostru, deschideți această pagină din Magazin Play și atingeți butonul Instalați. După descărcare și instalare, porniți aplicația atingând pictograma acesteia pe ecranul de pornire sau în sertarul cu aplicații și apăsați pe butonul Accept. Apoi atingeți pe butonul OK pentru a acorda aplicației permisiunea necesară pentru funcționarea sa.
Pe ecranul principal al aplicației setați un cod PIN și selectați aplicațiile pe care doriți să le blocați. În acest fel, de fiecare dată când doriți să accesați aplicațiile blocate, vi se va solicita să tastați codul PIN. Dacă doriți să dezactivați complet blocarea aplicațiilor, pe pagina principală a aplicației, atingeți pictograma lacăt.