Conectare Mac la Smart TV. Doriți să conectați Mac-ul la televizor dar nu știți cum să faceți acest lucru? Ei bine, este destul de simplu! Tot ce trebuie să faceți este să citiți acest articol, apoi cu siguranță veți reuși să conectați Mac-ul vostru la TV.

În acest articol vă voi explica care este modul de conectare Mac la Smart TV folosind cablul care se potrivește cel mai bine cu modelul vostru de Mac. În unele cazuri, pe lângă cablu, va trebui să cumpărați și un adaptor pentru Mac ca să fie compatibil cu portul HDMI al televizorului.
Dacă nu doriți să umblați cu cabluri împrăștiate prin casă, puteți transmite desktopul și alte conținuturi multimedia pe televizor, folosind dispozitive concepute special pentru acest scop.
Conţinut
Conectare Mac la Smart TV prin cablu HDMI

Aveți un Smart TV cu conectivitate HDMI și nu știți cum să îl conectați la Mac? Ei bine, folosind un cablu HDMI puteți pune cu ușurință dispozitivele în comunicare între ele. În special, dacă aveți un Mac cu o ieșire HDMI standard (de exemplu, MacBook Pro Retina realizat între sfârșitul anului 2013 și 2015), trebuie pur și simplu să conectați computerul și televizorul împreună utilizând cablul corespunzător.
Transmiterea video are loc la rezoluție Full HD sau 4K/Ultra HD, în funcție de televizorul utilizat: rezoluțiile maxime acceptate sunt egale cu 3840 x 2160 pixeli la 30 Hz și 4096 x 2160 pixeli la 24 Hz; cu toate acestea, ultima rezoluție nu este acceptată de duplicarea desktopului. Transmiterea audio are loc în format de 8 canale/24 biți la 192 kHz.
Dacă aveți un Mac care nu aparține din gama menționată mai sus, dar este echipat doar cu porturi USB-C (toate MacBook-urile produse începând din 2016) sau cu ieșire Thunderbolt/Mini DisplayPort (iMac, MacBook Air și MacBook Pro vechi de 13″), puteți obține un rezultat la fel de bun prin utilizarea unor adaptoare.
Adaptor USB tip-C/HDMI

Aproape toate MacBook-urile mai noi și unele modele Mac au doar porturi USB de tip C și nu au intrări HDMI de niciun fel. În acest caz, puteți conecta cele două dispozitive achiziționând un adaptor USB de tip C la HDMI sau un HUB USB de tip C care include și un port HDMI. Personal vă recomand să achiziționați un adaptor de calitate bună, cel mai bine dacă este original (certificat de Apple).
În funcție de televizor și adaptorul utilizat, rezoluția conținutului transmis poate fi Full HD (1080p la 60 Hz) sau UltraHD/4K (3840 x 2160 pixeli la 30 Hz). Pentru a ajunge la această ultimă rezoluție, cablul HDMI trebuie să fie versiunea 1.4 sau mai mare. Sunetul este transmis în 8 canale/24 biți și în format 192 kHz.
Adaptor Thunderbolt/HDMI

Dacă aveți un iMac sau un MacBook Air cu numai porturi Thunderbolt în format Mini DisplayPort sau un MacBook Pro de 13″(cel cu arzător DVD) cu doar ieșire Mini DisplayPort, trebuie să achiziționați un adaptor Thunderbolt/Mini DisplayPort HDMI, dar și un cablu HDMI.
Pentru a conecta dispozitivele, este necesar să conectați adaptorul la Mac și la cablul HDMI, apoi conectați-l la televizor. De asemenea, în acest caz, rezoluția acceptată depinde de Mac-ul utilizat, precum și de televizor, până la maxim 3840 x 2160 pixeli la 30 Hz. Transmisia audio are loc în format de 8 canale/24 biți la 192 kHz.
Configurări pentru conectare
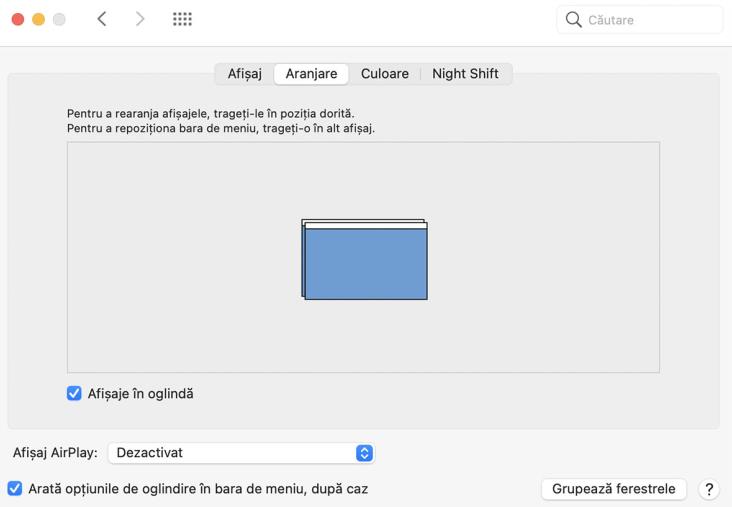
După conectarea celor două dispozitive prin cablu HDMI (cu sau fără adaptor) setați televizorul la sursa HDMI, până când vedeți ecranul Mac-ului. În mod implicit televizorul este folosit ca o extensie, pentru a schimba acest lucru și pentru a activa oglindirea ecranului, deschideți Preferințe sistem, și dați click pe fila Afișaj și bifați caseta de lângă Afișaje în oglindă.
Tot din același ecran puteți rearanja ecranele în ordinea preferată, pentru a face acest lucru, trebuie pur și simplu să acționați pe monitoarele virtuale care sunt în panoul central, le puteți muta spre dreapta sau spre stânga.
Pentru a modifica rezoluția sau luminozitatea unuia dintre ecrane, faceți click pe previzualizarea acestuia, deschideți fila Afișaj și utilizați meniurile și barele pentru a aplica modificările pe care le preferați.
În cazul în care, după oglindirea ecranului, sunetul continuă să fie de la Mac și nu de la televizor, deschideți Preferințe sistem, faceți click pe pictograma Sunet, accesați fila Ieșire și selectați numele televizorului din lista dispozitivelor disponibile pentru ieșirea audio. Puteți obține același rezultat făcând click pe pictograma difuzorului din bara de meniu Mac, dacă este vizibilă.
Conectare Mac la Smart TV fără cablu
Dacă nu doriți să umblați cu cabluri prin casă, puteți oricând să conectați Mac-ul la Smart TV fără cablu. Pentru ca totul să funcționeze fără probleme, trebuie ca Mac-ul și dispozitivul ales pentru transmiterea conținutului să fie conectate la aceeași rețea Wi-Fi.
Chromecast
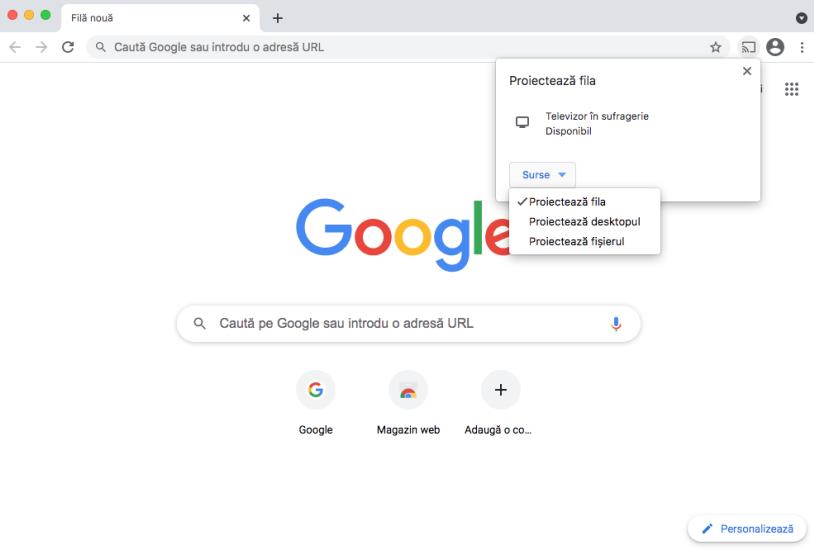
Unul dintre cele mai ieftine dispozitive care vă permit să conectați Mac-ul la Smart TV este cu siguranță Chromecast de la Google. Acest dispozitiv, după ce este configurat și conectat la Internet, permite televizorului să primească conținut streaming de pe orice PC cu browserul Google Chrome instalat, inclusiv Mac, dar și de pe telefoane sau tablete.
Sunt disponibile două modele de Chromecast: unul care acceptă conținut cu rezoluție Full HD, și Chromecast TV, care acceptă rezoluția 4K HDR cu Dolby Vision și permite instalarea aplicației și telecomanda. Transmiterea prin Chromecast vă permite să transmiteți o filă Google Chrome sau întregul desktop pe televizor, acesta din urmă doar în modul de proiectare.
Deci, după ce ați conectat dispozitivul la unul dintre porturile HDMI de la televizor și l-ați alimentat prin USB, trebuie să configurați dispozitivul și să îl conectați la o rețea Wi-Fi sau Ethernet, utilizând aplicația Google Home (disponibilă pentru Android și iOS).
După instalarea aplicației, porniți Mac-ul, asigurați-vă că este conectat la aceeași rețea Wi-Fi utilizată de Chromecast și deschideți browserul Google Chrome. După ce ați făcut acest lucru, dați click pe butonul (⋮) situat în partea dreaptă sus, alegeți opțiunea Proiectează.. și așteptați ca numele dispozitivului Chromecast să apară în panoul afișat pe ecran.
Apoi, dați click pe meniul Surse, alegeți dacă să transmiteți numai fila browserului sau întregul desktop, apoi faceți click pe numele dispozitivului pentru a începe transmiterea conținutului.
AirPlay
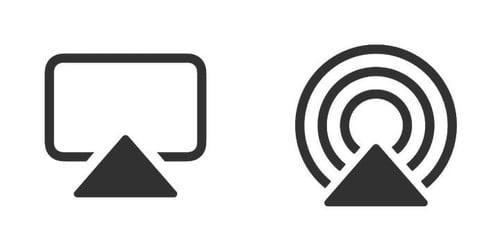
De asemenea, puteți profita de sistemul Apple AirPlay 2, care vă permite să transmiteți streaming video de pe un dispozitiv Apple (Mac, iPhone sau iPad) către un Smart TV compatibil cu aceeași tehnologie. Televizoarele compatibile cu AirPlay 2 sunt cele mai recente modele de la LG, Samsung și Sony, dar lista este actualizată mereu pe site-ul Apple.
În cazul în care televizorul vostru nu este compatibil cu tehnologia AirPlay, puteți utiliza dispozitivul Apple TV, care trebuie conectat la un port HDMI de la TV și vă permite să redați conținut de pe Internet sau de pe alte dispozitive Apple. Apple TV este disponibil în două modele diferite.
- Apple TV HD: acest model vă permite să redați conținut la rezoluția maximă de 1080p și are 32 GB de memorie internă.
- Apple TV 4K: acesta este cel mai nou model care vă permite să redați conținut la rezoluție 4K cu Dolby Vision și HDR10. Este disponibil în dimensiuni de memorie de 32 GB și 64 GB.
Pentru a transmite conținut de pe Mac la televizor cu AirPlay, dacă aveți un dispozitiv echipat cu sistemul AirPlay 2, conectați-l la Internet și accesați secțiunea pentru configurare. Dacă ați decis să utilizați Apple TV, conectați dispozitivul la unul dintre porturile HDMI de la televizor, și urmați instrucțiunile care apar pe ecran pentru configurare.
La sfârșitul configurării, asigurați-vă că Mac-ul este conectat la aceeași rețea Wi-Fi utilizată de TV sau Apple TV și, pentru a transmite întregul ecran, faceți click pe pictograma din bara de meniu macOS (lângă ceasul sistemului), apăsați butonul Oglindire ecran și selectați numele Apple TV sau al Smart TV-ului din meniul care se deschide.
Dacă nu vedeți pictograma AirPlay, o puteți activa accesând Preferințe sistem> Afișaje și bifați caseta de lângă Arată opțiunile de oglindire în bara de meniu, după caz.
Dacă doriți, puteți alege să transmiteți un singur conținut prin AirPlay, utilizând una dintre aplicațiile compatibile cu serviciul (de exemplu QuickTime Player sau browserul Safari pentru conținut multimedia). Pentru acest lucru trebuie să redați conținutul care vă interesează, dați click pe pictograma AirPlay și alegeți numele la TV sau Apple TV din lista care apare.