Cum vezi memoria din Mac (RAM, hard disk, și video). Nu vă amintiți câtă memorie RAM are Mac-ul vostru și doriți să înțelegeți cum să aflați acest lucru? Doriți să verificați cât spațiu liber mai aveți pe hard disk? Chiar dacă trebuie să rulați un program care necesită anumite cerințe pentru placa video și doriți să verificați memoria RAM, trebuie să știți că ați ajuns în locul potrivit.
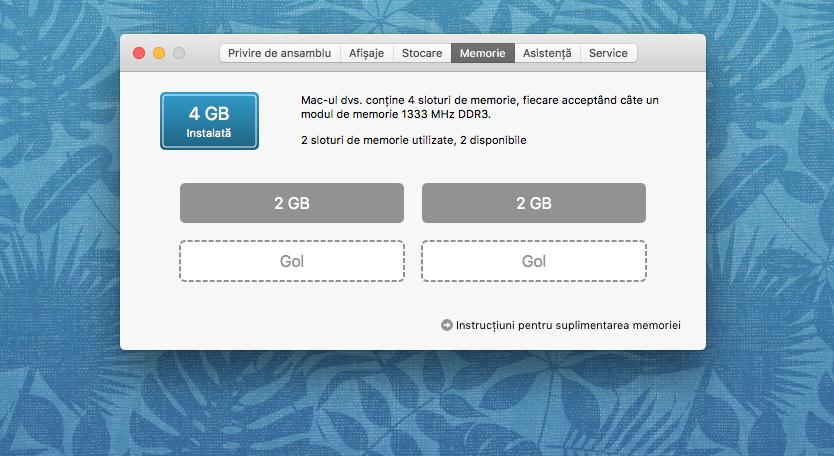
În acest articol vă voi explica cum să vedeți memoria din Mac, atât memoria RAM, cât și memoria de stocare (spațiul disponibil pe hard disk-ul Mac-ului) dar și memoria disponibilă pentru placa video.
Conţinut
Cum vezi memoria din Mac (RAM, hard disk, și video)
Deci, haideți să aflăm împreună cum să vedeți memoria din Mac, adică cum să vedeți toată memoria RAM, memoria hard disk-ului și la placa video instalată pe Mac. De asemenea, o să vă explic și cum puteți vedea spațiul utilizat de programe și fișiere. Nu vă faceți griji, nu va trebui să faceți nimic deosebit de complex pentru a face acest lucru.
Memoria RAM
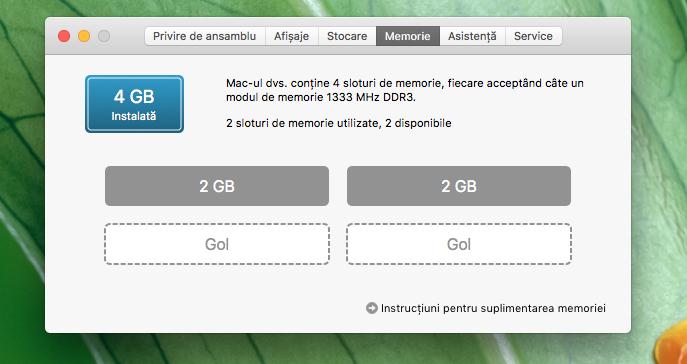
Dacă doriți să aflați câtă memorie RAM este instalată în Mac-ul vostru, primul pas pe care trebuie să îl faceți este să faceți click pe pictograma Apple situată în partea superioară în stânga ecranului și să dați click pe Despre acest Mac din meniul care apare.
În fereastra pe care o vedeți că apare pe desktop, dați click pe fila Memorie. Vă va fi arătată cantitatea de memorie RAM instalată pe Mac, numărul total de sloturi de pe calculator și cele ocupate, precum și tipul de module acceptate și frecvența acestora.
În mod alternativ, dacă trebuie să obțineți informații și mai detaliate despre memoria RAM prezentă în calculator, puteți continua în acest fel: dați din nou click pe pictograma Apple situată în partea superioară în stânga ecranului, selectați elementul Despre acest Mac din meniul care se deschide, selectați fila Privire de ansamblu în fereastra care apare pe desktop și dați click pe butonul Raport sistem.
În noua fereastră care se deschide, extindeți meniul Hardware situat pe partea stângă, selectați elementul Memorie și veți găsi toate detaliile despre memoria RAM din Mac: numărul total de sloturi disponibile, cele libere și cele ocupate, dimensiunea, tipul, viteza și starea modulelor RAM, producătorul, și numărul de serie al modulelor.
Dacă doriți să vedeți memoria liberă din Mac, puteți utiliza funcția Monitor activitate, un instrument inclus standard în macOS care vă permite să monitorizați procesele care au loc pe calculator (Procesor, Memorie, Energie, Disc, și Rețea).
Pentru a putea utiliza funcția Monitor activitate, dați click pe pictograma Launchpad (cea cu racheta spațială) situată în bara Dock și apoi dați click pe pictograma corespunzătoare (cea cu fereastra neagră și graficul) pe care o găsiți în folderul Altele (sau căutați direct Monitor activitate).
Odată ce apare fereastra Monitor activitate, selectați fila Memorie și, de acolo, căutați informațiile de care aveți nevoie. Mai precis, în centru veți găsi aplicațiile și procesele care utilizează memoria RAM, dați dublu click pe numele lor, și puteți vedea mai multe detalii.
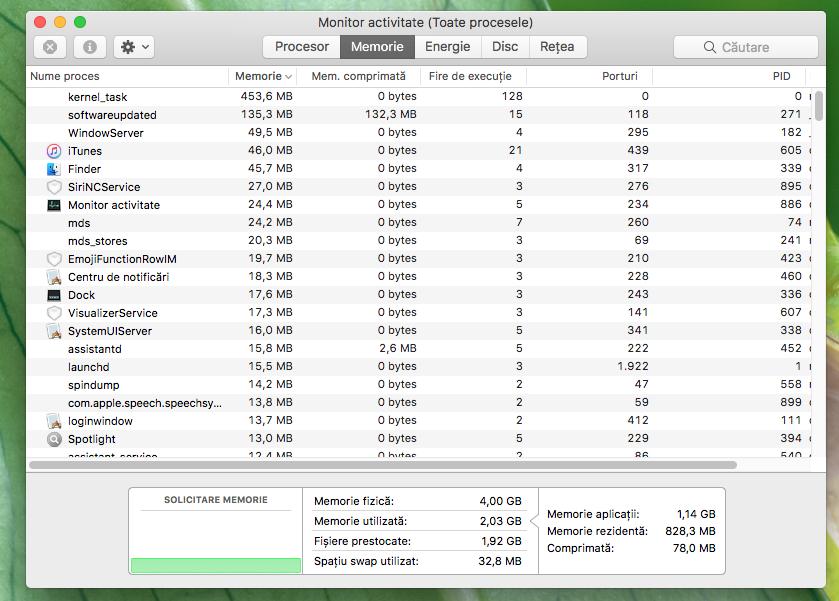
Mai jos, există un grafic care indică utilizarea memoriei și a informațiilor referitoare la cantitatea de memorie RAM utilizată de aplicații, cea rezidentă (cea legată de procesele de funcționare și, prin urmare, nu pot fi eliberate sau mutate pe hard disk) și cea comprimată (cea pe care sistemul de operare o comprimă automat pentru a elibera RAM pentru alte procese care vor fi utilizate). De asemenea, veți găsi și cantitatea de memorie RAM instalată pe Mac, lângă Memorie fizică și cantitatea de memorie disponibilă, lângă Memorie utilizată.
Trebuie să știți că, nu este recomandat, și este oricum inutil, să utilizați programe care promit să elibereze memoria RAM, deoarece macOS este capabil să gestioneze automat memoria în cauză.
Hard disk-ul
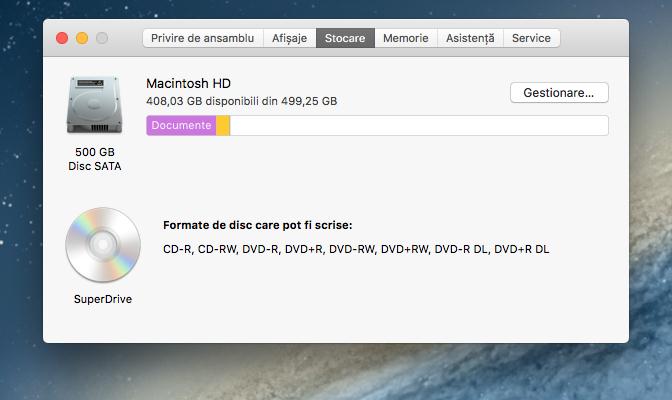
Acum să trecem la hard disk, și să vedem cum puteți vedea spațiul hard disk-ului din Mac. Deci, faceți click pe pictograma Apple din partea stângă sus a ecranului și dați click pe Despre acest Mac din meniul care se deschide.
În fereastra pe care o vedeți ca apare pe ecran, dați click pe fila Stocare și, în câteva momente, puteți vedea spațiul liber, dar și spațiul ocupat pe hard disk-ul din Mac. Trebuie să știți că, dacă conectați un stick USB sau un hard disk extern la Mac, tot în această fereastră veți vedea spațiul ocupat și spațiul disponibil.
Pentru a afla mai detaliat modul în care este utilizat spațiul de stocare, mutați indicatorul mouse-ului peste porțiunile colorate pe care le găsiți în bara de lângă pictograma hard disk-ului și veți vedea automat tipul de date și cât spațiu este folosit.
Mai multe informații despre spațiul de stocare pot fi obținute din fila Privire de ansamblu, apoi dați click pe butonul Raport sistem, extindeți meniul Hardware situat în coloana din stânga a noului ecran afișat și dați click pe Stocare.
După ce faceți acest lucru, în partea dreaptă sus veți găsi toate hard disk-urile conectate la Mac și informațiile referitoare la spațiul liber și la capacitatea maximă. După selectarea unui hard disk din listă, în partea de jos veți vedea și mai multe detalii, cum ar fi numele suportului, protocolul etc.
Dacă doriți să aflați cum este utilizat spațiul pe hard disk în timp real, trebuie să deschideți Monitor activitate. Așadar, porniți instrumentul în cauză făcând click pe pictograma Launchpad (cea cu racheta spațială) situată în bara Dock și apoi dați click pe pictograma corespunzătoare (cea cu fereastra neagră și graficul) pe care o găsiți în folderul Altele (sau căutați Monitor activitate în Spotlight).
Odată ce apare fereastra Monitor activitate pe ecran, selectați fila Disc și puteți vedea, în centru, lista tuturor aplicațiilor care utilizează momentan hard disk-ul. În partea de jos, însă, veți găsi casetele cu informații despre numărul de citiri și scrieri, și cel al datelor citite și scrise.
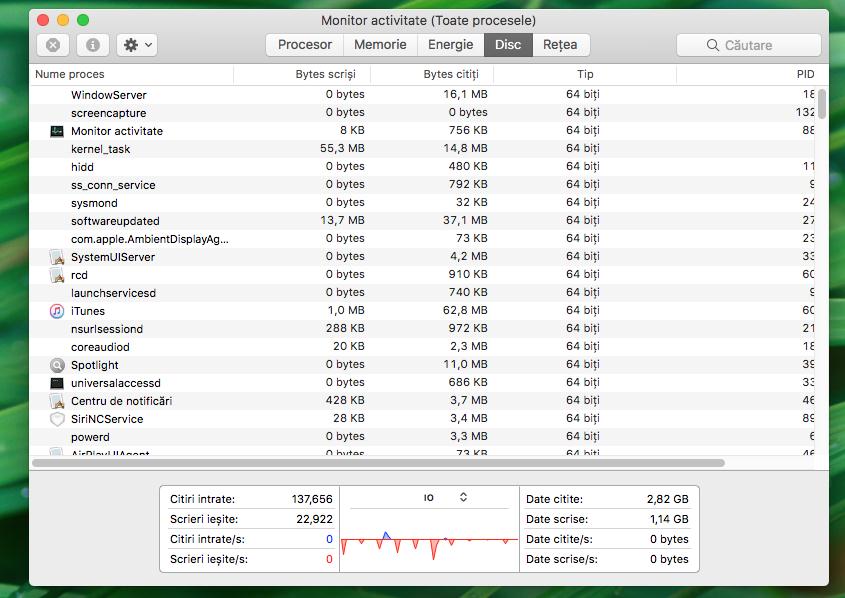
Dacă vedeți că spațiul pe hard disk se termină, puteți utilizară funcția din macOS, care a fost introdusă de Apple începând cu macOS 10.12 Sierra, care vă permite să optimizați spațiul hard disk-ului într-un mod extrem de simplu și imediat, eliminând, de exemplu, elementele folosite deja în aplicația Muzică, golirea Coșului de gunoi și identificarea fișierelor care ocupă cel mai mult spațiu pe hard disk.
Memoria la placa video
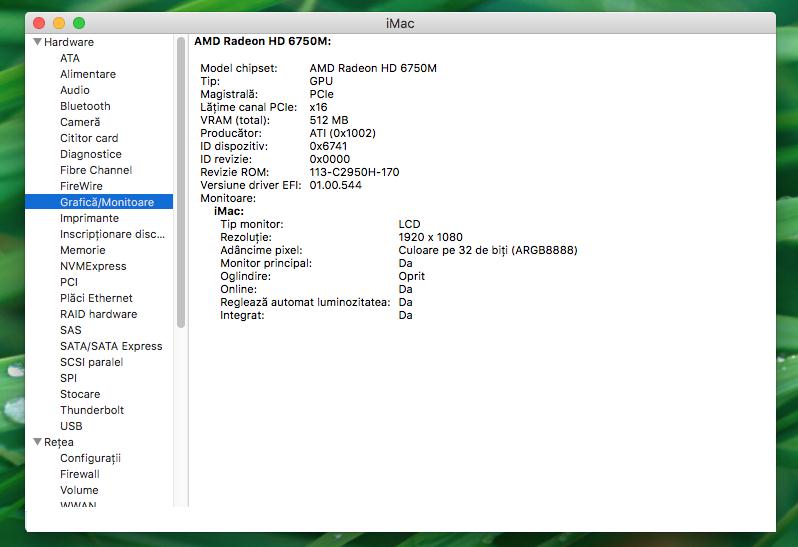
Acum, o să vă explic cum puteți vedea memoria la placa video. Pentru acest lucru, dați click pe pictograma mărului în partea stângă sus a ecranului și selectați elementul Despre acest Mac. În fereastra care apare pe desktop, selectați fila Privire de ansamblu și dați click pe butonul Raport sistem.
În fereastra care apare pe ecran, extindeți meniul Hardware, din stânga, selectați elementul Grafică/Monitoare și în partea dreaptă puteți vedea memoria la placa video, lângă VRAM (total) precum și toate detaliile despre placa video folosită.
Dacă doriți să monitorizați modul în care este utilizată placa video în timp real, deschideți Monitor activitate, făcând click pe pictograma Launchpad (cea cu racheta spațială) pe care o găsiți în bara Dock și apoi dați click pe folderul Altele (sau căutați Monitor activitate în Spotlight).
În fereastra pe care o vedeți pe desktop, selectați fila Energie și veți găsi lista de aplicații care au un impact energetic pe Mac-ul vostru folosind GPU dedicat sau nu.
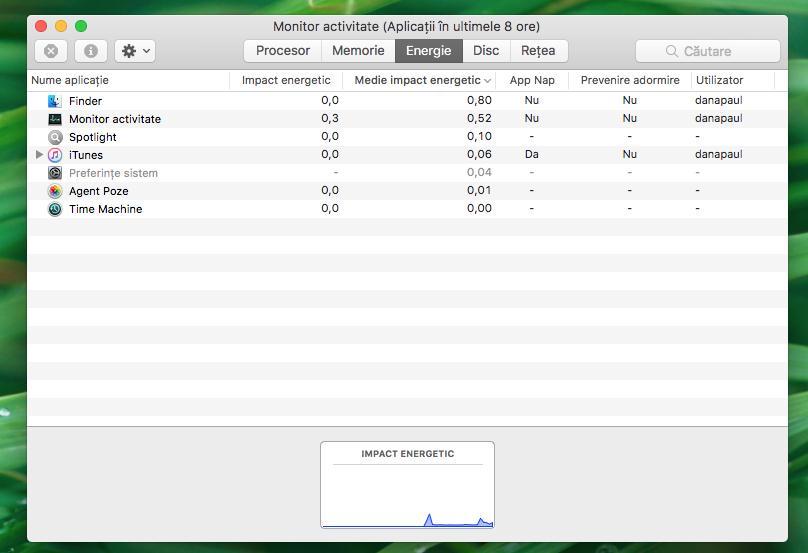
Informații suplimentare pot fi găsite în partea inferioară, lângă placa video. Mai precis, veți găsi tipul de placă video, veți vedea dacă Mac-ul vostru folosește în prezent o placă video integrată, sau dacă folosește o placă video performantă. Cu toate acestea, rețineți că, dacă Mac-ul vostru are procesorul video integrat în placa de bază, nu veți putea vizualiza toate informațiile.