Înregistrare ecran Samsung. Doriți să înregistrați ecranul telefonului vostru Samsung pentru a arăta unui prieten care are același telefon mobil procedura exactă de configurare a anumitor funcții, dar nu știți cum să faceți acest lucru? Ei bine, sunteți în locul potrivit! În acest articol despre, înregistrare ecran Samsung, vă voi explica cum să înregistrați ecranul la un telefon Samsung folosind funcția din sistemul de operare Android, dar și cum puteți face acest lucru folosind aplicații terță.
Conţinut
Înregistrare ecran la telefon Samsung
Pentru majoritatea utilizărilor, vă recomand să folosiți funcția integrată a telefonului vostru Samsung. Are multe opțiuni și, în general, este potrivită pentru tot ceea ce ați putea dori să faceți.
Cu toate acestea, dacă aveți un telefon vechi de câțiva ani, este posibil să observați că funcția nu este prezentă, caz în care devine necesară utilizarea aplicațiilor. Nu vă faceți griji, vă voi explica pas cu pas cum să înregistrați ecranul la un Samsung Galaxy A12, cum să înregistrați ecranul la un Samsung A32 și cum să faceți acest lucru pe majoritatea telefoanelor Samsung (pașii sunt aproape aceiași).
Înregistrare ecran Samsung fără aplicație
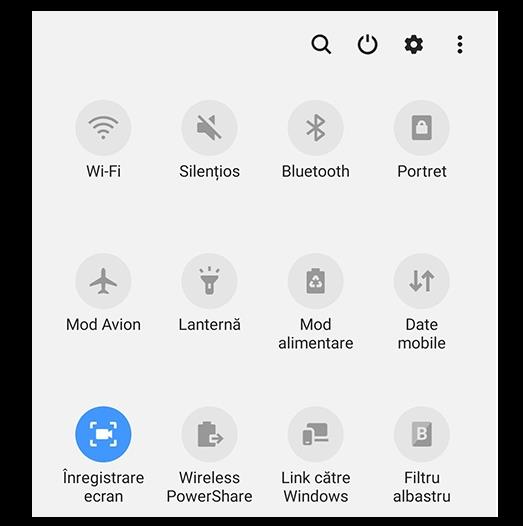
Cea mai simplă metodă pe care o aveți pentru înregistrare ecran Samsung fără aplicație este să vă folosiți de funcția deja prezentă pe telefon. Pentru a o utiliza, trebuie doar să glisați cu degetul din partea de sus a ecranului în jos pentru a afișa butoanele de comandă rapidă din centrul de notificări. Printre diversele pictograme, căutați una numită Înregistrare ecran (Screen Recorder), pe care o puteți recunoaște și prin faptul că are forma unei camere de luat vederi închisă într-un dreptunghi.
Înainte de a începe înregistrarea, vă recomand să țineți apăsat pe pictogramă, astfel veți accesa automat opțiunile avansate privind realizarea de capturi de ecran și înregistrarea video a ecranului. Opțiunea importantă este Calitate video, unde puteți alege rezoluția la care doriți să înregistrați ecranul telefonului din 480p, 720p și 1080p. După ce ați ales rezoluția care vi se potrivește cel mai bine, reveniți la ecranul principal al telefonului și repetați pașii pentru a găsi pictograma Înregistrare ecran și atingeți pe ea.
Va apărea un ecran care vă permite să decideți dacă doriți să înregistrați fără sunet, dacă doriți să înregistrați sunete multimedia sau dacă doriți să înregistrați sunete multimedia și microfonul. Dacă doriți să explicați o procedură unui prieten, este foarte convenabil pentru că puteți vorbi ceea ce faceți.
O altă opțiune utilă este cea numită Afișare atingeri, care vă permite să înregistrați vizual atingerile pe care le faceți pe ecran dacă o activați. Acest lucru este, de asemenea, foarte util în cazul în care doriți să arătați cuiva o procedură, deoarece vă va permite să arătați exact ce atingeți și unde se află.
După ce ați terminat de configurat înregistrarea, apăsați pur și simplu butonul Începeți înregistrarea și puteți reveni la utilizarea normală a telefonului. După ce ați terminat de înregistrat, apăsați butonul Stop pentru a opri înregistrarea și a o salva, apoi o veți găsi în Galerie.
Aplicații pentru înregistrare ecran Samsung
Dacă modelul vostru de telefon Samsung nu dispune de funcția Înregistrare ecran sau dacă pur și simplu preferați să vă bazați pe aplicațiile din Magazin Play, mai jos veți găsi câteva aplicații care s-ar putea să fie pe placul vostru!
Mobizen Screen Recorder
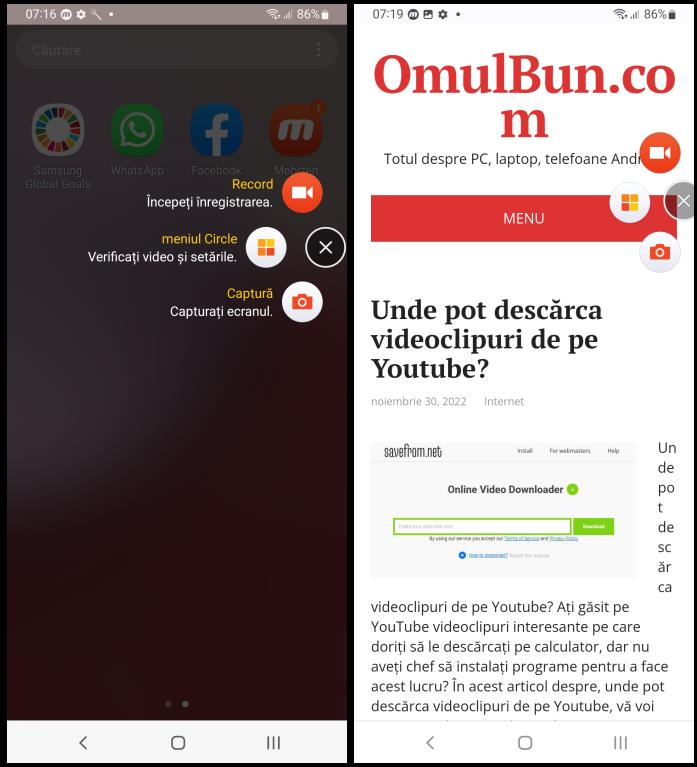
Mobizen Screen Recorder este una dintre cele mai bune aplicații de înregistrare a ecranului disponibile pentru Android. Aceasta vă permite să faceți înregistrări, permițându-vă să reglați calitatea video, să alegeți dacă activați sau nu camera frontală și multe altele. De asemenea, vă permite să editați fișierul video după înregistrare și să îl partajați. Aplicația este gratuită, dar prin crearea unui cont Premium (contra cost) puteți obține funcții suplimentare.
Deci, descărcați mai întâi versiunea specifică pentru dispozitivele Samsung (sau versiunea pentru toate dispozitivele Android), accesând secțiunea din Magazin Play și atingeți pe butonul Instalează. Apoi, deschideți aplicația atingând pe butonul Deschideți care a apărut pe ecran sau atingeți pe pictograma acesteia care a fost adăugată în sertar (ecranul Android în care sunt grupate toate aplicațiile).
Apoi, urmați tutorialul introductiv, acceptați termenii de utilizare a aplicației și atingeți pe pictograma Mobizen Screen Recorder care apare în partea dreaptă a ecranului, în prim-plan. Apoi apăsați pe butonul cu camera, atingeți pe Permiteți pentru a autoriza aplicația să înregistreze audio și apăsați pe Începeți acum. După o numărătoare inversă de 3 secunde, va începe înregistrarea ecranului.
Dacă doriți să întrerupeți momentan înregistrarea, atingeți din nou pe pictograma aplicației din partea dreaptă a ecranului și selectați butonul Pauză, pentru a opri permanent înregistrarea, apăsați pe butonul Oprire.
După ce înregistrarea este finalizată, atingeți pe previzualizarea videoclipului pentru a reda imediat videoclipul creat, selectându-l din ecranul care se deschide (din care puteți, de asemenea, să editați videoclipul atingând butonul corespunzător cu filmul și creionul), sau salvați videoclipul fără al viziona. Pentru a șterge înregistrarea, atingeți pe butonul Ștergere.
În mod implicit, toate înregistrările video sunt salvate în format MP4 în folderul /Mobizen/ de pe dispozitiv și pot fi vizualizate prin deschiderea aplicației Galerie și căutați în folderul MOBIZEN. Dacă doriți să modificați aceste și alte setări (calitate video, setări de sunet etc), atingeți pe pictograma Mobizen din partea laterală a ecranului, apăsați pe butonul cu cele patru pătrate mici, atingeți pe pictograma cu roata dințată de pe ecranul nou afișat și acționați de acolo.
Înregistrare ecran Samsung de pe laptop sau PC
Să trecem acum la aplicațiile prin care ecranul telefoanelor Samsung poate fi înregistrat folosind un laptop sau PC cu Windows/macOS. Mai jos veți găsi câteva dintre cele mai bune aplicații din această categorie.
AZ Screen Recorder
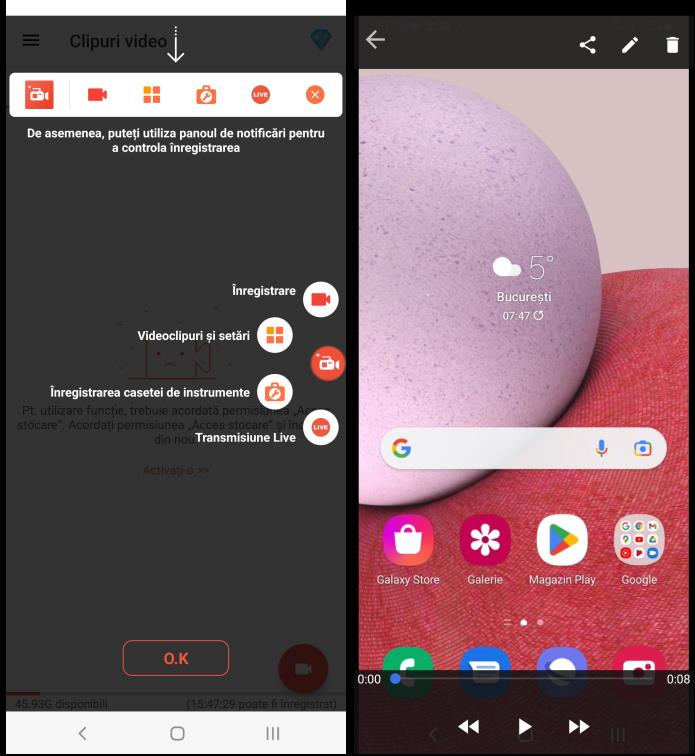
O altă aplicație pentru înregistrare ecran Samsung este AZ Screen Recorder. Este gratuită, nu are limită de timp, nu afișează suprapuneri de text în videoclipurile înregistrate și este foarte ușor de utilizat. Cu toate acestea, oferă achiziții în aplicație pentru a elimina bannerele publicitare.
Pentru a instala aplicația pe telefonul vostru Samsung, atingeți aici pentru a deschide pagina aplicației din Magazin Play, apoi atingeți pe butonul Instalează. După descărcare și instalare, deschideți aplicația atingând pe butonul Deschideți care a apărut pe ecran sau atingeți pe pictograma acesteia care a fost adăugată în sertar (ecranul Android în care sunt grupate toate aplicațiile).
Apoi, acordați aplicației permisiunile necesare, urmând instrucțiunile de pe ecran. Veți vedea apoi pictograma AZ Screen Recorder apărând în partea stângă a ecranului. Dacă nu vedeți meniul, atingeți pe el și selectați butonul cu fundal portocaliu și camera. Apoi atingeți pe butonul Începeți acum ca răspuns la avertismentul de pe ecran, iar înregistrarea ecranului va începe după o numărătoare inversă de 3 secunde.
Dacă trebuie să întrerupeți înregistrarea, accesați Centrul de notificări Android (glisând de sus în jos pe ecran) și apăsați pe butonul Pauză de lângă numele aplicației. Pentru a opri înregistrarea, apăsați pe butonul Stop.
De asemenea, trebuie să știți că aveți posibilitatea de a desena pe ecran în timpul înregistrării. Pentru a face acest lucru, atingeți pictograma creionului de lângă numele aplicației după ce ați deschis centrul de notificări, apoi deplasați degetul pe ecran pentru a începe să desenați. Dacă doriți să schimbați culorile, grosimea trăsăturii, să anulați ultima modificare, să ștergeți totul sau să ieșiți din modul de desenare, atingeți pictograma paletei din partea de sus a ecranului.
După ce opriți înregistrarea, vi se va afișa automat o previzualizare a înregistrării. Puteți apoi să redați, să partajați, să editați sau să ștergeți videoclipul cu ajutorul comenzilor disponibile.
Toate înregistrările sunt salvate în format MP4 în folderul /AzRecordrFree/ de pe dispozitiv și sunt vizibile prin deschiderea aplicației Galerie/AzRecorderFree. Cu toate acestea, dacă doriți, puteți schimba acest comportament și modifica alți parametri de funcționare a aplicației atingând pe pictograma acesteia din partea stângă a ecranului, apoi pe butonul cu setări din meniul care se deschide.
AirDroid (Windows/macOS)
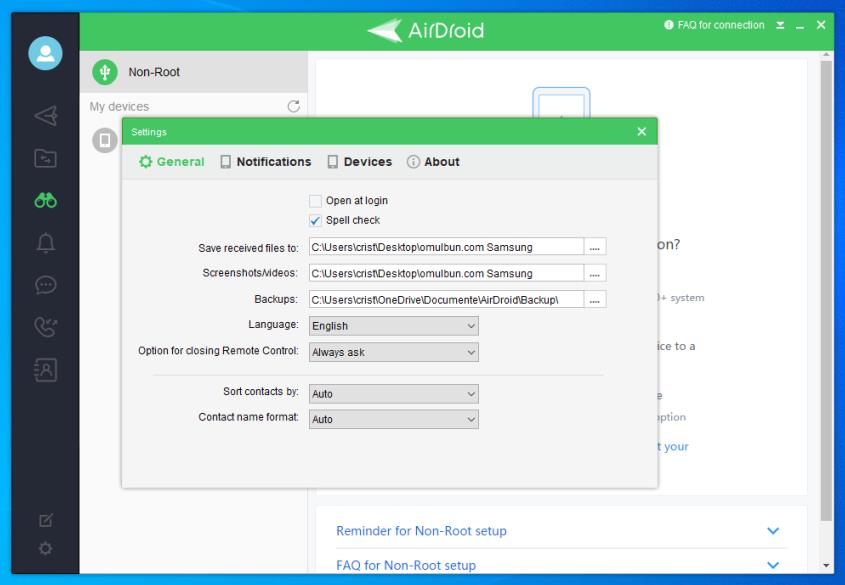
Primul dintre programele de înregistrare ecran Samsung pe laptop sau PC este AirDroid. Este compatibil atât cu Windows, cât și cu macOS și necesită instalarea aplicației și pe telefonul Android. Principalul său scop este de a vă permite să conectați cu ușurință și fără cablu telefoanele mobile la laptop sau PC pentru a efectua sarcini precum transferul de fișiere, vizualizarea notificărilor în timp real și gestionarea de la distanță. Dar este utilă și pentru scopul în cauză. Este gratuit, dar de pe mobil oferă achiziții în aplicație pentru a debloca funcții suplimentare.
Pentru a o utiliza, instalați mai întâi aplicația AirDroid pe Samsung, accesând secțiunea din Magazin Play apoi atingeți pe butonul Instalează. După ce ați făcut acest lucru, accesați site-ul AirDroid de pe calculator și creați un cont gratuit. Apoi descărcați clientul pentru desktop de pe această pagină a site-ului. Dați click pe pictograma sistemului de operare utilizat pe calculatorul vostru pentru a descărca fișierul de instalare.
După ce descărcarea este completă, dacă utilizați Windows, deschideți fișierul .exe obținut și, în fereastra care apare pe desktop, dați click pe butoanele OK și Next. Dați click pe butoanele Accept și Install și finalizați instalarea făcând click pe butonul Finish. Dacă folosiți macOS, deschideți pachetul .dmg obținut, trageți pictograma AirDroid în folderul Applications din macOS, dați click dreapta pe ea și selectați Deschideți din meniul contextual care se deschide pentru a lansa programul, ocolind în același timp restricțiile impuse de Apple asupra aplicațiilor de la dezvoltatorii necertificați (acest lucru trebuie făcut numai la prima pornire).
Apoi, luați telefonul mobil, deschideți aplicația AirDroid și conectați-vă la contul vostru atingând pe butonul Login. Apăsați apoi pe butonul Continue și pe Allow pentru a acorda aplicației permisiuni de acces la funcțiile telefonului. Prima dată când porniți aplicația, veți vedea și un ecran în care trebuie să alegeți la ce are acces aplicația, dacă poate accesa ecranul, microfonul, camera, etc.
Selectați tot ceea ce credeți și mergeți mai departe. Pentru a înregistra și a vizualiza ecranul telefonului pe PC, trebuie să activați cel puțin opțiunea de control la distanță și de clonare a ecranului. Când faceți acest lucru, aplicația vă va duce automat la Magazin Play pentru a descărca o extensie, trebuie doar să o descărcați atingând pe butonul corespunzător.
După ce ați terminat de instalat extensia, va trebui să acordați o ultimă permisiune. Aplicația vă va duce automat la ecranul Accesibilitate din Setările telefonului. Apoi trebuie să atingeți pe Aplicații instalate și apoi pe AirDroid Control Add-on și să îl activați prin acordarea permisiunilor necesare.
Apoi tot ce trebuie să faceți este să reveniți la calculator și să dați click pe pictograma binoclu din bara din stânga din fereastra programului. Selectați apoi dispozitivul Samsung și dați click pe elementul Mode Read-Only (în dreapta). Pe telefonul vostru va fi afișat un avertisment pentru a acorda calculatorului acces la telefon, așa că apăsați pe elementul Start Now pentru a confirma.
După ce ați făcut acest lucru, veți vedea ecranul telefonului Samsung pe ecranul calculatorului. Pentru a începe înregistrarea (în format MP4), dați click pe pictograma camerei din partea de jos. Puteți opri înregistrarea în orice moment făcând din nou click pe pictograma camerei.
Reflector (Windows/macOS)
Reflector este un alt program pe care îl puteți utiliza pentru înregistrare ecran Samsung pe PC sau laptop. Funcționează atât pe Windows, cât și pe macOS și, lăsând la o parte terminalele Android, este capabil să înregistreze și ecranul la iPhone. Acesta profită de sistemele de transmisie wireless Google Cast și AirPlay, astfel încât cele două dispozitive trebuie doar să fie conectate la aceeași rețea wireless pentru a funcționa. Programul este contra cost, dar este disponibil într-o versiune de încercare gratuită care durează 7 zile (dar adaugă un filigran pe videoclipuri).
Pentru download programul pe PC-ul vostru, accesați site-ul de internet al programului și dați click mai întâi pe butonul Try și apoi pe link-ul pentru sistemul de operare pe care îl utilizați pe calculator. După ce descărcarea este completă, dacă utilizați Windows, deschideți fișierul .msi obținut. În fereastra care apare pe desktop, bifați opțiunea I accept the terms in the License Agreement și finalizați instalarea făcând click mai întâi pe butoanele Install, Da și Finish. Apoi, porniți programul făcând dublu click pe comanda rapidă care a fost adăugată pe desktop.
Dacă folosiți macOS, deschideți pachetul .dmg pe care l-ați obținut, trageți pictograma programului în folderul Applications din macOS, dați click dreapta pe ea și selectați Deschideți pentru a lansa programul, ocolind restricțiile pe care Apple le impune aplicațiilor provenite de la dezvoltatori necertificați (acest lucru trebuie făcut numai la prima pornire).
Apoi, trebuie să activați transmiterea ecranului la telefon prin Google Cast, selectând computerul ca dispozitiv țintă. Pentru a face acest lucru, luați telefonul Samsung, deschideți centrul de notificări (glisând de sus în josul ecranului), dați click pe pictograma Smart View (cea cu un cerc în jurul săgeții) și selectați computerul din ecranul Select Device.
După ce ați făcut acest lucru, dați click pe butonul Record all din fereastra Reflector de pe computer și efectuați înregistrarea (în format MP4). Când doriți, puteți opri înregistrarea făcând click pe butonul Stop și alegeți folderul în care doriți să salvați înregistrarea.