YouTube este cea mai mare platformă video online din lume, cu peste 1,5 miliarde de vizitatori logați în fiecare lună. Aproximativ 400 de ore de conținut sunt încărcate în fiecare minut, iar peste un milion de ore de videoclipuri sunt vizionate pe zi. Ce faceți atunci când descoperiți că YouTube nu funcționează?
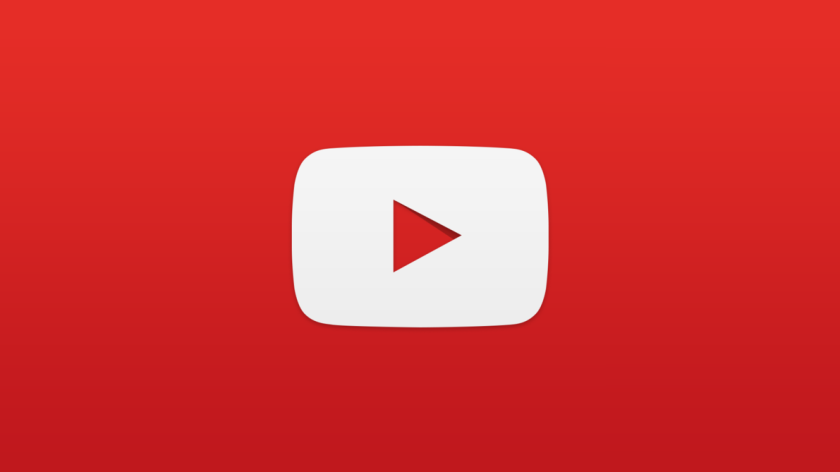
Google face o treabă excelentă de a menține YouTube în funcțiune, dar există câteva probleme frecvente care pot întrerupe navigarea. Problema cea mai frecventă? Videoclipurile nu vor fi redate. Aceasta poate fi o adevărată durere, în special pentru cei care utilizează YouTube în mod regulat.
Dacă întâmpinați probleme la accesarea YouTube și la vizionarea videoclipurilor, citiți mai departe. Veți găsi mai multe remedii pentru dispozitive Android pentru PC dar și pentru Chrome.
Conţinut
- YouTube nu funcționează – Remediere pentru dispozitive Android
- 1: Reporniți dispozitivul
- 2: Verificați conexiunea la internet
- 3: Actualizați sistemul de operare
- 4: Goliți memoria cache și datele aplicațiilor
- 5: Verificați setările la dată și oră
- 6: Actualizați aplicația YouTube
- YouTube nu funcționează – Remediere pentru PC (Google Chrome)
- 1: Actualizați Chrome
- 2: Verificați conexiunea la internet
- 3: Activați JavaScript
- 4: Verificați extensiile
- 5: Ștergeți memoria cache și cookie-urile
YouTube nu funcționează – Remediere pentru dispozitive Android
1: Reporniți dispozitivul
Multe probleme legate de smartphone-uri au fost rezolvate prin repornirea dispozitivului. Acest lucru închide aplicațiile care rulează în fundal, printre altele, care ar putea provoca problemele pe care le aveți.
Dacă vedeți că YouTube nu funcționează, pur și simplu țineți apăsat butonul de alimentare de pe dispozitiv și atingeți opțiunea de repornire care apare pe ecran. După ce smartphone-ul se activează din nou, deschideți aplicația YouTube și verificați dacă problema a fost rezolvată.
Instrucțiuni pas cu pas:
- Apăsați și mențineți apăsat butonul de alimentare de pe dispozitiv.
- Atingeți opțiunea de repornire care apare pe ecran.
- Încercați să redați un videoclip pe YouTube după ce dispozitivul se activează din nou.
2: Verificați conexiunea la internet
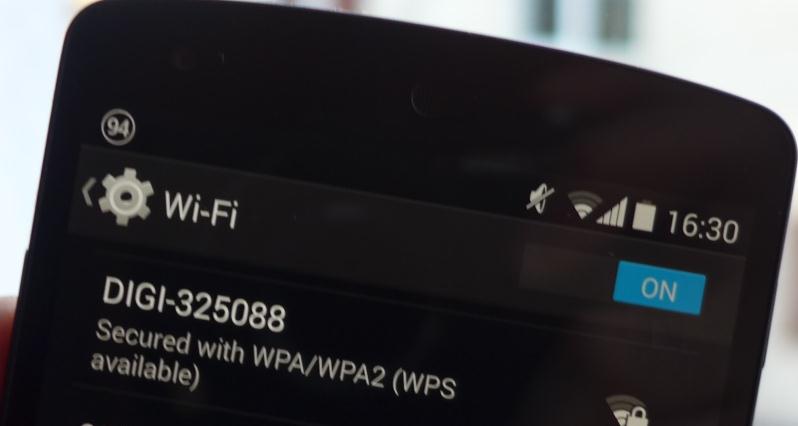
Motivul pentru care videoclipurile nu funcționează pe YouTube s-ar putea datora problemelor de conectare. Dacă vedeți că YouTube nu funcționează, primul lucru pe care ar trebui să-l faceți este să verificați dacă sunteți sau nu conectați la internet prin deschiderea meniului de setări Wi-Fi sau a datelor mobile .
Dacă nu sunteți , tocmai ați găsit problema. Dar dacă sunteți conectat, încercați să căutați ceva pe Google pentru a vedea dacă de fapt aveți acces la internet. În unele cazuri, s-ar putea să fiți conectat la o rețea Wi-Fi, dar încă nu există acces la internet datorită unor motive diferite pentru router, lucru care se realizează în rețea …
În cazul în care puteți căuta pe Google și puteți efectua alte activități legate de internet, cu excepția la YouTube, conexiunea nu este de vină.
Instrucțiuni pas cu pas:
- Deschideți meniul de setări al dispozitivului.
- Conectați-vă la o rețea Wi-Fi sau la rețeaua voastră mobilă dacă nu sunteți deja.
- Deschideți aplicația YouTube și încercați să redați un videoclip.
3: Actualizați sistemul de operare
Există o șansă, deși una mică, că veți descoperi că YouTube nu funcționează, și ar putea fi cauzată de o versiune mai veche de Android. Deschideți meniul de setări de pe dispozitivul vostru, selectați „System updates” și descărcați actualizarea, dacă este disponibilă. Rețineți că, în funcție de dispozitiv, „Actualizările de sistem” ar putea fi localizate sub opțiunea „Despre telefon/About phone” din meniul de setări.
După ce ați descărcat actualizarea, atingeți butonul Install și lăsați-l să repornească dispozitivul. Apoi deschideți YouTube și verificați dacă problema persistă.
Instrucțiuni pas cu pas:
- Deschideți meniul de setări al dispozitivului.
- Găsiți și apăsați pe „System updates” – poate fi în dosarul „About phone”.
- Descărcați și instalați actualizarea, dacă este disponibilă.
4: Goliți memoria cache și datele aplicațiilor

Următorul remediu din această listă este ștergerea memoriei cache și a datelor YouTube. Primul șterge datele temporare, în timp ce acesta din urmă elimină toate datele din aplicație, inclusiv setările diferite.
Deschideți meniul de setări de pe dispozitiv, atingeți „Apps” și selectați YouTube. Următorul pas este să alegeți „Storage„, care va aduce două opțiuni: Clear data și Clear cache. Goliți mai întâi memoria cache și verificați dacă YouTube funcționează acum cum ar trebui. Dacă nu, reveniți și ștergeți datele pentru a vedea dacă rezolvă problema.
Instrucțiuni pas cu pas:
- Deschideți meniul de setări al dispozitivului.
- Atingeți „Apps” și selectați YouTube.
- Alegeți opțiunea „Storage” și atingeți „Clear data/Clear cache„.
5: Verificați setările la dată și oră
Deși sună ciudat, setările de dată și oră ar putea fi motivul pentru problemele legate de YouTube. Este posibil ca serverele Google să aibă probleme cu sincronizarea cu acestea, dacă nu le setați în mod corespunzător.
Pentru a remedia această problemă, accesați setările dispozitivului, atingeți „Date & time” și asigurați-vă că opțiunea „Automatic date & time” este activată. Dacă acest lucru nu rezolvă problema, treceți la următoarea soluție din această listă.
Instrucțiuni pas cu pas:
- Deschideți meniul de setări al dispozitivului.
- Atingeți „Date & time„.
- Porniți opțiunea „Automatic date & time„.
6: Actualizați aplicația YouTube
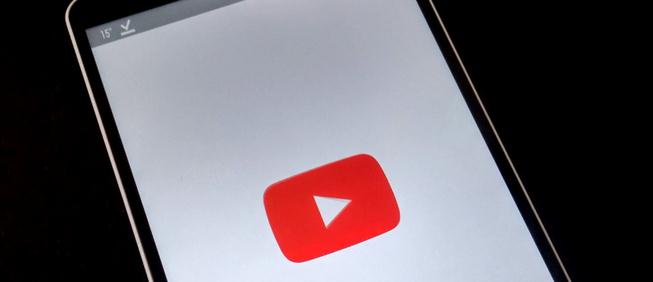
Ultimul lucru pe care îl puteți încerca dacă vedeți că YouTube nu funcționează este actualizarea aplicației YouTube de pe dispozitiv. Pentru a verifica dacă este disponibilă o actualizare, deschideți aplicația Magazin Google Play, selectați opțiunea „My apps & games” din meniu și verificați dacă YouTube se află în lista „Updates„.
Dacă este, atingeți butonul „Update” și așteptați un minut pentru a finaliza procesul. După ce ați terminat, lansați aplicația YouTube pentru a verifica dacă totul este așa cum ar trebui să fie acum.
Instrucțiuni pas cu pas:
- Deschideți aplicația Magazin Google Play.
- Atingeți „My apps & games„.
- Atingeți butonul „Update” de lângă aplicația YouTube dacă este disponibilă o actualizare.
YouTube nu funcționează – Remediere pentru PC (Google Chrome)
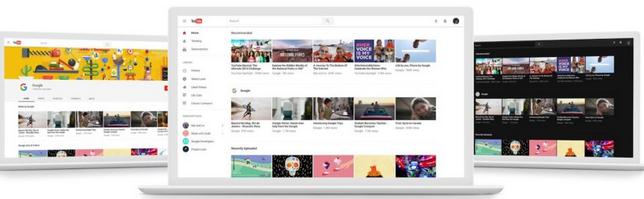
1: Actualizați Chrome
Dacă nu puteți viziona videoclipuri pe YouTube în Chrome, încercați să actualizați browserul. Este o sarcină ușoară de realizat, deoarece tot ce trebuie să faceți este să faceți clic pe pictograma (trei puncte verticale) în colțul din dreapta sus, selectați „Help” și selectați „About Google Chrome„. O pagină dedicată se va deschide și dacă există o actualizare disponibilă, faceți clic pe Install și urmați instrucțiunile.
Instrucțiuni pas cu pas:
- Faceți clic pe pictograma (trei puncte verticale) în colțul din dreapta sus al browserului.
- Selectați „Help” și alegeți „About Google Chrome„.
- Faceți clic pe „Install” și urmați instrucțiunile dacă este disponibilă o actualizare.
2: Verificați conexiunea la internet
La fel ca în versiunea Android descrisă mai sus, conexiunea la internet ar putea fi rădăcina problemei. Încercați să efectuați o căutare pe Google sau să vizitați un alt site pentru a vedea dacă se încarcă. Dacă nu, aruncați o privire asupra setărilor de conectare pentru a vă asigura că totul este ok. De asemenea, puteți să resetați routerul . Cu toate acestea, în cazul în care conexiunea este stabilită, căutarea problemei continuă.
Instrucțiuni pas cu pas:
- Vizitați un site pentru a verifica dacă sunteți conectat la internet.
- Conectați-vă la internet dacă nu sunteți deja.
- Resetați routerul.
3: Activați JavaScript

Trebuie să aveți activat JavaScript pentru a viziona videoclipuri pe YouTube. Pentru a verifica dacă este activat, accesați setările Chrome, dați clic pe „Advanced” din partea de jos, apoi selectați „Content settings” din secțiunea „Privacy and security„. Apoi, faceți clic pe opțiunea „JavaScript” și activați opțiunea „Allowed (recommended)„.
Instrucțiuni pas cu pas:
- Faceți clic pe pictograma (trei puncte verticale) în colțul din dreapta sus al browserului și selectați „Settings„.
- Dați clic pe „Advanced” din partea de jos și selectați „Content settings” din secțiunea „Privacy and security„.
- Faceți clic pe opțiunea „JavaScript” și activați opțiunea „Allowed (recommended)„.
4: Verificați extensiile
Există o serie de extensii Chrome utile, dar unele dintre ele pot face mai mult rău decât bine. Pentru a afla dacă una dintre ele este sau nu de vină pentru problemele legate de YouTube, încercați să redați un videoclip în modul incognito.
Extensiile nu funcționează în modul incognito. Deci, dacă puteți viziona un videoclip, aflați care dintre ele a fost instalat în jurul aceleiași perioade de timp, și ștergeți-l. Puteți face acest lucru dând clic pe pictograma (trei puncte verticale) în colțul din dreapta sus, selectând „More tools” și făcând clic pe „Extensions„. Aceasta va aduce o pagină în care puteți dezactiva sau dezinstala toate extensiile pe care le utilizați.
Instrucțiuni pas cu pas:
- Faceți clic pe pictograma (trei puncte verticale) în colțul din dreapta sus al browserului.
- Dați clic pe „More tools” și apoi pe „Extensions„.
- Dezactivați / ștergeți extensiile pentru a vedea dacă rezolvă problema.
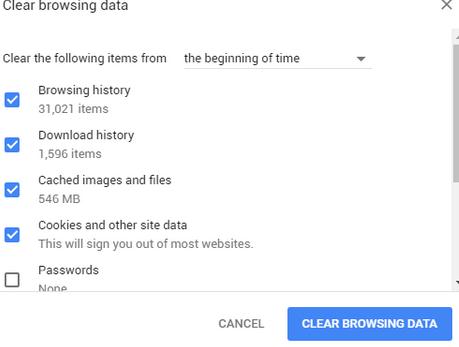
Dacă puteți viziona videoclipuri YouTube în modul incognito, dar nu le puteți face să funcționeze în versiunea obișnuită pe Chrome, în ciuda dezactivării tuturor extensiilor, ștergerea memoriei cache și a modulelor cookie este calea de urmat.
Faceți clic pe pictograma (trei puncte verticale) din colțul din dreapta sus al browserului, selectați „More tools„, apoi selectați „Clear browsing data„.
Instrucțiuni pas cu pas:
- Faceți clic pe pictograma (trei puncte verticale) în colțul din dreapta sus al browserului.
- Dați clic pe „More tools” și apoi pe „Clear browsing data„.
- Alegeți opțiunea „the beginning of time” și faceți clic pe „Clear browsing data„.
Sperăm că aceste soluții rezolvă problemele voastre legate de YouTube pe un dispozitiv Android sau pe un PC.
Acum cu speranța că Youtube funcționează poate vă interesează cum să descărcați videoclipuri de pe Youtube pe PC sau pe Telefonul Android .