Upgrade gratuit de la Windows 7 la Windows 10. Aveți un calculator sau laptop cu Windows 7 instalat și, deși v-ați obișnuit cu această versiune a sistemului de operare Microsoft, ați aflat că suportul său oficial s-a încheiat și, prin urmare, nu va mai primi actualizări de securitate. Din acest motiv, doriți să continuați să utilizați PC-ul în condiții de siguranță, și în cele din urmă ați decis să faceți upgrade la Windows 10. Am ghicit?

Este posibil să faceți upgrade complet gratuit. În ce fel? Citiți mai departe acest articol și veți afla. În acest articol, vă voi explica care este modul de trecere de la Windows 7 la Windows 10.
Conţinut
Informații preliminare
Înainte de a intra în detaliu cu privire la procedura de upgrade gratuit de la Windows 7 la Windows 10, cred că este bine să știți mai multe despre această procedură.
Ei bine, trebuie să știți că Microsoft a încheiat asistența pentru Windows 7 pe 14 ianuarie 2020, așa cum este descris pe site-ul oficial Microsoft. De exemplu, din 2015 până în 2016, Microsoft a permis, pentru perioade limitate de timp, actualizarea gratuită la Windows 10 tuturor celor care aveau o licență pentru Windows 7 sau Windows 8/ Windows 8.1. Cu sfârșitul asistenței pentru Windows 7 în ianuarie 2020, compania Redmond a oferit posibilitatea de a actualiza calculatorul la Windows 10, fără a fi nevoie de o licență nouă.
Prin urmare, în februarie 2020, Windows 7 poate fi actualizat gratuit la Windows 10. Cu toate acestea, Microsoft nu a dezvăluit niciodată informații detaliate despre această posibilitate și, prin urmare, există și cei care se întreabă dacă vor fi obligați să achiziționeze o licență pentru Windows 10 (deși mulți utilizatori susțin că nu).
Pe scurt, aceasta este o posibilitate care este prezentă și funcționează, dar despre care nu există anumite detalii, așa că vă sfătuiesc să țineți cont de acest lucru. Pentru restul, un alt aspect de care trebuie să țineți cont este faptul că nu toate aplicațiile instalate pe PC ar putea funcționa pe Windows 10: din acest motiv, vă recomand să vă informați bine despre compatibilitatea programelor.
Mai mult, chiar dacă actualizarea la Windows 10 nu implică o formatare completă a hard disk-ului, vă recomand să salvați datele importante pe un hard disk extern, un stick USB sau faceți un backup complet. Cu instrumentul de actualizare este posibil să păstrați toate fișierele și există, de asemenea, posibilitatea de a reveni la Windows 7 în caz de probleme. Dar, nu se știe niciodată!
În ceea ce privește compatibilitatea programelor, vă recomand, de asemenea, să consultați site-ul Microsoft, compania Redmond recomandă, după ce a fost făcută actualizarea, să descărcați aplicațiile din magazinul oficial Windows 10 sau să căutați versiuni actualizate.
Upgrade gratuit de la Windows 7 la Windows 10
Acum, vă voi spune ce vă trebuie pentru a face upgrade gratuit la Windows 10. Mai jos veți găsi toate informațiile necesare.
Cerințe minime
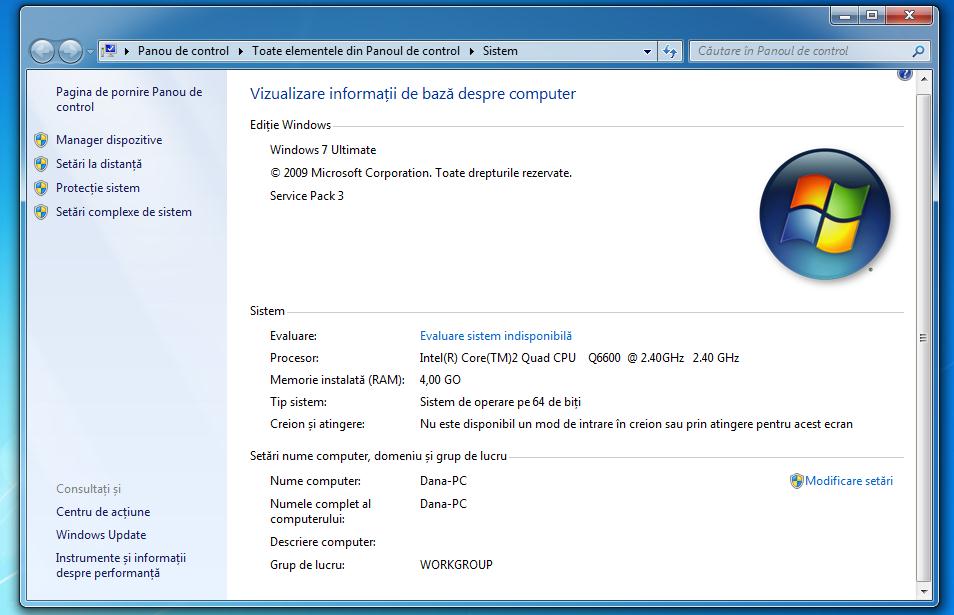
Nu toate PC-urile cu Windows 7 pot rula Windows 10 în mod corespunzător, deoarece acest sistem de operare este mai recent decât Windows 7. Din acest motiv, vă recomand să verificați cerințele minime pe care Windows 10 le cere.
- Procesor: 1 GHz sau mai mare;
- RAM: 1 GB pentru sisteme pe 32 de biți sau 2 GB pentru sisteme pe 64 de biți;
- Spațiu pe hard disk: 16 GB pentru sisteme pe 32 de biți sau 32 GB pentru sisteme pe 64 de biți;
- Placă video: echipată cu suport pentru DirectX 9 sau o versiune mai nouă cu driver WDDM 1.0;
- Rezoluție ecran: 800 x 600 sau mai mare;
- Este necesară o conexiune la internet.
În orice caz, programul de instalare va scana automat PC-ul sau laptopul pentru a afla dacă acesta este compatibil sau nu cu Windows 10, dar mai întâi vă sfătuiesc să efectuați verificări manuale.
Pentru acest lucru, dați click pe butonul Start din partea stângă jos (pictograma steag) și dați click pe Computer, în meniul care se deschide. În următoarea fereastră, veți vedea spațiul liber pentru fiecare unitate folosită de PC. Verificați, dacă spațiul solicitat de Windows 10 este disponibil; apoi dați click pe elementul Proprietăți sistem și vor apărea pe ecran câteva indicații legate de sistemul vostru, cum ar fi cele referitoare la procesor, memorie RAM și tipul de sistem (32 biți sau 64 biți).
Pentru a verifica rezoluția ecranului, trebuie să dați click dreapta pe desktop și să selectați elementul Rezoluție ecran din meniul contextual. Dacă doriți să obțineți mai multe informații, tastați dxdiag în bara de căutare a butonului Start și dați click pe el. În acest fel, toate specificațiile pe care le căutați vor apărea pe ecran, inclusiv versiunea DirectX utilizată. Pentru mai multe detalii despre caracteristicile tehnice cerute de Windows 10, vă recomand să consultați site-ul oficial Microsoft.
Trecere de la Windows 7 la Windows 10
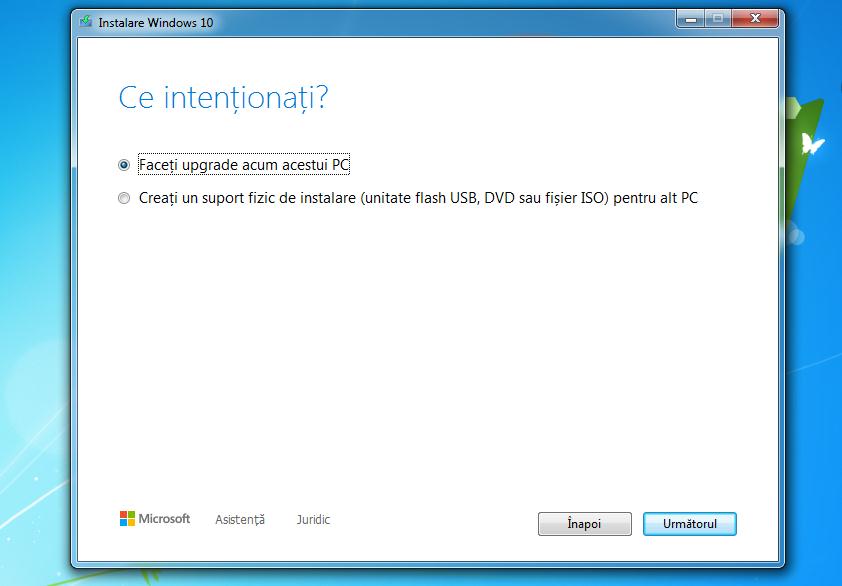
După verificarea cerințelor, puteți continua descărcarea și instalarea Windows 10. Pentru a face acest lucru, trebuie să accesați site-ul oficial Microsoft și dați click pe butonul Descărcați instrumentul acum. După aceea, rulați fișierul MediaCreationTool.exe obținut și dați click pe Da. Apoi așteptați finalizarea diferitelor operațiuni și faceți click pe butonul Acceptare.
Vi se poate cere să așteptați ceva timp. Apoi, bifați caseta Faceți upgrade acum acestui PC și dați click pe Următorul. Perfect, acum programul de instalare va descărca Windows 10. Poate dura câteva ore, în funcție de viteza conexiunii la internet.
În final dați click pe butonul de instalare, pentru a actualiza calculatorul fără să pierdeți fișierele sau, dați click pe opțiunea pentru fișiere, și alegeți ce să ștergeți și ce nu. Apoi, ecranul de instalare va fi afișat pe ecran, care va face totul automat. Trebuie doar să aștepți ca PC-ul să finalizeze toate operațiunile necesare (PC-ul va fi repornit de mai multe ori). Apoi, este necesar să apăsați Următorul și Da pentru a continua.
Configurare Windows 10 după instalare
După finalizarea instalării, PC-ul va porni pentru prima dată cu Windows 10. Vi se va cere apoi să efectuați o configurație de bază. Iată toate informațiile necesare, dar dacă nu doriți să pierdeți prea mult timp, puteți sări totul, pentru a le utiliza pe cele implicite.
Prima opțiune vă cere pur și simplu să specificați dacă PC-ul este destinat utilizării personale sau dacă este pentru o companie. După ce opțiunea corectă este selectată, dați click pe Următorul și vi se va cere să vă conectați cu un cont Microsoft, pentru a profita de caracteristicile cloud ale sistemului de operare.
Vă puteți autentifica introducând numele de utilizator și parola contului vostru Microsoft, dar dacă nu aveți un cont (sau doriți să faceți acest lucru mai târziu) puteți ignora acest pas și completați un formular pentru a configura profilul local cu care veți accesa PC-ul.
După configurarea profilului vostru, desktop-ul Windows 10 se va încărca. Trebuie doar să alegeți dacă PC-ul poate fi găsit de alte dispozitive conectate la aceeași rețea. Perfect, ați configurat corect sistemul de operare Microsoft și acum îl puteți utiliza!
Deși acest lucru nu ar trebui să se întâmple din moment ce ați efectuat actualizarea gratuit, în cazul în care vi se cere să introduceți cheia de produs, încercați să tastați cheia de produs pe care ați utilizato pe Windows 7 (de obicei ar trebui să fie lipită pe carcasă undeva în partea din spate). Dacă, cheia de produs nu este primită sau Microsoft vă informează că este necesară o licență, trebuie să cumpărați una, sau vă descurcați voi.
În caz de probleme cu Windows 10
Ați reușit să faceți upgrade la Windows 10 urmând acest articol, dar nu totul a mers așa cum a fost planificat? Ei bine, atunci o să vă ofer câteva informații care v-ar putea fi utile.
Trebuie să știți că aveți timp 30 de zile în caz că doriți să reveniți la Windows 7. Puteți face acest lucru accesând Setări> Actualizare și securitate> Recuperare. De aici, puteți să vă întoarceți la Windows 7.
În timpul procesului de instalare pot apărea și diverse probleme. De exemplu, pe unele PC-uri puteți avea probleme legate de drivere vechi sau BIOS, antivirus sau firewall care creează conflict cu sistemul de operare. Din păcate, nu vă pot oferi informații precise, deoarece există multe probleme și fiecare dintre ele implică o procedură diferită de rezolvat.