Unde văd temperatura procesorului? Dacă ați observat că ventilatoarele PC-ului vostru se învârt prea des, chiar și atunci când nu efectuați sarcini deosebit de complexe, ar trebui să monitorizați temperatura PC-ului pentru a afla ce cauzează acest lucru.

În acest articol despre, unde văd temperatura procesorului, vom vorbi despre care sunt instrumentele pe care le puteți utiliza pentru a face acest lucru, și cum le puteți utiliza. Puteți afla temperatura procesorului pe un PC cu Windows sau macOS.
Conţinut
Informații despre temperatura procesorului

Monitorizarea temperaturii și, mai precis, a componentelor precum CPU, GPU, placa de bază și hard disk, poate fi foarte utilă pentru a detecta existența oricăror probleme, precum și, desigur, pentru a evita posibile deteriorări hardware.
Aceste componente pot deveni mai fierbinți decât este necesar atunci când computerul este supus unor probleme deosebite sau în perioada de vară sau, în orice caz, atunci când mediul în care se află computerul devine mai fierbinte decât de obicei. Când apar astfel de circumstanțe, ventilatoarele pornesc și au sarcina de a disipa căldura. Cu toate acestea, atunci când ceva nu merge așa cum ar trebui, componentele se încălzesc chiar și în alte cazuri.
Temperatura din computer este foarte importantă, din acest motiv producătorii au montat senzori pe cele mai sensibile componente, astfel încât, atunci când căldura devine excesivă, computerul să se poată opri automat, înainte de a lua foc sau de a arde un circuit. Pentru a evita aceste probleme, verificați temperatura PC-ului detectată de senzori, pentru acest lucru puteți utiliza programe speciale sau intrați în BIOS/UEFI.
Unde văd temperatura procesorului în Windows 10
Deci, acum vom vorbi despre câteva instrumente disponibile gratuit pentru a vedea temperatura procesorului în Windows 10 (instrumentele pot fi utilizate și pe sisteme de operare mai vechi, cum ar fi Windows 7).
Speccy
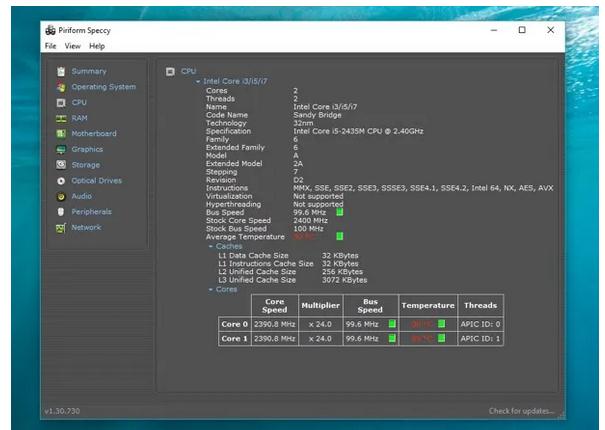
Primul program care vă permite să vedeți temperatura procesorului se numește Speccy. Acesta este un program pentru Windows lansat de aceiași dezvoltatori care au dat viață programului CCleaner, programul care ajută foarte mult la curățarea PC-ului. Programul este gratuit, este foarte simplu de utilizat, și vă permite să obțineți informații detaliate despre toate componentele hardware din PC și, de asemenea, să aflați temperaturile.
Pentru download programul Speccy, accesați site-ul programului și dați click pe butonul Download. Când descărcarea este finalizată, deschideți fișierul .exe descărcat și, în fereastra care se deschide pe ecran, dați click pe butonul Da. Apoi, selectați limba engleză din meniul derulant situat în partea dreaptă sus și dați click mai întâi pe butonul Install și apoi pe butonul Start Speccy, pentru a finaliza configurarea și a porni programul.
Când vedeți fereastra principală a programului pe ecran, dați click pe CPU (pe bara din partea stângă) și uitați-vă la secțiunea Temperature în dreapta, pentru a afla temperatura.
Dacă considerați că este necesar, puteți salva datele obținute sub formă de fișier, astfel încât să le puteți consulta ulterior. Pentru acest lucru, dați click pe meniul File situat în partea stângă sus și alegeți opțiunea pe care o preferați din meniul care se deschide.
HWMonitor
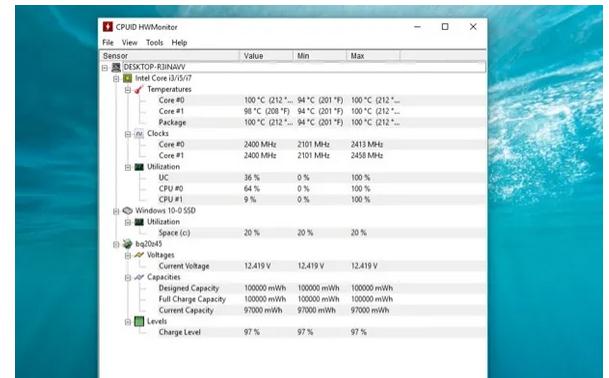
Un alt program pe care îl puteți utiliza este HWMonitor. Acesta este un program gratuit pentru Windows și face un singur lucru, dar îl face bine, adică monitorizează temperatura procesorului, a hard disk-ului, și temperatura la placa de bază.
Pentru download HWMonitor pe PC-ul vostru, accesați site-ul programului și dați click mai întâi pe butonul Setup ∙ English și apoi pe butonul Download Now. Când descărcarea este finalizată, deschideți fișierul .exe descărcat și, în fereastra care se deschide pe desktop, dați click pe butoanele Da, Next, Install și Finish pentru a finaliza instalarea.
Apoi, deschideți programul și dați click pe butonul Da, după care veți găsi toate componentele computerului listate în coloana Sensor și temperaturile detectate în coloanele Value, Min și Max. Dacă doriți, puteți salva datele obținute, pentru a le putea consulta ulterior, pentru acest lucru deschideți meniul File și apoi dați click pe Save Monitoring data.
Unde văd temperatura procesorului fără programe
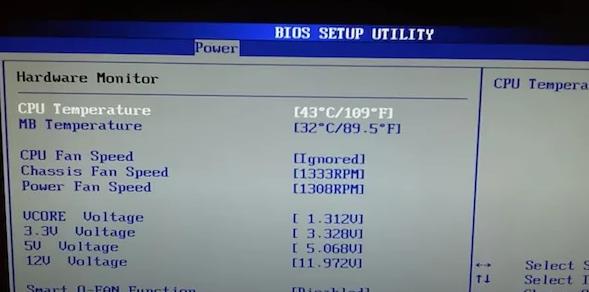
Dacă nu doriți sau nu puteți instala programe pe PC, puteți vedea temperatura procesorului în BIOS/UEFI. Dacă nu știți despre ce vorbesc, vreau să vă spun că BIOS-ul este un mic software care se află într-un cip situat pe placa de bază și nu face altceva decât să se asigure că toate perifericele computerului funcționează corect.
Pe PC-urile și laptopurile noi BIOS-ul a fost înlocuit de sistemul UEFI prin care este posibil să se acționeze asupra configurației într-un mod mai ușor și printr-o interfață grafică care poate fi utilizată cu mouse-ul și tastatura.
Acestea fiind spuse, trebuie mai întâi să intrați în BIOS sau UEFI. Când vedeți ecranul cu setări, accesați System monitor și puteți vedea temperatura la CPU, GPU etc, în secțiunea Hardware Monitor, Health Status, System Health sau Sensor. Din păcate, nu pot fi mai precis cu privire la secțiunile și elementele de căutat în BIOS/UEFI, deoarece, în funcție de marca și modelul computerului utilizat, acestea pot fi diferite.
Temperatura procesorului la Mac
Acum vom vorbi despre cum puteți vedea temperatura procesorului la Mac. Mai jos veți găsi toate informațiile de care aveți nevoie.
iStat Menus
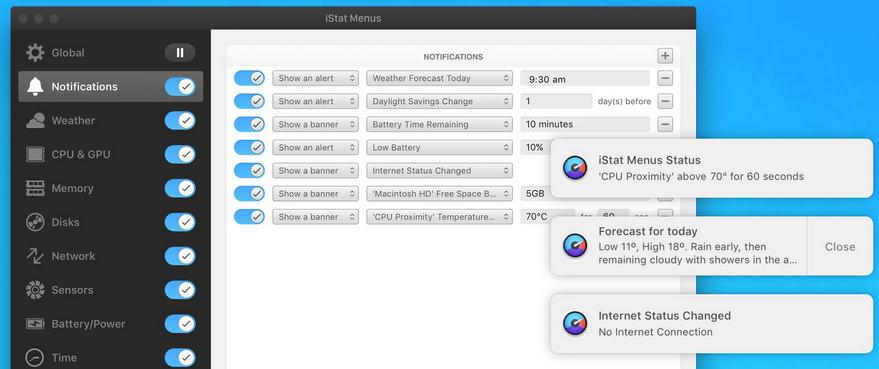
Pentru a vedea temperatura procesorului la Mac, puteți utiliza aplicația iStat Menus. Aceasta este o aplicație renumită, datorită căreia este posibil să monitorizați diverse informații cu privire la funcționarea computerului și a hardware-ului. Aplicația nu este gratuită, costă 14,63 $, dar este disponibilă ca versiune de încercare, funcționând fără limitări pentru o perioadă limitată de timp.
Pentru download aplicația iStat Menus pe Mac, accesați site-ul aplicației și dați click butonul Download. După finalizarea descărcării, extrageți arhiva ZIP descărcată și trageți pictograma aplicației în folderul Aplicații MacOS. Apoi, dați click dreapta pe pictograma aplicației și alegeți opțiunea Deschideți din meniul contextual.
Când vedeți fereastra aplicației pe ecran, alegeți să porniți versiunea de încercare gratuită, apoi dați click pe comutatorul situat lângă elementul Sensor. După ce faceți acest lucru, veți vedea că temperatura procesorului apare în colțul din dreapta sus al ecranului. Dacă dați click pe acea pictograma se va deschide un meniu cu temperaturile tuturor celorlalte componente.
Trebuie să știți că puteți decide în funcție de nevoile și preferințele voastre componenta a cărei temperatură să fie afișată direct în bara de meniu. Pentru a face acest lucru, trebuie să accesați opțiunile pe care le găsiți în secțiunea din partea de sus.
Macs Fan Control
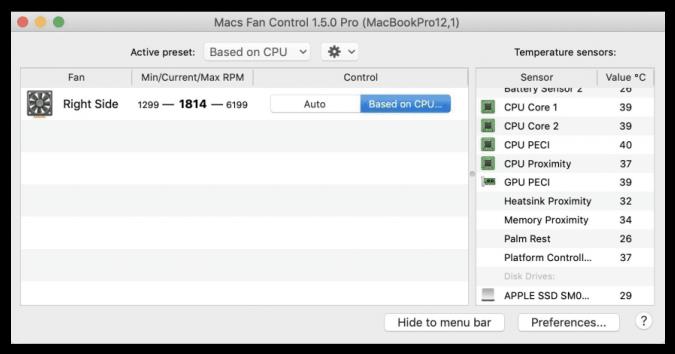
Un alt program pe acre îl puteți utiliza este Macs Fan Control. Acesta este un program gratuit pentru macOS (este disponibil și pentru Windows) prin care, după cum sugerează și numele, puteți gestiona comportamentul ventilatoarelor, și puteți vedea temperaturile componentelor hardware. Programul este disponibil și într-o versiune Pro, care costă 16,95 $, și vă permite să utilizați mai multe funcții.
Pentru download, accesați site-ul programului și dați click pe butonul Free Download. Pe pagina care se deschide, dați click pe butonul Download for macOS. După descărcarea programului, extrageți arhiva ZIP și trageți pictograma programului în folderul Aplicații MacOS. Apoi dați click dreapta pe aplicație și alegeți opțiunea Deschideți.
În fereastra care se deschide pe ecran, tastați parola de utilizator, apăsați tasta Enter de pe tastatură și apoi veți vedea în sfârșit fereastra principală a programului. În partea dreaptă în secțiunea Temperature sensors, veți găsi temperaturile tuturor componentelor. Cu toate acestea, în stânga există presetările disponibile pentru a schimba viteza la ventilatoare.