Unde văd ce versiune de Windows am? Nu știți cum puteți afla ce versiune de Windows aveți pe calculator sau laptop? Ei bine, puteți afla foarte rapid, indiferent de sistemul de operare Windows pe care îl aveți.
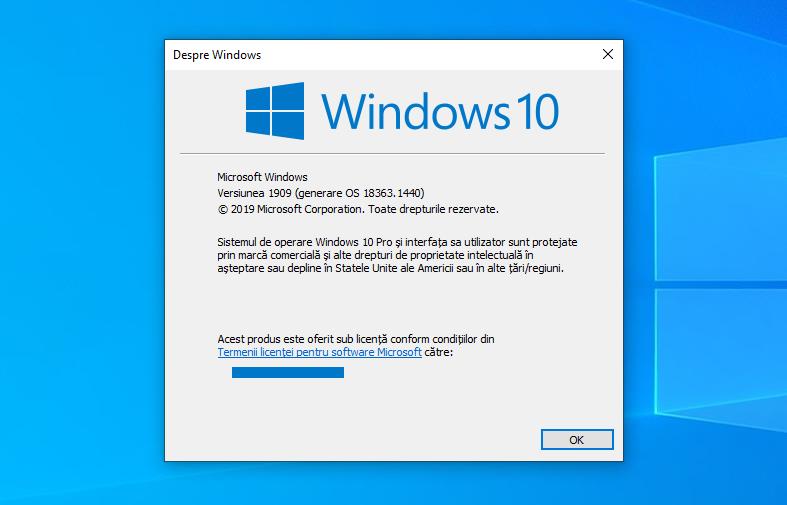
În acest articol despre unde văd ce versiune de Windows am, vă voi explica pas cu pas ce trebuie să faceți ca să aflați versiunea voastră de Windows. Veți găsi informațiile de care aveți nevoie pentru a afla nu numai versiunea Windows utilizată, ci și ediția exactă și tipul de sistem. Vreau să vă spun că, este foarte simplu de aflat aceste informații, dacă nu credeți citiți în continuare acest articol și vă veți convinge.
Conţinut
Unde văd versiunea, ediția, și tipul de sistem?
Dacă doriți să aflați cum să vedeți versiunea de Windows utilizată pe PC sau laptop, pașii pe care trebuie să îi urmați variază în funcție de faptul dacă utilizați Windows 10, Windows 8 sau Windows 7 și Vista. Mai jos veti gasi toate detaliile de care aveti nevoie.
Unde văd ce versiune de Windows 10 am?
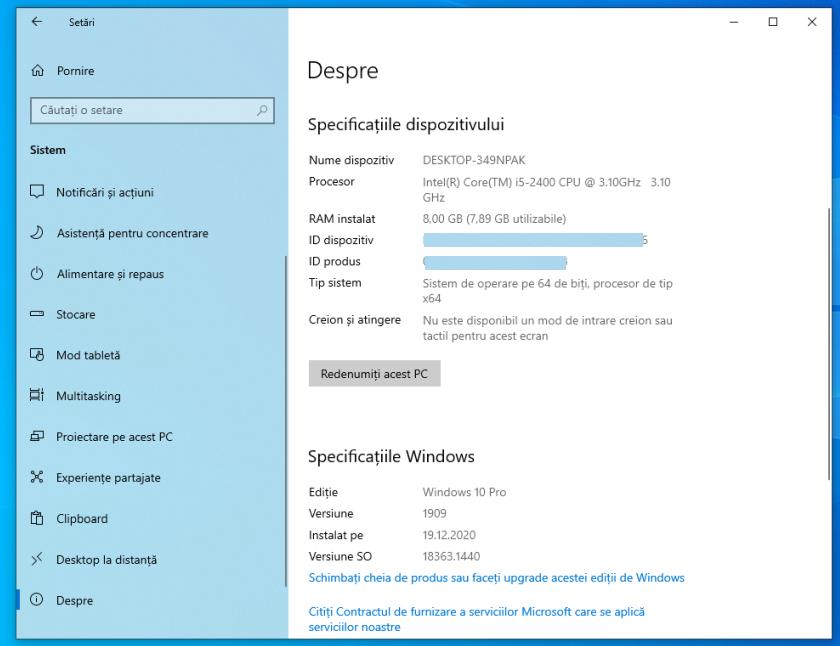
Pentru a vedea versiunea de Windows pe PC-ul vostru cu Windows 10 instalat, primul pas pe care trebuie să îl faceți este să tastați informații de sistem în caseta de căutare din colțul din stânga jos în bara de activități și dați click pe Informații de sistem în meniul care apare.
În fereastra care se deschide pe desktop, căutați secțiunea Specificații dispozitiv și sub elementul Tip sistem veți găsi indicat dacă aveți o versiune Windows pe 32 sau 64 de biți. Apoi, tot în această fereastră veți putea afla ediția, versiunea și tipul de sistem utilizat. Versiunea de Windows 10 care rulează pe PC o puteți vedea în secțiunea Versiune.
De asemenea, puteți afla aceste informații dacă accesați secțiunea Windows 10 dedicată informațiilor despre sistem. Dați click pe butonul Start din bara de activități, atingeți pictograma Setări (cea în formă de roată) pe care o găsiți în meniul care se deschide, apoi dați click pe Sistem în fereastra care apare pe desktop și apoi selectați Despre în bara laterală din stânga.
O alta metodă mai rapida ca să aflați versiunea de Windows utilizată pe PC fără a fi nevoie să efectuați pașii de mai sus, este să deschideți fereastra Executare (Run) apăsați combinația de taste Windows + R pe tastatură, tastați winver în câmpul de lângă Deschidere, și dați click pe butonul OK sau apăsați tasta Enter de pe tastatură. După ce ați făcut acest lucru, veți vedea imediat o fereastră care conține informațiile de care aveți nevoie.
Windows 8
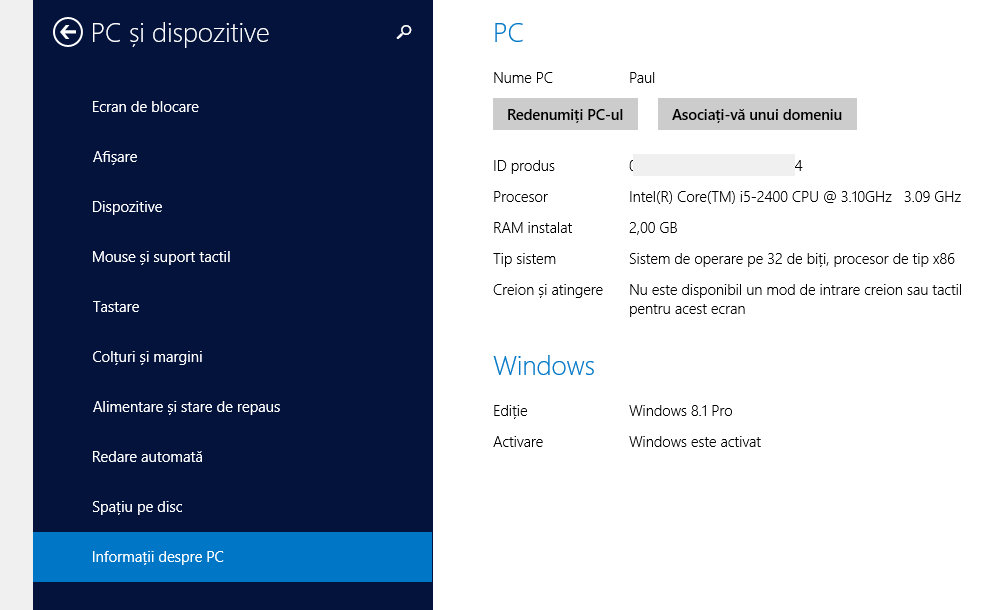
Dacă utilizați un PC care rulează Windows 8, puteți afla versiunea de Windows utilizată pe PC-ul vostru foarte simplu. Puneți cursorul pe marginea dreaptă pe desktop, selectați Setări și apoi dați click pe Modificare setări pentru PC aflat în partea de jos. În fereastra care se deschide, selectați PC și dispozitive din stânga și apoi faceți click pe Informații despre PC.
Alternativ, dați click pe butonul Start situat în colțul din stânga jos în bara de activități, tastați Informații PC în câmpul de căutare din dreapta sus și selectați Informații despre PC din rezultatele căutării pe care le vedeți că apar.
În fereastra care se deschide pe ecran, veți găsi tipul de sistem indicat în partea de sus, dacă este o versiune Windows de 32 sau 64 de biți, și în partea de jos, în secțiunea Windows, veți găsi versiunea și ediția Windows care rulează pe PC.
Dacă doriți doar să aflați versiunea de Windows utilizată pe PC fără a fi nevoie să efectuați pașii de mai sus, puteți deschide fereastra Executare (Run) apăsați combinația de taste Windows + R de pe tastatură, apoi tastați winver în câmpul de lângă Deschidere și faceți click pe butonul OK sau apăsați tasta Enter de pe tastatură. Ulterior va fi afișată o fereastră pe desktop cu informațiile de care aveți nevoie.
Windows 7
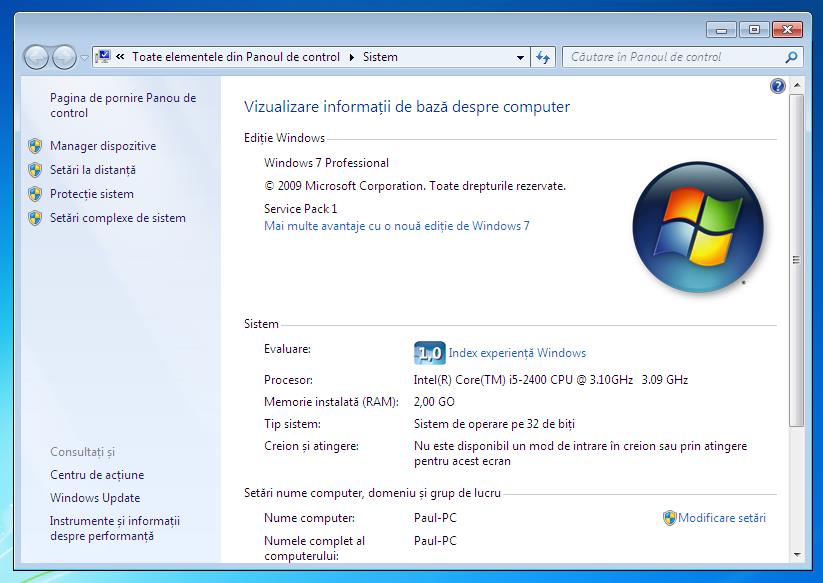
Dacț aveți un PC sau laptop cu Windows 7 și doriți să vedeți versiunea de Windows pe care o utilizați, dați click mai întâi pe butonul Start situat pe bara de activități și apoi căutați Computer în partea dreaptă a meniului care a fost deschis, apoi dați click dreapta pe el și alegeți Proprietăți.
În fereastra care se deschide pe ecran, veți găsi ediția Windows și tipul de sistem, pentru a vedea dacă rulați o versiune de Windows pe 32 sau 64 de biți.
Ce variantă de Windows am?
Mai jos veți găsi alte metode ca să aflați ce variantă de Windows aveți pe PC sau laptop. Nu vă faceți griji, chiar și metodele de mai jos sunt simple și rapide, puteți afla versiunea de Windows utilizând Explorer, Panou de control și Linia de comandă.
File Explorer
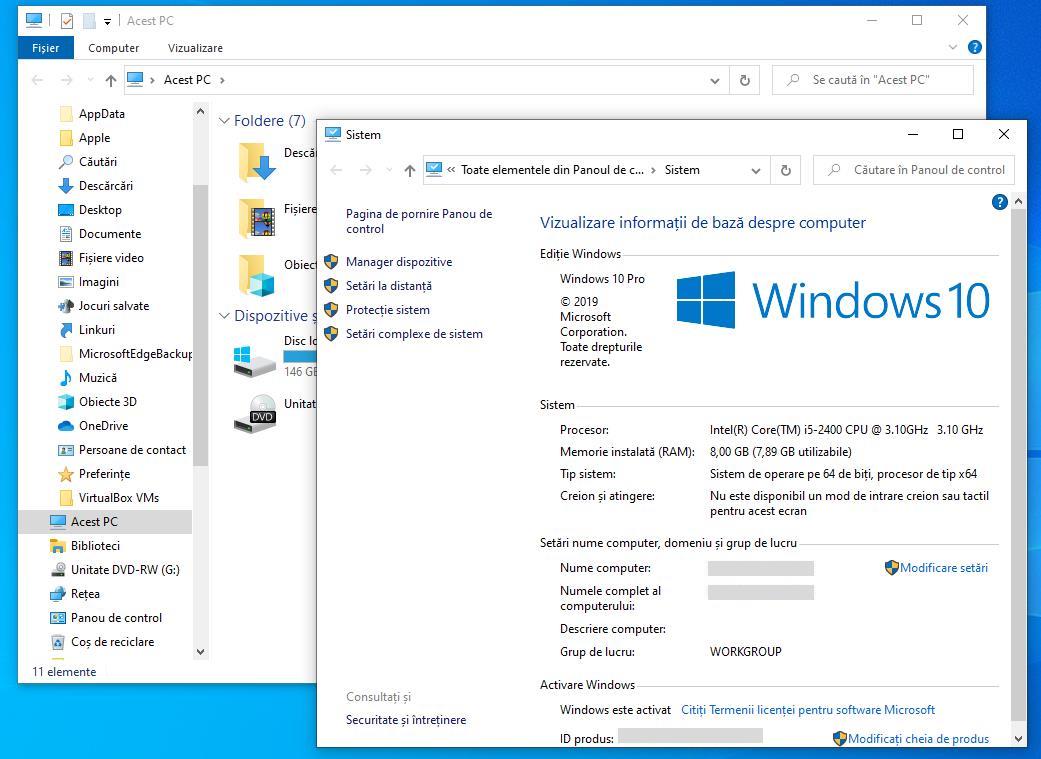
O altă metodă pentru Windows 10, Windows 8, Windows 7 și Windows Vista, pentru a afla versiunea de Windows pe care o utilizați este să accesați File Explorer/Windows Explorer. Deci, dați click mai întâi pe pictograma folderului galben situat pe bara de activități și apoi dați click dreapta pe Acest PC/Computer din bara laterală din stânga și alegeți Proprietăți din meniul care se deschide.
După ce ați făcut acest lucru, veți vedea fereastra cu informațiile pe care le căutați. Veți găsi ediția de Windows utilizată, tipul de sistem și versiunea de Windows pe care o utilizați, pe 32 de biți sau 64 de biți.
Panou de control
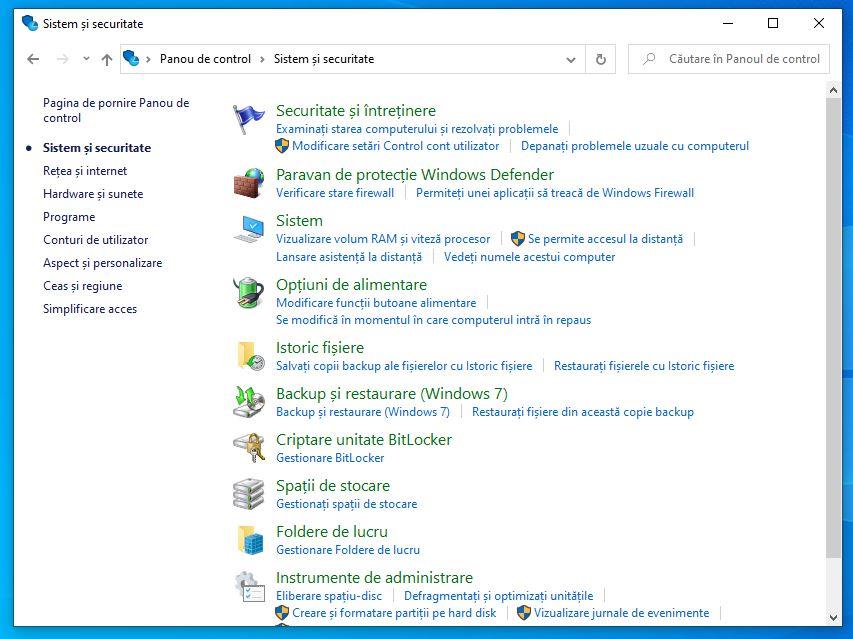
Un alt mod pe care îl aveți pentru a afla versiunea de Windows utilizată pe PC, indiferent de ediția sistemului de operare, este să deschideți Panoul de control. Deci, dați click pe caseta de căutare și tastați Panou de control, apoi dați click pe el din meniul care a fost deschis.
În fereastra care apare pe desktop, asigurați-vă că modul Categorie este selectat în meniul Vizualizare după: în partea stângă sus, apoi dați click pe Sistem și securitate și apoi pe Vizualizați numele acestui computer sau pe Vizualizare volum RAM și viteză procesor pe care îl găsiți în secțiunea Sistem.
Ecranul care se va deschide va fi același accesibil prin File Explorer/Windows Explorer. Prin urmare, în secțiunea Ediție Windows veți găsi ediția Windows utilizată, în secțiunea Tip sistem veți găsi indicat dacă versiunea Windows pe care o utilizați este pe 32 de biți sau pe 64 de biți.
Linia de comandă
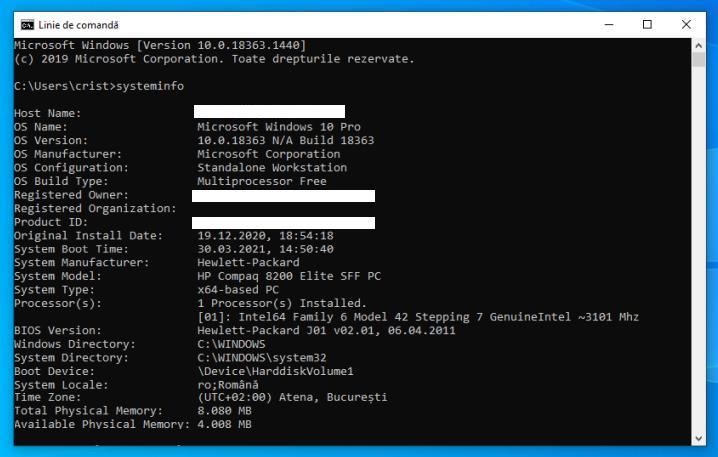
În plus față de metodele pe care vi le-am prezentat mai sus, puteți vedea versiunea de Windows utilizată folosind Linia de comandă, o metodă identică pentru toate versiunile de Windows.
În primul rând, deschideți linia de comandă, apăsați Windows + R pe tastatură, tastați în câmpul Deschidere comanda cmd și apoi dați clic pe OK sau apăsați Enter pe tastatură.
În fereastra care se deschide, tastați, systeminfo și apăsați tasta Enter de pe tastatură. Așteptați câteva momente pentru ca toate informațiile referitoare la sistem să fie încărcate, apoi veți găsi toate informațiile de care aveți nevoie.