Unde văd caracteristicile calculatorului. Dacă nu știți cum puteți vedea componentele hardware care sunt instalate pe calculator, trebuie să știți că acest articol vă va fi de ajutor.

În acest articol despre, unde văd caracteristicile calculatorului, vă voi arăta cum puteți vedea caracteristicile PC-ului vostru, indiferent dacă aveți un PC cu sistem de operare Windows sau macOS. Vă voi arăta instrumentele implicite ale acestor sisteme de operare pentru a afla componentele hardware din care este făcut calculatorul vostru.
Conţinut
Unde văd caracteristicile calculatorului în Windows 10
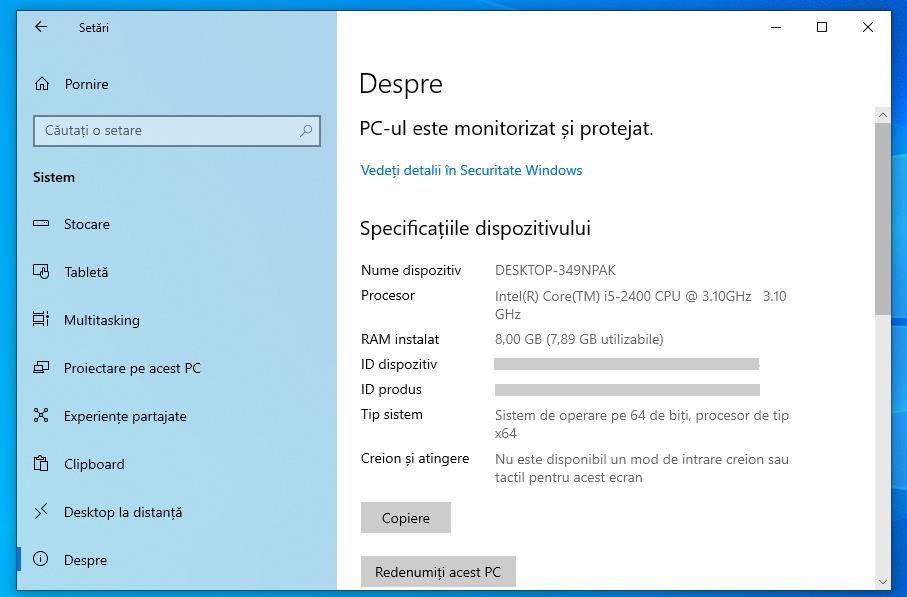
Dacă doriți să vedeți caracteristicile calculatorului în Windows 10 sau Windows 11, pentru acest lucru puteți accesa informațiile despre hardware-ul PC-ului vostru direct din setările sistemului de operare. Mai jos vă voi explica care sunt pașii de urmat.
Deci, mai întâi deschideți Setările Windows făcând click pe butonul Start (cel cu steagul Windows) de pe bara de activități și dați click pe pictograma roată dințată din meniul care apare pe desktop. În mod alternativ, dacă preferați comenzile rapide de pe tastatură, puteți apăsa combinația de taste „Windows+i”.
În fereastra care se deschide pe ecran, dați click pe „Sistem” din bara laterală din stânga și selectați secțiunea „Despre”. În partea dreaptă în fereastra deschisă veți găsi toate informațiile de care aveți nevoie. De exemplu, în secțiunea „Specificațiile dispozitivului” puteți vedea informații despre componentele hardware care alcătuiesc calculatorul (de exemplu puteți afla marca și modelul procesorului sau cantitatea de memorie RAM instalată), în secțiunea „Specificațiile Windows” puteți obține informații despre sistemul de operare (de exemplu puteți afla ediția și versiunea).
Unde văd caracteristicile calculatorului în Windows 7
Pentru a afla caracteristicile calculatorului în Windows 7 sau o altă versiune mai veche a sistemului de operare Microsoft puteți folosi panoul Informații de sistem, Instrumentul de diagnosticare DirectX, Manager dispozitive, Linia de comandă sau puteți folosi programe speciale.
Informații de sistem
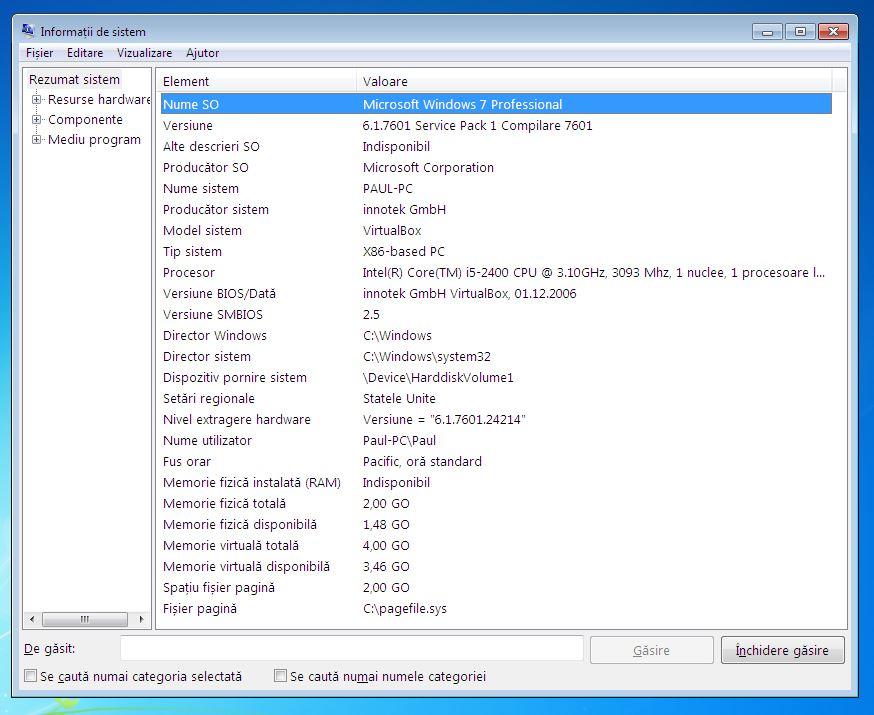
Pentru a accesa panoul Informații de sistem, dați click pe butonul Start din bara de activități și tastați „informații de sistem” în caseta de căutare și apoi dați click pe primul rezultat. În mod alternativ, utilizați combinația de taste „Windows+R” pentru a deschide fereastra „Executare”, apoi tastați msinfo32 în caseta de text și dați click pe butonul OK.
După ce se deschide fereastra Informații de sistem veți putea vizualiza toate informațiile referitoare la calculator și sistemul de operare. Toate informațiile sunt selectate pe categorii și pot fi accesate din meniul din stânga.
Dacă nu puteți găsi informațiile de care aveți nevoie puteți folosi caseta de căutare din partea de jos, în caseta de căutare tastați cuvintele cheie care vă interesează și apoi dați click pe butonul Găsire.
Instrument de diagnosticare DirectX
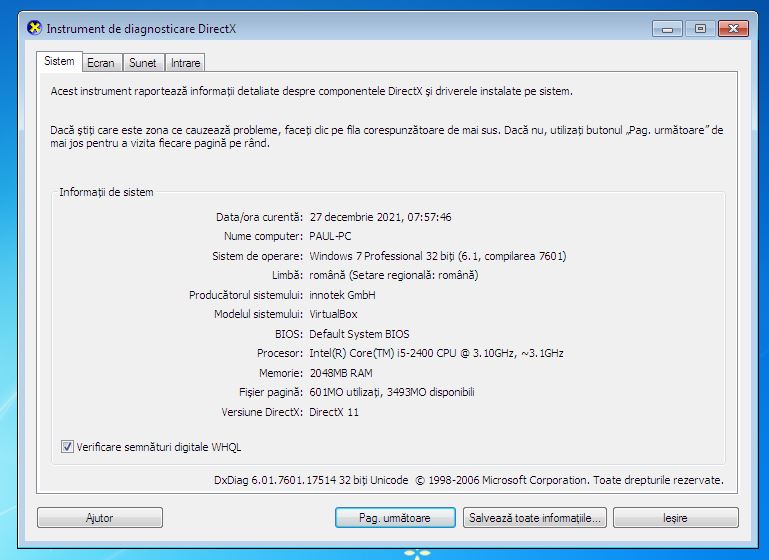
Pentru a deschide Instrumentul de diagnosticare DirectX, deschideți fereastra Executare folosind combinația de taste „Windows+R”, tastați „dxdiag” în câmpul de text și dați click pe butonul OK. În fereastra care se deschide pe ecran veți găsi toate informațiile despre sistemul de operare și componentele hardware în filele Sistem, Ecran, Sunet și Intrare.
Dacă considerați că este necesar, puteți exporta caracteristicile calculatorului într-un fișier, pentru acest lucru dați click pe butonul „Salvează toate informațiile” aflat în dreapta jos.
Manager dispozitive
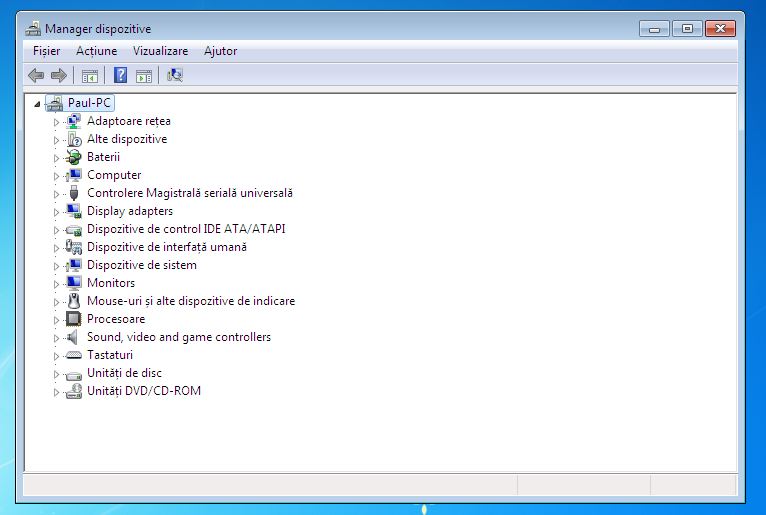
O altă metodă pe care o poți folosi pentru a vedea caracteristicile calculatorului este să folosiți panoul „Manager dispozitive” pentru a accesa lista de componente hardware instalate în calculator. Pentru a deschide Manager dispozitive, dați click pe butonul Start din bara de activități, tastați „manager dispozitive” în câmpul de căutare și dați click pe primul rezultat.
În fereastra care se va deschide pe ecran puteți vizualiza toate componentele împărțite pe categorii. Făcând click pe pictograma cu semnul (>) pe care o găsiți lângă fiecare secțiune, puteți extinde categoria pentru informații detaliate despre hardware-ul selectat, dacă dați click dreapta pe o componentă hardware și apoi selectați „Proprietăți” din meniul contextual care se deschide, puteți vedea proprietățile sale.
Linia de comandă
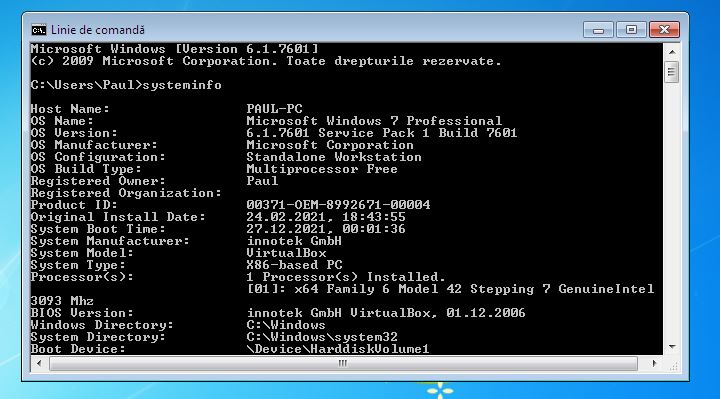
O altă modalitate de a vedea caracteristicile calculatorului este „Linia de comandă”. Pentru a deschide Linia de comandă, dați click pe butonul Start de pe bara de activități, tastați „linie de comandă” în câmpul de căutare și apăsați tasta Enter de pe tastatură.
În fereastra neagră care apare pe ecran, tastați comanda systeminfo apoi apăsați tasta Enter de pe tastatură pentru a genera lista componentelor hardware cu toate informațiile referitoare la acestea. Dacă doriți să vedeți informații referitoare la placa de bază, tastați comanda wmic baseboard list /format:list și apăsați tasta Enter de pe tastatură.
Programe de văzut caracteristicile calculatorului
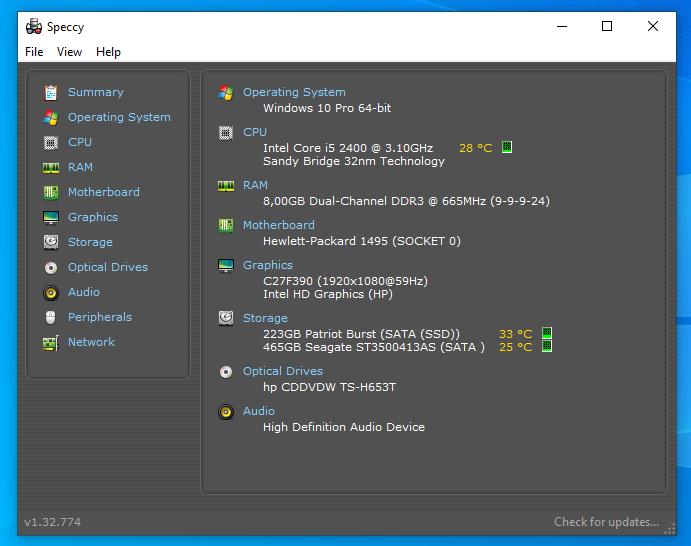
Pe lângă instrumentele din Windows puteți utiliza și programe speciale care vă permit să aflați informații referitoare la componentele hardware instalate pe calculator. Există mai multe programe pe care le puteți folosi în acest scop, mai jos veți găsi câteva dintre cele mai bune.
- HWInfo – este un program care oferă informații despre caracteristicile hardware ale calculatorului. Programul este disponibil și într-o versiune portabilă.
- Speccy – acesta este un program gratuit care vă permite să monitorizați starea calculatorului, programul vă oferă informații detaliate despre procesor, placa video, memoria RAM și toate celelalte componente hardware ale calculatorului.
- CPU-Z – acesta este un alt program care vă permite să obțineți informații detaliate despre tot hardware-ul din calculator. Interfața sa este foarte intuitivă și este complet gratuit.
De asemenea, puteți utiliza și alte tipuri de programe, de exemplu pentru a monitoriza resursele utilizate de fiecare componentă individuală și pentru a rula benchmark-uri. Chiar dacă aceste programe nu vă arată modelul componentei instalate în calculator, ele vă pot oferi câteva informații despre cantitatea de spațiu din memoria de stocare sau memoria RAM. Pentru mai multe detalii, citiți articolul programe pentru temperatura PC-ului sau programe de benchmark pentru Windows și macOS.
Unde văd caracteristicile la Mac
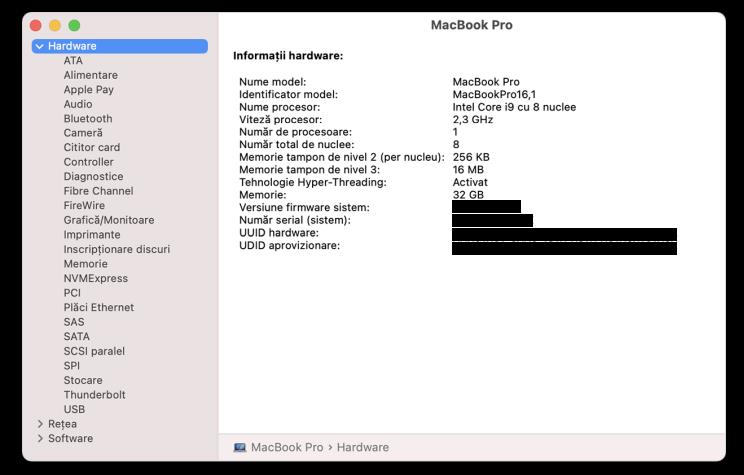
Chiar și la un Mac puteți vedea caracteristicile. Cel mai simplu mod este să utilizați instrumentul instalat în sistemul de operare macOS. Pentru a utiliza instrumentul preinstalat în sistem, dați click pe pictograma cu mărul situată în colțul din stânga sus al ecranului (în bara de meniu macOS) și selectați opțiunea „Despre acest Mac” din meniul care apare. În fereastra care se va deschide, veți vedea câteva informații despre componentele hardware ale computerului.
Dacă doriți să accesați lista detaliată a componentelor hardware, dați click pe butonul „Raport sistem..”. În fereastra care se va deschide pe ecran, veți găsi în bara laterală din stânga toate componentele hardware împărțite pe categorii. Dacă dați click pe fiecare categorie, veți putea vedea în partea dreaptă a ecranului informații detaliate despre fiecare componentă.