Unde găsesc cardul SD în telefon. Dacă ați introdus un card SD în telefonul vostru Android și nu îl puteți folosi sau, telefonul a recunoscut cardul dar nu știți cum să vedeți fișierele stocate în el (și spațiul disponibil), trebuie să știți că acest articol vă va fi de ajutor. În acest articol despre, unde găsesc cardul SD în telefon Android, vă voi explica ce trebuie să faceți ca cardul SD să fie recunoscut de telefon sau tabletă pentru utilizarea acestuia în cel mai bun mod posibil.
Conţinut
Unde găsesc cardul SD în telefon Android
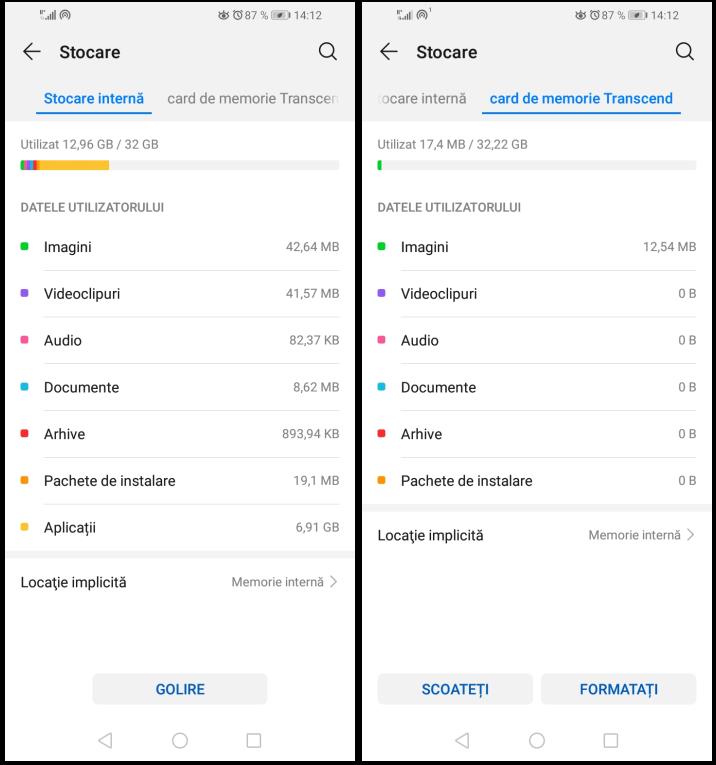
Unde găsesc cardul SD în telefon Android? Trebuie să știți că, deși instrucțiunile din acest articol sunt valabile pentru toate telefoanele Android, fiecare marcă folosește aplicații diferite pentru gestionarea cardului SD, așa că dacă doriți să aflați cum să gestionați cel mai bine cardul SD pe Android, mai jos veți găsi toate
informațiile de care aveți nevoie pentru cele mai utilizate mărci de telefoane.
Dacă aveți un telefon sau tabletă Samsung, pentru a vedea cardul SD, tot ce trebuie să faceți este să deschideți aplicația Fișiere/Arhivă, (aplicația cu pictograma unui folder galben, aceasta este instalată în mod implicit pe toate telefoanele Samsung). După ce ați deschis aplicația, trebuie să atingeți pe fila Card SD de pe ecranul principal al aplicației pentru a gestiona toate fișierele.
Dacă aveți un telefon Huawei, chiar dacă este un model recent echipat cu HMS, trebuie doar să deschideți aplicația Fișiere (pictograma cu un folder galben) și să apăsați pe fila Card de memorie care apare pe ecranul principal.
De exemplu, dacă aveți un telefon Xiaomi, deschideți aplicația File Manager și atingeți pictograma folderului din partea de sus. Pe ecranul care se deschide apăsați pe săgeata de lângă Memorie internă partajată și din meniul care apare apăsați pe card SD. De pe ecranul care se deschide puteți gestiona toate fișierele stocate pe cardul SD.
Dacă marca telefonului vostru nu se numără printre cele prezentate mai sus, dar totuși vă întrebați unde găsesc cardul SD în telefon, nu vă faceți griji. Așa cum am menționat la început, urmând instrucțiunile pe care vi le-am dat nu ar trebui să aveți probleme cu modelul sau marca voastră de telefon, deoarece acum toate telefoanele sunt echipate implicit cu o aplicație pentru gestionarea fișierelor.
Activare card SD la telefon Android

După ce ați introdus memoria în telefon, vă întrebați care este modul de activare card SD la telefon Android? Ei bine, trebuie să știți că după ce ați introdus cardul SD în telefonul vostru Android, nu trebuie să faceți nimic pentru al activa, deoarece sistemul de operare Android o va face automat, setându-l ca memorie externă. Ce înseamnă asta? Puteți folosi cardul SD pentru a salva toate datele pe care le doriți, precum poze și muzică, dar nu îl veți putea folosi ca memorie internă pentru instalarea aplicațiilor, deoarece sistemul de operare Android nu mai permite acest lucru.
Cu toate acestea, dacă aveți un telefon mai vechi, deci să nu fie echipat cu o versiune nouă de Android, este posibil ca atunci când introduceți cardul SD să primiți o notificare care vă va întreba cum să gestionați cardul nou introdus, sau dacă doriți să setați cardul ca memorie principală sau ca memorie externă.
Utilizare card SD pe telefon Android
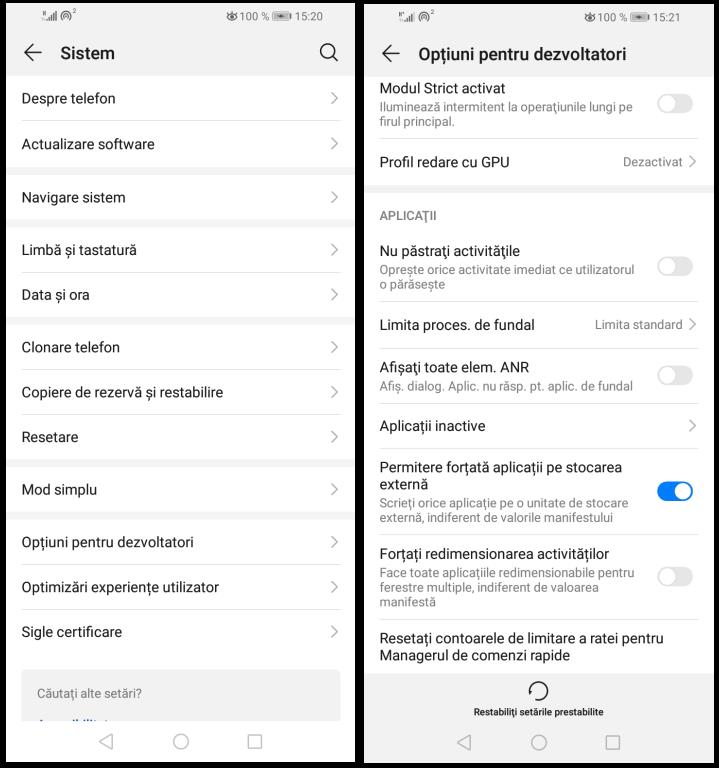
După ce ați extins memoria telefonului, vă întrebați cum să utilizați cardul SD pe Android? Ei bine, trebuie să știți că în mod implicit puteți folosi cardul SD pentru a stoca toate fișierele pe care le doriți, precum poze, videoclipuri, documente sau muzică. Din păcate, așa cum am menționat mai sus, nu puteți folosi un card SD ca memorie suplimentară pentru a instala aplicații, acestea pot fi instalate doar în memoria internă a telefonului.
Acesta este comportamentul standard pe care îl adoptă acum toate telefoanele echipate cu cele mai recente versiuni ale sistemului de operare Android (versiunea 9 și ulterioară), însă trebuie să știți că, cu câteva trucuri puteți forța mutarea aplicațiilor pe cardul SD (cel puțin o parte din ele, dacă nu toate) și pe cele mai recente versiuni ale sistemului de operare Android.
De exemplu, dacă aveți un telefon Huawei, deschideți aplicația Setări și derulați în jos și atingeți pe Sistem/Despre telefon. În această secțiune, apăsați în mod repetat pe „Număr versiune” și veți vedea un mesaj care vă va anunța că sunteți dezvoltator (vi se poate cere să introduceți codul de deblocare pentru a confirma activarea).
După ce ați făcut acest lucru, pe ecranul Sistem, atingeți pe „Opțiuni pentru dezvoltatori”. Pe ecranul care se deschide, veți găsi mai multe opțiuni, în partea de jos în secțiunea „Aplicații inactive” glisați comutatorul de lângă funcția „Permitere forțată aplicații pe stocarea externă” în poziția Pornit. Prin activarea acestei funcții, sistemul Android vă va permite să mutați aplicațiile în memoria externă.
Pentru ca modificările să fie aplicate, reporniți telefonul și de la următoarea repornire, aplicațiile pe care urmează să le instalați vor ajunge pe cardul SD al telefonului. Dacă doriți să mutați aplicațiile deja instalate, deschideți aplicația Setări și apoi atingeți pe „Aplicații”, în lista cu aplicațiile instalate, atingeți pe aplicația pe care doriți să o mutați și apoi apăsați butonul Mutare pentru a muta aplicația selectată. Trebuie să știți că viteza de scriere și citire a unui card SD este mult mai mică decât cea a memoriei interne, așa că puteți avea probleme de performanță.
Formatare card SD la telefon
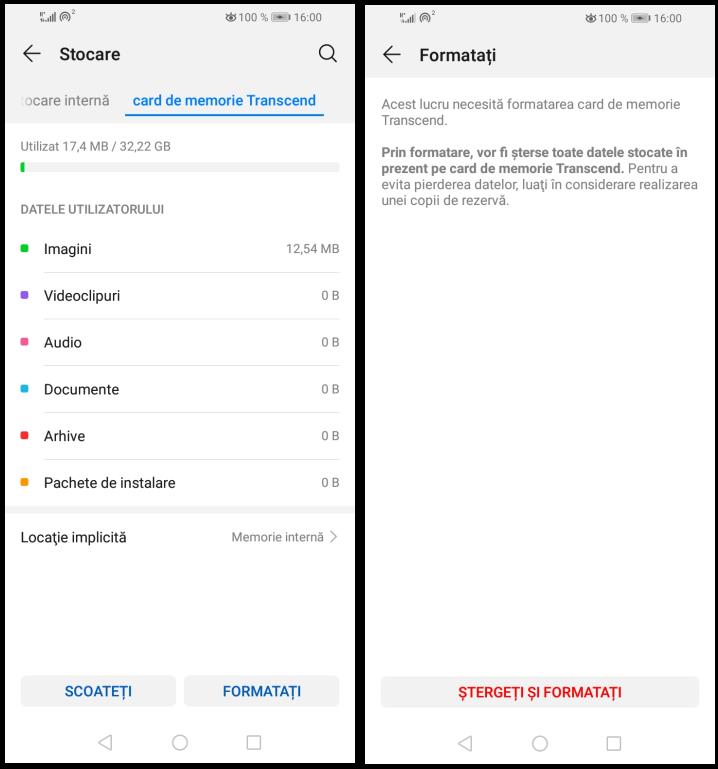
Dacă cardul SD pe care l-ați introdus în telefonul vostru Android nu este nou, de exemplu, în interiorul acestuia se află fișiere și foldere pe care le-ați folosit anterior pe un alt dispozitiv, atunci puteți să formatați cardul SD (nu uitați să faceți backup dacă aveți fișiere și date importante).
Puteți formata cardul SD ștergând tot conținutul din interiorul acestuia direct de pe telefonul vostru Android. Pentru a face acest lucru, deschideți aplicația Setări și atingeți pe Stocare/Spațiu de stocare, în funcție de modelul telefonului pe care îl aveți.
Pe ecranul care se deschide veți găsi informații despre utilizarea memoriei interne și cardul SD. Pentru a formata cardul SD, trebuie să atingeți pe butonul „Formatați” și apoi confirmați alegerea voastră apăsând din nou butonul Formatați de lângă mesajul care apare pe ecran. În câteva secunde, tot conținutul cardului SD va fi complet eliminat.