Trecere de la Windows 10 la Windows 11. Dacă doriți să faceți upgrade de la Windows 10 la Windows 11, dar nu știți cum să faceți acest lucru, cu siguranță acest articol vă va fi de mare ajutor.
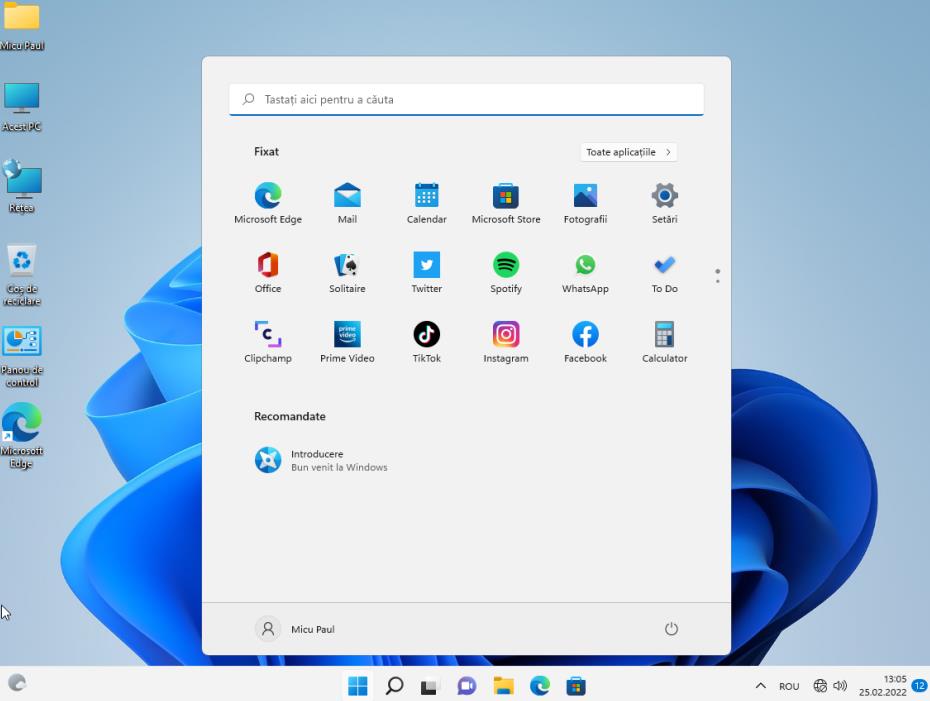
Înainte de toate, trebuie să aveți un PC sau laptop care respectă cerințele Microsoft, pentru a putea face upgrade la Windows 11. Trebuie să aveți un procesor minim de 1 GHz, cu două sau mai multe nuclee într-un procesor compatibil pe 64 de biți sau un sistem pe cip SoC (system on a chip), 4 GB de memorie RAM și spațiu minim pe SSD/HDD 64 GB. În plus, este necesară o placă video compatibilă cu DirectX 12 cu driver WDDM 2.0 și un ecran de 9 inch cu rezoluție HD (720p) sau mai mare.
De asemenea, pentru a face upgrade trebuie să aveți firmware de sistem compatibil cu UEFI, microcontrolerul TPM 2.0 (Trusted Platform Module, acesta este un microcip integrat sau adăugat ulterior pe placa de bază a PC-ului care vă permite să protejați datele prin generarea și stocarea cheilor din sistem). Dacă problema voastră este absența TPM-ului, citiți în continuare acest articol și veți afla care este modul de trecere de la Windows 10 la Windows 11.
Conţinut
Licență Windows 11
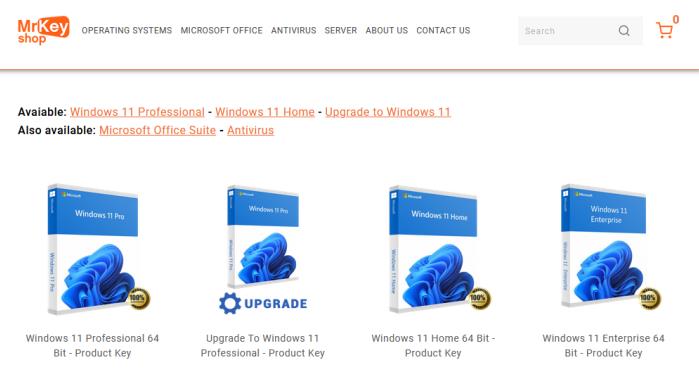
Înainte de trecere de la Windows 10 la Windows 11, trebuie să vă asigurați că aveți o licență pentru sistemul de operare. Cel puțin până în octombrie 2022, Microsoft asigură upgrade-ul gratuit de la Windows 10 la Windows 11 tuturor celor care au Windows 10 activat.
Cei care trebuie să asambleze un PC nou sau trebuie să treacă la o ediție mai nouă de Windows (de exemplu, de la Windows 10 Home la Windows 11 Pro) trebuie să achiziționeze o licență pentru Windows 11. Pe site-ul Microsoft, deocamdată găsiți doar licențe pentru Windows 10 (pentru a fi folosite pentru a face upgrade de la Windows 10 la Windows 11). Cu toate acestea, puteți achiziționa licența pentru Windows 11 de pe alte site-uri.
De exemplu, un site de încredere este Mr Key Shop, acest site este administrat de o companie din Anglia care vinde licențe 100% originale pentru Windows 11 și alte ediții ale sistemului de operare Microsoft (cum ar fi Windows 10 și Windows Server), la prețuri mai mici decât cele oficiale.
Trecere de la Windows 10 la Windows 11 gratis
Dacă aveți o licență Windows 10 Home și computerul vostru îndeplinește toate cerințele descrise mai sus, modul de trecere de la Windows 10 la Windows 11 este gratuit și este furnizat direct de Microsoft. De asemenea, chiar dacă aveți Windows 10 Pro puteți face upgrade la Windows 11, indiferent de pachetul Windows 10 pe care îl aveți, puteți actualiza sistemul de operare urmând una dintre procedurile de mai jos.
Windows Update
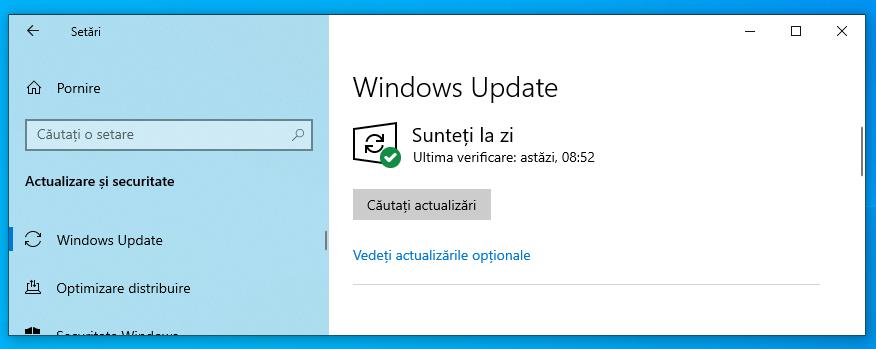
Windows Update este serviciul care se ocupă cu actualizările sistemelor de operare Microsoft Windows și, din acest motiv, puteți trece de la Windows 10 la Windows 11 prin intermediul acestuia. Pentru a verifica dacă PC-ul sau laptopul vostru este pregătit să ruleze Windows 11, procedați după cum urmează: dați click pe butonul Start (steagul Windows din bara de activități) și, din meniul care se deschide, dați click pe „Setări”. Apoi, în panoul care se deschide, dați click pe „Actualizare și securitate” și, sub titlul Windows Update, faceți click pe butonul „Căutați actualizări”.
Dacă actualizarea este gata de instalat și dacă PC-ul sau laptopul vostru îndeplinește toate cerințele, veți vedea butonul „Descărcare și instalare” pe care va trebui să dați click pentru a porni descărcarea. Odată ce procedura a început, dați click pe butonul de acceptare și instalare din noul panou care se deschide și așteptați să se termine descărcarea.
Când descărcarea este finalizată, dați click pe butonul Repornire pentru a reporni PC-ul și a începe să utilizați noul sistem de operare.
Asistentul de instalare Windows 11
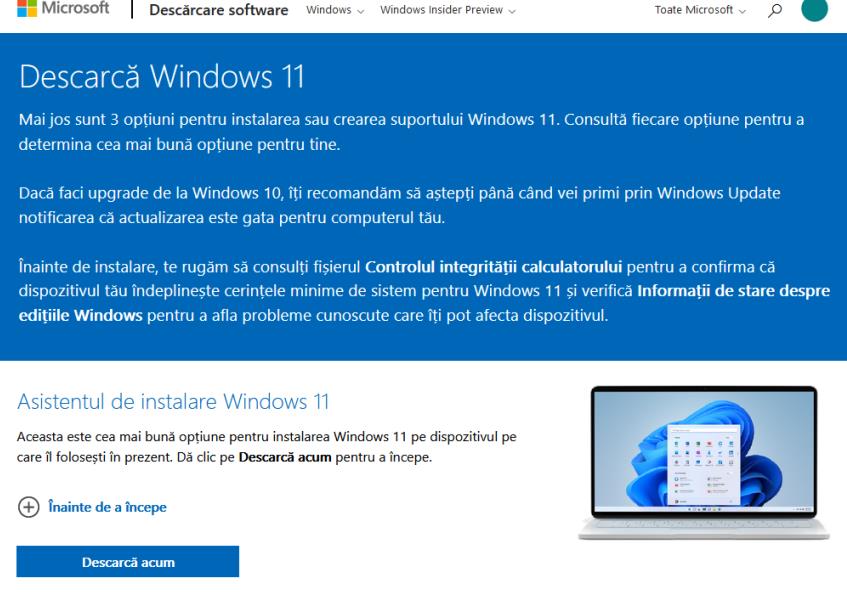
Dacă PC-ul sau laptopul vostru este compatibil cu Windows 11, dar actualizarea se descarcă greu pe Windows Update (se poate întâmpla, deoarece distribuția sistemului de operare are loc treptat) și căutați o alternativă de trecere de la Windows 10 la Windows 11, de exemplu, dacă aveți un PC cu un procesor pe 64 de biți, puteți utiliza Asistentul de instalare de la Microsoft.
Pentru download Asistentul de instalare, accesați pagina oficială Microsoft dedicată pentru descărcarea sistemului Windows 11 și dați click pe butonul „Descarcă acum” aflat sub secțiunea Asistentul de instalare Windows 11.
După ce ați descărcat Asistentul de instalare, dați dublu click pe fișierul Windows11IntallationAssistant.exe. Apoi așteptați să fie verificată compatibilitatea PC-ului vostru și, după ce ați citit termenii și condițiile de utilizare, dați click pe butonul de acceptare și instalare. După ce ați făcut acest lucru, așteptați până când se instalează noul sistem de operare și, când instalarea este finalizată dați click pe butonul Repornire acum pentru a începe diferite proceduri de repornire după care puteți începe să utilizați Windows 11. Mai multe detalii despre procedura de instalare, găsiți în articolul descărcare și instalare Windows 11 imagine ISO.
Trecere de la Windows 10 la Windows 11 fără cerințe
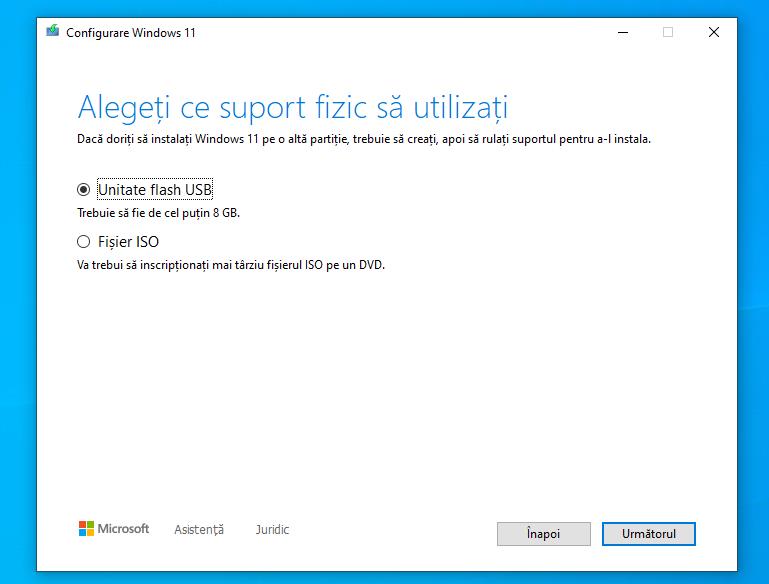
Dacă PC-ul sau laptopul vostru nu respectă toate cerințele necesare, dar totuși doriți să forțați upgrade-ul la Windows 11, trebuie să știți că acest lucru nu este imposibil, nici ilegal, chiar dacă nu este recomandat. Efectuând această acțiune, riscați să aveți probleme cu PC-ul compromițându-i stabilitatea (ceea ce poate provoca și daune) sau, dacă totul merge bine, nu veți avea posibilitatea de a primi actualizări.
Dacă, în ciuda acestui fapt, sunteți dispus să continuați, puteți utiliza procedura de instalare curată folosind o imagine ISO (pentru a fi inscripționată pe un stick USB sau pe un DVD).
Pentru a utiliza această metodă, primul lucru pe care trebuie să-l faceți este să accesați această pagină pe site-ul Microsoft și să dați click pe butonul „Descarcă acum”, sub secțiunea „Crearea suportului de instalare Windows 11”. După ce ați descărcat suportul de instalare dați dublu click pe fișierul MediaCreationToolW11.exe, apoi dați click pe butoanele Da, Acceptare și Următorul.
După ce ați făcut acest lucru, tot ce trebuie să faceți este să selectați opțiunea „Fișier ISO”, apoi dați click pe butonul Următorul și decideți în ce folder de pe PC să salvați imaginea ISO. După ce imaginea ISO a fost salvată, trebuie să o copiați pe un stick USB folosind programul Rufus, care elimină controlul TPM.
În cazul în care din orice motiv nu puteți utiliza Rufus, puteți acționa direct din „Registry Editor” și să forțați eliminarea controalelor TPM, apoi instalați sistemul de operare de pe stick-ul USB sau DVD creat cu Media Creation Tool așa cum v-am explicat în articolul instalare Windows 11 fără TPM 2.0.
Upgrade de la Windows 10 la Windows 11 fără a pierde date
Dacă procedurile de mai sus privind upgrade-ul de la Windows 10 la Windows 11 fiind în posesia cerințelor de sistem și upgrade-ul la Windows 11 fără cerințe de sistem au avut succes, nu ar fi trebuit să pierdeți datele din PC.
În ambele cazuri, înainte de instalare aveți posibilitatea să păstrați fișierele și aplicațiile personale, să păstrați doar fișierele personale sau să nu păstrați nimic. Prin selectarea primei opțiuni este posibil să nu pierdeți datele referitoare la fișiere și aplicații, păstrând astfel tot ceea ce este prezent în PC.