Salvează driverele din PC sau laptop: backup în Windows 10. Vom vorbi despre cum puteți face o copie de rezervă la drivere în Windows 10.
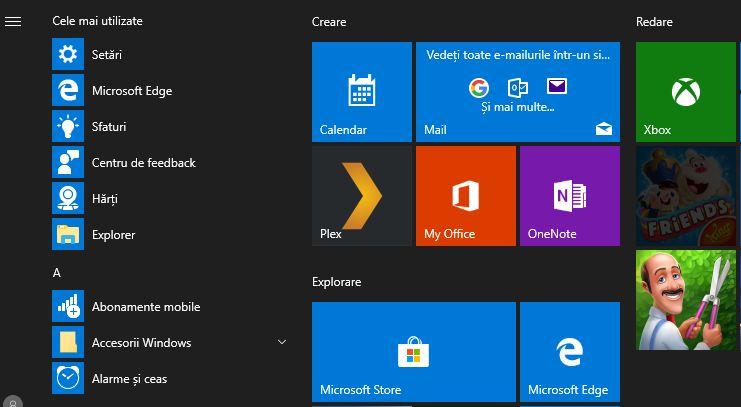
Dacă treceți de la un hard disk popular la un SSD sau dacă reinstalați Windows-ul pentru un alt motiv, crearea unei copii de rezervă a driverelor din PC sau laptop vă poate economisi mult timp.
După cum bine știți, sistemul de operare devine din ce în ce mai lent în timp. Nu este întotdeauna vina Windows-ului, desigur. Hard disk-ul se poate umple, sau dacă instalați o mulțime de programe și aplicații care pornesc cu Windows și rulează inutil în fundal, acestea consumă memorie RAM și CPU.
Dacă doriți să accelerați performanța PC-ului, citiți în continuare acest articol, dar dacă nu sunteți mulțumit de rezultate și veți face o instalare curată, este posibil să vă întrebați cum să salvați toate driverele, astfel încât să le puteți instala rapid după reinstalarea Windows-ului.
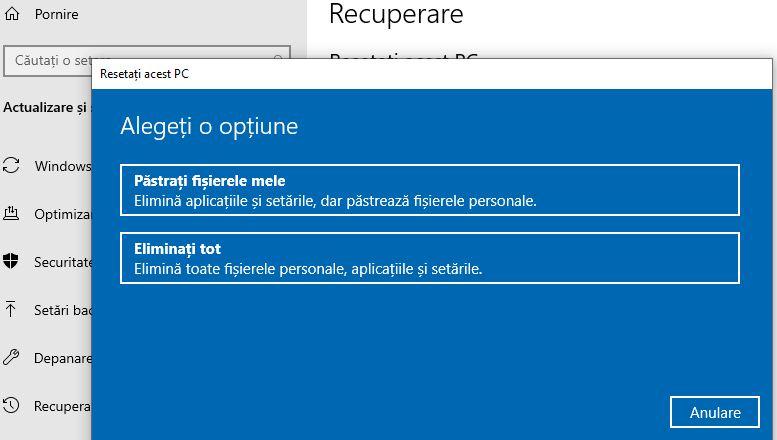
Există multe programe, în mare parte gratuite, care susțin că pot face backup și restaura driverele, dar atunci când veți utiliza copia de rezervă, puteți constata că nu funcționează. Este posibil ca utilitarul să nu fi făcut o copie de rezervă a tuturor fișierelor necesare și se poate întâmpla să primiți eroarea (driver is not digitally signed).
Cel mai bine este să accesați site-ul web al producătorului de care face parte PC-ul sau laptopul și să descărcați toate driverele (care vor fi cele mai recente versiuni) pentru modelul vostru specific. În acest fel, nu veți rămâne fără driverele de rețea și, prin urmare, puteți naviga online și să descărcați ce mai trebuie.
Cu toate acestea, nu ar trebui să aveți nevoie să descărcați multe drivere dacă instalați Windows 10, deoarece funcționează cu o mulțime de hardware comun și va descărca și instala automat driverele.
Conţinut
Salvează driverele din PC sau laptop: backup în Windows 10
După cum am spus la începutul acestui articol, există numeroase programe care pretind că fac backup pentru fiecare driver în parte, de exemplu puteți încerca programul DriverBackup. Dar nici pe acest program nu ar trebui să vă bazați 100%.
În schimb, ar trebui să descărcați cele mai recente drivere pentru rețea, audio, grafică, chipset de pe site-ul producătorului de hardware. Rețineți că, în general, va trebui să mergeți pe site-ul unui producător de laptop pentru driverele grafice, deoarece cele pe care le puteți obține de la Nvidia sau AMD nu vor funcționa neapărat.
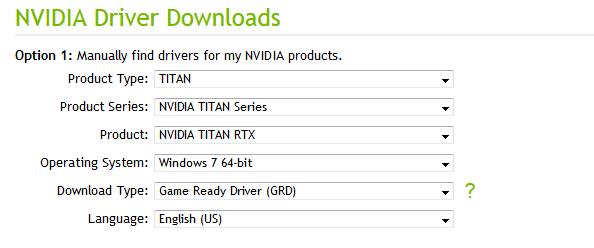
Puteți verifica, de asemenea, folderul de descărcări pentru driverele descărcate (acestea vor fi în fișiere zip, foldere sau fișiere individuale cu extensii .exe sau .msi). Copiați driverele pe care le-ați descărcat de la producător pe o unitate externă, astfel încât să știți unde sunt și să nu aveți posibilitatea să le ștergeți atunci când reinstalați Windows-ul.
Dacă actualizați Windows-ul, atunci fișierele, programele și setările sunt păstrate automat. Aceasta include, de asemenea, drivere, astfel încât, în general, nu este necesar să aveți un backup pentru instalarea lor ulterior. Ocazional, un driver nu va funcționa cu cea mai nouă versiune de Windows, dar în acest caz, va trebui să descărcați unul nou de pe site-ul web al producătorului. În Windows 10, poate fi necesar să dezinstalați din Panoul de control orice hardware cu probleme și să îl instalați din nou.
Când instalați Windows-ul pe un hard disk sau SSD nou (fișierele, programele și setările) nu vor fi instalate, va trebui să le transferați de unde le-ați stocat. După cum am menționat deja, Windows 10 va găsi și instala marea majoritate a driverelor automat. Și dacă nu se întâmplă acest lucru rulați aplicația Windows Update, deoarece ar trebui să rezolve problemele.
Atât timp cât hardware-ul vostru nu este vechi de zeci de ani sau nu este defect, nu ar trebui să aveți probleme.
Singurul driver pe care ar trebui să îl instalați este pentru placa video, nu ar trebui să rulați versiunea pe care o instalează Windows-ul. Așa că mergeți pe site-ul Nvidia sau AMD și descărcați cea mai recentă versiune la driverul pentru placa video.
Driverele de sistem, cum ar fi chipsetul plăcii de bază și toate caracteristicile sale: rețea, sunet, porturi USB etc., ar trebui să funcționeze normal. În cazul unui laptop, posibil că touchpad-ul și ecranul tactil funcționează, dar este posibil ca tastele de scurtătură să nu funcționeze.
În acest caz, dacă nu ați reușit să faceți o copie de rezervă pentru drivere, mergeți pe site-ul web al producătorului și căutați cele mai recente versiuni. În general, nu aveți nevoie de un driver Windows 10 pentru Windows 10: driverele pentru Windows 7 și 8 funcționează destul de bine. Trebuie doar să vă asigurați că descărcați versiunea corectă pe 32 sau 64 de biți în funcție de versiunea Windows instalată pe PC-ul sau laptopul vostru.
Cum verifici dacă toate driverele sunt instalate
În Managerul de dispozitive (pe care îl veți găsi în Panoul de control) veți vedea dacă vreun hardware nu funcționează (un triunghi galben, cu un semn de exclamare lângă acesta). De obicei, acest lucru apare deoarece driverul lipsește.
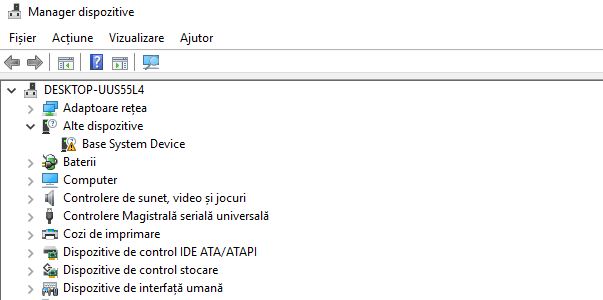
Pentru dispozitivele USB trebuie doar să verificați tot ce conectați la PC sau laptop, deoarece ar putea fi un hub USB sau un alt accesoriu USB care nu are driverele instalate.
Puteți face click dreapta pe un element din Managerul de dispozitive pentru a încerca ca Windows să găsească automat un driver sau să instalați unul manual.
Dacă nu știți ce este System32 și de ce nu ar trebui să ștergeți fișiere din acest folder, avem un articol dedicat acestui subiect. Ce este System32 în Windows și de ce nu îl poți șterge.