Problemele Wi-Fi sunt unele dintre cele mai enervante și „Wi-Fi doesn’t have a valid IP configuration” este una dintre cele mai grave. Vom vorbi despre rezolvarea problemelor la Router Wi-Fi pe PC sau Laptop .

Eroarea „Wi-Fi doesn’t have a valid IP configuration” este o eroare destul de comună și, din fericire, are o rezolvare relativ simplă. Cu acest articol vă vom arăta cum să rezolvați eroarea rapid și fără nici un fel de dureri de cap.
În cele mai multe cazuri, Windows este destul de bun atunci când vine vorba de probleme legate de internet. Puteți să accesați făcând clic dreapta pe conexiunea voastră din partea dreaptă jos a ecranului și făcând clic pe „Depanarea problemelor”.
Conţinut
Cum se rezolva eroarea”Wi-Fi doesn’t have a valid IP configuration”
Această eroare specială poate fi cauzată de o multitudine de probleme inițiale și vă vom arăta cum să vă ocupați de toate acestea. Încercați soluțiile în ordine și una dintre ele ar trebui să rezolve problema voastră.
Reînnoiți adresa IP
- Reînnoiți adresa IP pentru a vedea dacă rezolvă problema. Urmați pașii de mai jos:
- Apăsați tasta Windows + R pentru a deschide fereastra Run.
- Deschideți fereastra de comandă și scrieți”cmd” în casetă, și apăsați Enter.
- Veți vedea fereastra de mai jos.
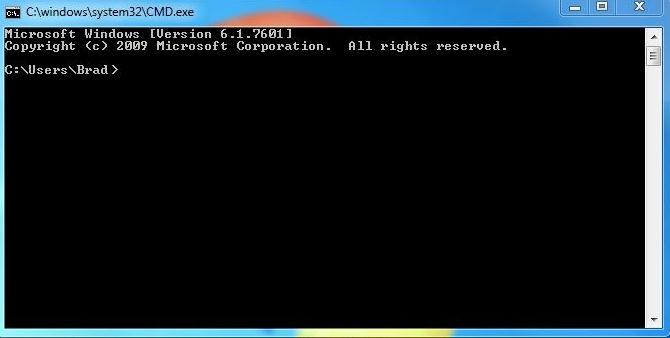
- Introduceți ‘ipconfig/release‘ și apăsați Enter.
- Apoi tastați ‘ipconfig/renew‘ și apăsați Enter.
- În cele din urmă, tastați „Exit” și apăsați Enter.
Resetați TCP / IP
- Deschideți din nou promptul de comandă (Windows + R, apoi tastați CMD și apăsați Enter).
- Tastați ‘netsh winsock reset‘ și apăsați Enter.
- Acum scrieți ‘netsh int ip reset‘ și apăsați Enter.
- Reporniți computerul.
Reinstalați driverul adaptorului wireless
- Deschideți Device Manager, căutându-l în caseta de căutare din stânga jos a ecranului.
- Deschideți Network Adapters pentru a vedea toate opțiunile.
- Găsiți principalul adaptor de rețea, faceți clic dreapta pe el și apăsați pe „Uninstall” așa cum se vede mai jos.
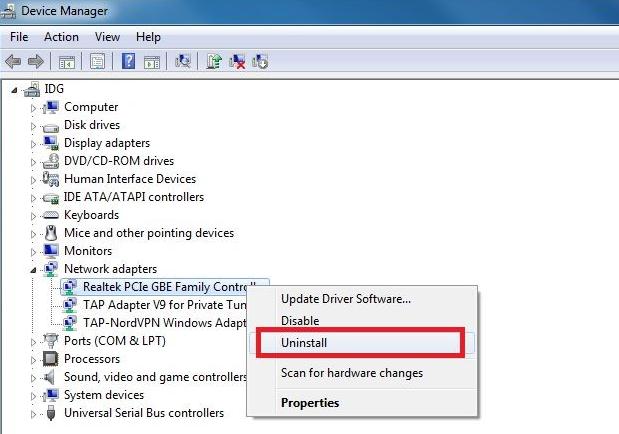
- Odată ce a fost eliminat din listă, reporniți computerul.
PC-ul va reinstala automat driverele când se încarcă, astfel , dacă acestea ar fi corupte sau ceva ar fi fost greșit, acestea vor fi instalate de la zero.
Actualizați driverele de rețea wireless
- Mergeți înapoi la Network Adapter din Device Manager.
- Faceți clic dreapta pe el și deschideți properties.
- Accesați fila Driver din partea de sus și apăsați butonul „Update Driver„.
- Urmați procesul de solicitări, apoi reporniți computerul.
Dacă doriți să vedeți cine este conectat la Routerul vostru Wi-Fi avem un articol aici. Cum afli cine este conectat la routerul tău Wifi .