Resetare tabletă Mediacom. Aveți probleme cu tableta voastră Mediacom și doriți să o resetați dar nu stiti cum să faceți acest lucru? Ei bine, citiți acest articol și veți afla cum puteți reseta tableta.

În acest articol despre resetare tabletă Mediacom vă voi explica pas cu pas cum să resetați o tabletă Mediacom. Vă voi arăta atât procedura pentru Android, cât și pentru Windows 10, astfel încât să puteți efectua această operație de pe orice tip de tabletă Mediacom pe care o aveți.
Conţinut
Informații despre resetare tabletă Mediacom

Înainte de a intra în detaliile procedurii cu privire la modul de resetare tabletă Mediacom, vreau să vă ofer câteva informații utile despre cum să vă pregătiți pentru această operațiune.
Ei bine, în general, înainte de a restaura un dispozitiv, este bine să faceți o copie de rezervă, deoarece datele din memoria tabletei vor fi șterse. În realitate, acest pas nu este obligatoriu, dar dacă aveți date importante în dispozitiv, vă recomand să faceți backup.
Există diverse modalități de a face backup și procedura variază în funcție de dispozitivul pe care îl aveți. Există, în general, două tipuri de tablete Mediacom pe piață, cele cu Android și cele cu Windows 10.
Dacă aveți doar câteva fișiere de salvat, puteți muta de exemplu documentele și pozele pe o memorie externă (stick USB).
Procedând astfel, veți fi siguri că ați salvat fișierele importante din interiorul tabletei și le veți putea restabili ulterior, chiar și pe alte dispozitive.
Resetare tabletă la setările din fabrică
Acum, că știți despre copia de rezervă și salvarea datelor, o să vă explic modul de resetare tabletă Mediacom la setările din fabrică. Mai jos veți găsi procedurile de urmat atât pentru ceea ce privește Android, cât și pentru ceea ce privește Windows 10.
Android

Dacă aveți o tabletă Mediacom cu Android, pașii de urmat sunt următorii. Deci, accesați Setări (pictograma roată pe care o găsiți pe ecranul de pornire sau în sertarul cu aplicații) și atingeți caseta Backup și Restaurare. Acest lucru vă va duce la setările de resetare.
Desigur, numele și opțiunile pot diferi în funcție de modelul de tabletă pe care îl dețineți. Cu toate acestea, nu vă faceți griji. Dacă căutați cum să resetați o tabletă Mediacom SmartPad S2, sau o tabletă Mediacom SmartPad iPro 3G sau orice alt model al acestui producător, veți putea reseta tableta fără mari dificultăți.
Pentru a evita de a pierde mult timp pentru căutarea setărilor, puteți căuta „resetare” sau „date din fabrică”, și cu siguranță veți găsi setările de care aveți nevoie.
După ce ați ajuns la ecranul corect, trebuie doar să atingeți opțiunea Resetare date din fabrică (sau ceva similar). În unele cazuri, de exemplu, dacă aveți un card SD instalat pe dispozitiv, vi se va solicita să alegeți dacă eliminați sau nu datele personale. Deci, faceți alegerea și confirmați resetarea.
După ce ați făcut acest lucru tableta va reporni și va efectua procedura automat, odată ce resetarea este completă, o veți vedea la starea în care ați găsit-o prima dată. Prin urmare, trebuie doar să efectuați din nou prima configurare și să restaurați copia de rezervă, dacă este necesar, urmând instrucțiunile care apar pe ecran sau mutând manual fișierele pe care le-ați salvat pe memorie externă (stick USB), pentru a face dispozitivul să funcționeze din nou.
Până când tableta se va deschide poate fi necesar să așteptați câteva minute, apoi Android vă va oferi procedura de configurare inițială, în timpul căreia puteți configura contul vostru Google și toate preferințele legate de sistemul de operare.
Windows 10

Mediacom este un brand care introduce pe piață tablete de diferite tipuri, inclusiv dispozitive cu sistem de operare Windows 10, care vă permit să aveți un mini PC la îndemână. Pașii pentru resetarea tabletelor Mediacom sunt aproape identici pe toate dispozitivele de acest tip (deși unele setări pot varia în funcție de versiunea Windows 10 pe care o aveți).
Pentru a începe, apăsați pictograma de notificări din partea dreaptă jos și atingeți pe Mod tabletă, pentru a comuta la modul desktop. Apoi atingeți butonul Start (pictograma steag situat în colțul din stânga jos al ecranului) și atingeți pictograma setări.
Apoi, atingeți pe caseta Actualizări și securitate, atingeți opțiunea Resetare, atingeți pe butonul Start și alegeți dacă păstrați fișierele sau eliminați totul. De asemenea, vi se poate cere dacă doriți pur și simplu să ștergeți fișierele sau dacă doriți să curățați complet tableta (ultima opțiune este recomandată, de exemplu, dacă trebuie să vindeți tableta). După confirmarea alegerilor, tableta va reporni și se va reseta.
Resetare tabletă Mediacom din butoane
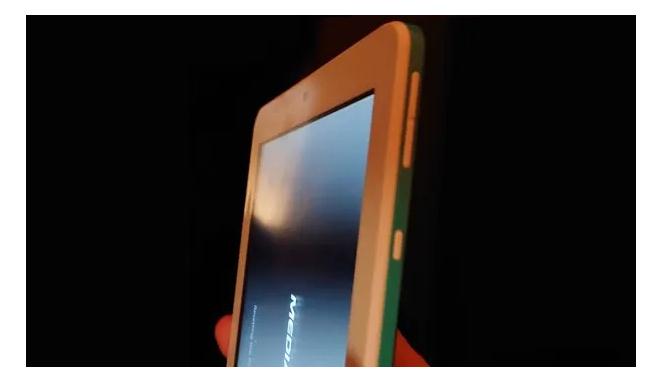
Tableta voastră Mediacom nu pornește sau rămâne cu ecranul negru/albastru când este pornită? În acest caz, atâta timp cât nu este o problemă hardware, puteți încerca să remediați problema cu un hard reset.
Această procedură trebuie considerată drept ultima soluție, deoarece toate datele sunt șterse și, deoarece dispozitivul nu pornește, nu este posibil să faceți o copie de rezervă. Prin urmare, vă recomand să utilizați această procedură numai dacă tableta nu pornește.
Acum, după ce ați înțeles că această procedură șterge toate datele, puteți continua cu resetarea. Trebuie să știți că, există multe tablete Mediacom pe piață și pașii de urmat pot fi diferiți în funcție de modelul pe care îl aveți. Înainte de a continua, vă recomand să conectați tableta la o sursă de alimentare, astfel încât să nu se oprească în timpul procedurii de resetare.
Înainte de a urma pașii prin intermediul software-ului, trebuie să știți că unele tablete Mediacom mai vechi au o gaură specială de resetare, adesea situată pe partea din spate a dispozitivului. Lângă această gaură este scris Reset, deci nu puteți greși (dacă este prezentă pe tabletă).
La aceste dispozitive, resetarea este foarte simplă, luați o agrafă, o introduceți în gaură (țineți apăsat câteva secunde) și urmați instrucțiunile care apar pe ecran pentru resetare.
Dacă tableta voastră nu are o gaură de acest tip, în general pentru a efectua un hard reset, trebuie să opriți tableta și să țineți apăsat butonul de pornire și butonul de reducere a volumului în același timp (în unele cazuri este butonul de ridicat volumul). Odată ce dispozitivul este pornit, puteți elibera tastele. Acest lucru este valabil atât tabletelor Android, cât și Windows 10.
Pe unele modele de Android, este suficient să țineți apăsat butonul de creștere a volumului (sau butonul de reducere a volumului). Dacă totul a fost făcut corect, veți vedea pe ecran pictograma Android.
În acest fel, veți intra pe ecranul recovery, care este un mod conceput pentru a rezolva cele mai grave probleme software pe care le poate avea tableta. Veți observa că există mai multe opțiuni pe ecran, puteți naviga în acest meniu folosind butoanele de volum sau apăsând pe ecran, în funcție de modelul vostru. Confirmarea alegerii de resetare o puteți face cu butonul de pornire sau prin atingere.
Deci, alegeți opțiunea Wipe data/Factory reset și confirmați alegerea. Probabil că sistemul vă va avertiza că toate datele din dispozitiv vor fi șterse. Dacă doriți să continuați apăsați butonul Yes și apoi butonul Reboot system now pentru a finaliza procedura.
În unele cazuri, este posibil să vă aflați în fața unui meniu cu pictograme care nu au legătură cu sistemul de operare. În acest caz, cel mai probabil înseamnă că ați intrat într-un alt mod de gestionare. Deci, încercați să opriți tableta și utilizați butonul de volum invers (de exemplu, butonul de ridicat volumul dacă ați folosit butonul de reducere a volumului) și vedeți dacă intrați corect în ecranul de recuperare (recovery).
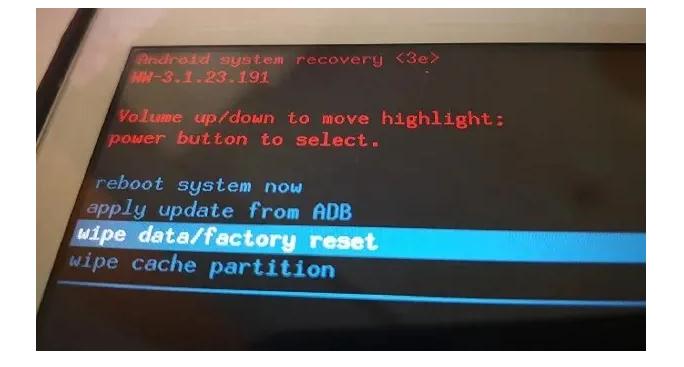
Pe tabletele cu Windows 10, după ce apăsați combinația corectă de butoane la pornire, pictograma de încărcare apare în general în partea de jos a ecranului și puteți accesa un ecran al sistemului de operare din care puteți alege diferite opțiuni de resetare.
După ce ați ajuns pe acest ecran, apăsați pe Troubleshoot și apoi pe Reset this PC. Apoi, alegeți între opțiunea Keep my files (pentru a păstra fișierele) sau Remove everything (pentru a șterge totul).
Este posibil să vi se ceară să alegeți doar Just remove my files (eliminați doar fișierele) sau Fully clean the drive (opțiune care curăță memoria, recomandată dacă trebuie să vindeți tableta). Pentru confirmare apăsați butonul Reset.
În final, tableta va efectua o resetare din fabrică (se poate reporni de mai multe ori). Dacă a fost o problemă de software, veți putea în cele din urmă să configurați din nou dispozitivul și să reveniți la utilizarea acestuia.
Deci, dacă ați citit acest articol, acum stiti toate modalitățile de resetare tabletă Mediacom. Vă întrebați cum puteți instala Skype pe tabletă? Trebuie să stiti că este foarte simplu, mai ales dacă citiți un articol în care am explicat pas cu pas cum puteți instala aplicația pe telefon sau tabletă. Instalare Skype pe telefon sau tabletă.