Resetare iPhone la setările din fabrică. Trebuie să ștergeți toate datele din iPhone pentru că ați decis să vindeți telefonul, dar nu știți cum să faceți acest lucru? Ei bine, trebuie să știți că resetarea dispozitivului necesită doar câteva minute și este simplu de făcut.

În acest articol despre resetare iPhone la setările din fabrică, vă voi explica cum să resetați un iPhone din iOS sau folosind calculatorul. Deci, dacă acest lucru vă interesează, citiți în continuare acest articol.
Conţinut
Sfaturi despre resetare iPhone din fabrică
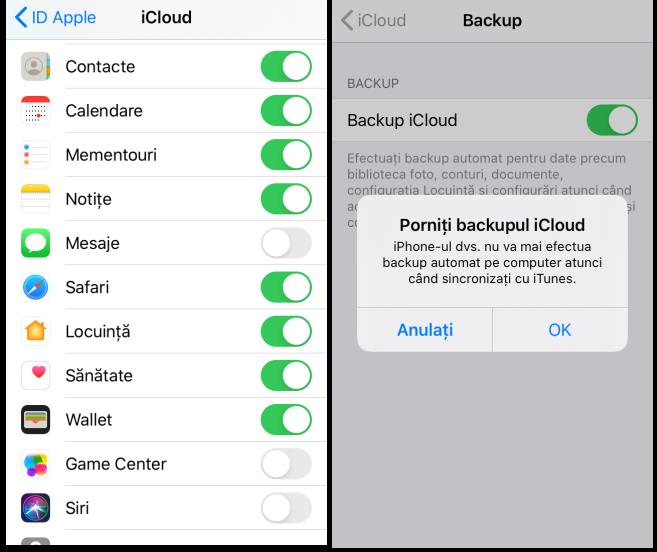
Înainte să vă explic care este modul de resetare iPhone la setările din fabrică, vreau să vă ofer câteva sfaturi utile pentru a vă asigura că efectuați procedura corect. În primul rând, vă sfătuiesc să faceți backup la iPhone, astfel încât să puteți avea o copie a tuturor datelor (setări, aplicații, fotografii etc) pe care să le puteți accesa chiar și utilizând un iPhone diferit.
Pentru acest lucru, luați iPhone-ul, deblocați-l (dacă este necesar) și atingeți pictograma Configurări (pictograma în formă de roată dințată) care o găsiți pe ecranul Home sau în biblioteca de aplicații. În noul ecran pe care îl vedeți, apăsați pe numele vostru aflat în partea de sus, apoi pe iCloud, apoi atingeți pe opțiunea Backup iCloud, asigurați-vă că comutatorul de lângă secțiunea Backup iCloud este pornit și, uitați-vă la ultimul backup pe care îl găsiți mai jos. Dacă nu aveți niciun backup recent, puteți face unul manual.
În cazul în care opțiunea de a face backup în iCloud este dezactivată, glisați comutatorul în poziția ON și atingeți pe Backup, apoi selectați opțiunea iCloud pentru a alege ce date să includeți în backup.
Ca alternativă la ceea ce v-am explicat mai sus, puteți crea o copie locală a datelor voastre, fără a fi nevoie să faceți backup în iCloud. Pentru acest lucru, conectați iPhone-ul la calculator prin cablu USB (același cablu pe care îl utilizați și pentru încărcare) și faceți backup din iTunes (pe Windows și versiunile mai vechi de macOS) sau folosind Finder (pe cele mai noi versiuni de macOS).
Un alt lucru pe care trebuie să-l faceți înainte de a reseta iPhone-ul este să dezactivați funcția Găsire iPhone, serviciul prin care dispozitivele Apple pot fi localizate de la distanță.
Pentru a dezactiva funcția Găsire iPhone, accesați din nou setările iOS, atingeți numele vostru în partea de sus și selectați elementul Găsire. În noul ecran care apare, apăsați pe Găsire iPhone și glisați comutatorul de lângă opțiunea Găsire iPhone în poziția OFF. Apoi, introduceți parola Apple și atingeți opțiunea Dezactivați.
După ce ați făcut acest lucru, dacă intenția voastră este să resetați iPhone-ul pentru că doriți să-l vindeți, trebuie să disociați dispozitivul de ID-ul Apple. Pentru acest lucru, accesați Configurări, atingeți numele vostru în partea de sus și atingeți butonul Ieșire (butonul este vizibil glisând ecranul în partea de jos). În cele din urmă, decideți dacă păstrați o copie a datelor voastre din iPhone (calendare, contacte, mementouri etc) în iCloud și atingeți din nou butonul Ieșire.
Resetare iPhone la setările din fabrică
Acum o să vă explic care este modul de resetare iPhone la setările din fabrică. Fie că doriți să resetați un iPhone X, iPhone 12 sau orice alt model de iPhone, nu vă faceți griji, pașii de urmat sunt aceiași. În plus, puteți face acest lucru direct din iOS, sau de pe calculator. Mai jos veți găsi toți pașii de urmat.
Resetare iPhone din setări iOS
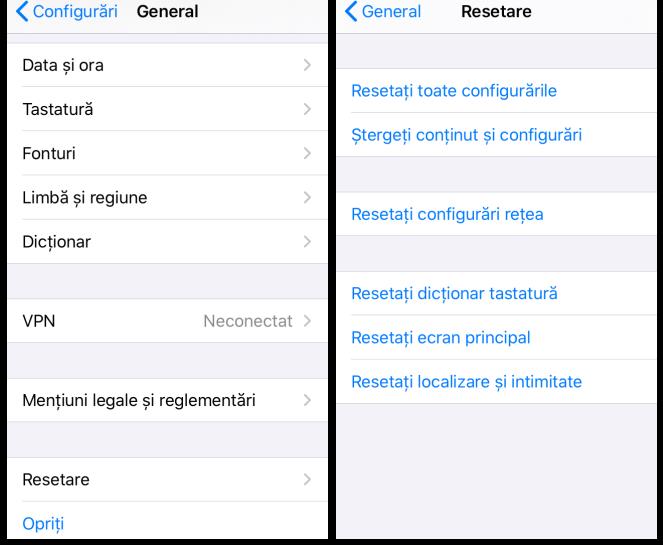
Dacă doriți să resetați iPhone-ul direct din setările iOS, luați mai întâi dispozitivul, deblocați-l (dacă este necesar) și atingeți pictograma Configurări pe care o găsiți pe ecranul de pornire sau în biblioteca cu aplicații. În ecranul următor, apăsați pe General, apoi pe Resetare și alegeți opțiunea Ștergeți conținut și configurări.
Dacă pe ecran vedeți mesajul Se încarcă documente și date în iCloud, alegeți opțiunea Finalizați încărcarea, apoi ștergeți dacă doriți să terminați încărcarea datelor care nu sunt încă stocate în iCloud sau selectați opțiunea Ștergeți acum pentru a reseta dispozitivul fără să așteptați încărcarea fișierelor
Când vi se solicită, introduceți codul de deblocare al iPhone-ului vostru și confirmați care sunt intențiile voastre și atingeți butonul de resetare, apoi așteptați finalizarea procedurii de resetare și puteți decide dacă setați dispozitivul ca un iPhone nou sau dacă restaurați dintr-o copie de rezervă. Dacă trebuie să dați dispozitivul altcuiva, alegeți opțiunea de resetare iPhone ca nou și opriți-l fără să îl configurați.
Resetare iPhone din iTunes
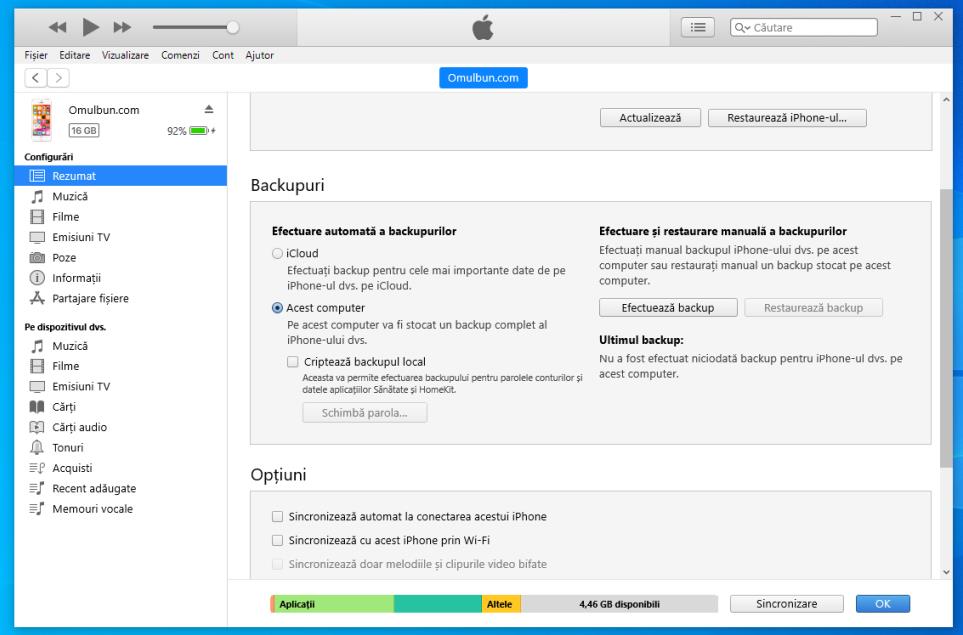
Doriți să resetați iPhone-ul din iTunes? Înainte acest caz, pentru a face acest lucru pe un calculator care rulează Windows, trebuie să utilizați programul iTunes.
Același lucru este valabil și pentru un Mac cu macOS 10.14 Mojave sau o versiune mai veche (unde iTunes este preinstalat). Dacă utilizați un Mac actualizat la macOS 10.15 Catalina sau o versiune ulterioară, iTunes nu mai este prezent și trebuie să acționați direct din Finder.
Acestea fiind spuse, conectați iPhone-ul la calculator prin cablul USB, apoi dacă aveți iTunes instalat pe calculator, așteptați să se deschidă automat. Dacă este prima dată când conectați iPhone-ul la calculator, pentru a autoriza conexiunea dintre cele două dispozitive, dați click pe butonul Continuați care apare pe ecranul calculatorului, atingeți butonul Autorizați care apare pe ecranul iPhone-ului și introduceți codul de deblocare pe telefon.
După ce ați făcut acest lucru, dați click pe pictograma telefonului care a apărut în partea din stânga sus în fereastra iTunes, verificați dacă secțiunea Rezumat este selectată în bara laterală din stânga și dați click pe butonul Restaurează iPhone-ul. Apoi, dați click pe butonul Înainte, pentru a porni procedura de resetare.
Dacă aveți un Mac puteți utiliza Finder pentru a reseta iPhone-ul. După ce ați deschis Finder, dați click pe elementul iPhone pe care îl găsiți în secțiunea Locații din bara laterală din partea stângă. Apoi selectați fila General din ecranul pe care îl vedeți, dați click pe butonul Restaurează iPhone-ul și confirmați intenția făcând click pe butonul Restaurează.
În ambele cazuri cu iTunes sau Finder, după ce ați început procedura de restaurare a iPhone-ului, PC-ul va inițializa dispozitivul și va fi instalată cea mai recentă versiune de iOS (care va dura ceva timp pentru descărcare de pe Internet). Ulterior, iPhone-ul va reporni și poate fi configurat ca nou sau puteți restaura dintr-o copie de rezervă făcută anterior.
De asemenea, puteți reseta iPhone-ul folosind funcția Găsire iPhone de la Apple care face parte de contul vostru iCloud, cu condiția să nu fi dezactivat opțiunea Găsire din setările telefonului.
În acest caz, trebuie să vă conectați la site-ul iCloud, conectați-vă cu ID-ul Apple, faceți click pe opțiunea Găsire iPhone, apoi dați click pe butonul Toate dispozitivele pe care îl găsiți în ecranul care se deschide și alegeți iPhone-ul din meniul din partea de sus. În caseta care apare în dreapta, dați click pe opțiunea de restare iPhone.
Resetare setări iPhone
Dacă iPhone-ul vostru are probleme de conectarea la Wi-Fi, sau nu se poate conecta la rețeaua de date sau are alte probleme de software, puteți încerca să resetați iPhone-ul restaurând setările sistemului de operare fără a șterge toate datele de pe dispozitiv.
Pentru acest lucru atingeți pictograma Configurări pe care o găsiți pe ecranul de pornire sau în Biblioteca de aplicații, atingeți pe General din ecranul care vi se afișează, apoi apăsați pe Resetare și alegeți una dintre următoarele opțiuni, în funcție de modul în care intenționați să continuați.
- Resetați toate configurările – vă permite să resetați toate setările iOS fără să ștergeți datele.
- Resetări configurări rețea – vă permite să resetați configurația rețelei Wi-Fi și a conexiunii de date.
- Resetați dicționar tastatură – vă permite să resetați setările pentru tastatură la starea din fabrică.
- Resetați ecran principal – vă permite să resetați ordinea pictogramelor implicite de pe ecranul de pornire (aplicațiile vor fi aranjate în ordine alfabetică).
- Resetați localizare și intimitate – vă permite să vă resetați setările de confidențialitate și de localizare geografică.
După ce ați selectat opțiunea care vă interesează, tastați codul de deblocare al iPhone-ului și apăsați pe butonul care apare pe ecran (de exemplu Resetați ecran principal) apoi așteptați finalizarea procedurii de resetare.