Recuperare fișiere șterse din calculator. Ni se întâmplă adesea să ștergem fișiere (accidental sau nu) din calculator, și apoi să ne gândim că acele fișiere erau utile, și apoi încercam să le recuperăm.

În acest articol vom vorbi despre care este modul de recuperare fișiere șterse din calculator. După cum bine știți în anumite cazuri este posibil să recuperați aproape toate fișierele șterse. Prin utilizarea unor programe speciale, recuperarea fișierelor șterse se poate face foarte rapid, și chiar destul de simplu! Programele pe care vi le prezint în acest articol sunt gratuite și nu necesită cunoștințe speciale pentru a fi utilizate.
Disk Drill
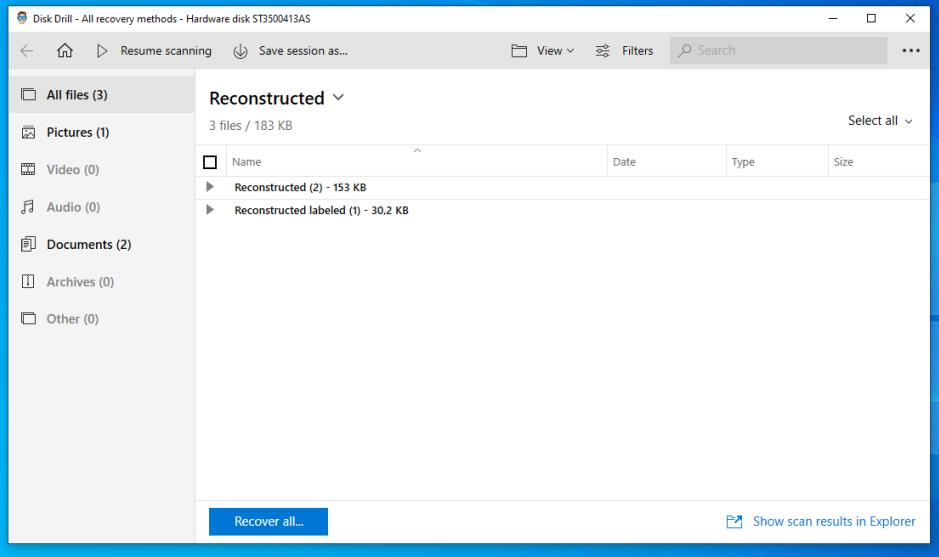
Primul program pentru recuperare fișiere șterse din calculator este Disk Drill. Acesta este un program pentru recuperarea fișierelor care poate identifica și recupera tot felul de fișiere: documente, fotografii, videoclipuri, arhive comprimate, muzică etc. De asemenea, suportă recuperarea partițiilor pierdute, a unităților neformatate și a datelor RAW.
De asemenea, include funcții foarte utile pentru monitorizarea stării discului folosind tehnologia S.M.A.R.T. și pentru a preveni ștergerea accidentală a datelor (Recovery Vault, care păstrează fișierele într-o zonă rezervată de pe hard disk, chiar și în cazul ștergerii și golirii Coșului de reciclare).
Programul este compatibil cu toate versiunile de Windows și poate fi descărcat și utilizat gratuit pentru a recupera până la 500 MB de date. Dacă trebuie să recuperați o cantitate mai mare de date, trebuie să achiziționați versiunea completă a programului.
Dacă aveți un Mac, puteți descărca programul gratuit dar nu veți putea recupera fișierele fără a achiziționa mai întâi o licență (fără licență veți putea vedea doar fișierele care pot fi recuperate).
Dacă aveți un calculator cu Windows și doriți să descărcați programul Disk Drill, accesați site-ul oficial al programului și dați click pe butonul Free Download. După ce descărcarea este finalizată, asigurați-vă că aveți o conexiune la Internet (poate fi necesar să descărcați câteva componente necesare pentru ca programul să funcționeze), deschideți fișierul .exe obținut și faceți click pe butoanele Install, Da și Restart pentru a finaliza instalarea și acceptați repornirea sistemului.
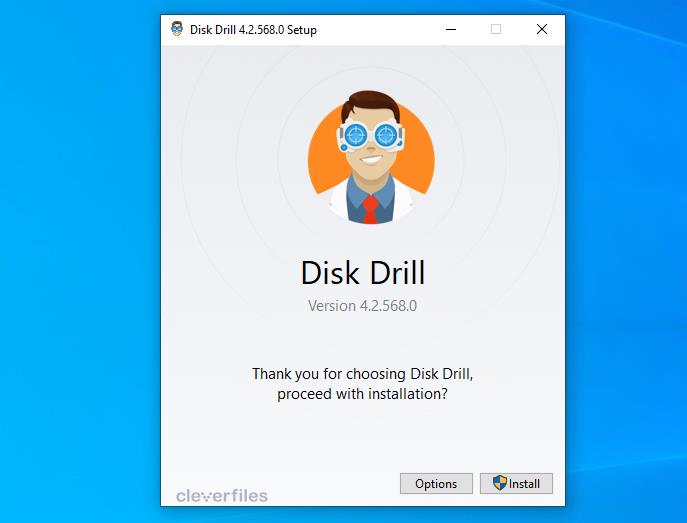
Acum, pentru a începe recuperarea fișierelor șterse din calculator (sau chiar de pe dispozitive conectate la acesta, cum ar fi telefon, tabletă, stick USB sau card de memorie), deschideți programul și dați click pe butonul Agree and continue. După ce ați făcut acest lucru, alegeți dacă activați funcția de protecție a datelor (Recovery Vault) și dați click pe butonul Get started.
Acum, selectați unitatea și partiția de scanat, extindeți meniul derulant care apare în dreapta și alegeți o metodă de recuperare dintre cele disponibile (All recovery methods, Quick Scan, Deep Scan, Search for lost partitions, Allocate existing data sau Undelete protected data). Vă sfătuiesc să alegeți All recovery methods.
Apoi dați click pe butonul Search for lost data, așteptați finalizarea scanării și selectați tipul de fișier pe care doriți să îl recuperați din Images, Videos, Audio, Documents, Archives sau Other.
Apoi, extindeți meniul View (în partea de sus) pentru a alege cum să vizualizați fișierele de recuperat, dați click pe butonul Filtres (aflat în partea de sus) pentru a filtra rezultatele scanării (în funcție de dimensiune sau data ștergerii) și căutați prin folderele disponibile până când găsiți fișierele care vă interesează.
În cele din urmă, bifați casetele referitoare la fișierele pe care doriți să le recuperați, faceți click pe butonul Recover (stânga jos), selectați calea de destinație pe care o preferați (făcând click pe pictograma folderului) și apăsați butonul OK pentru a exporta fișierele recuperate.
Dacă doriți să monitorizați starea hard disk-ului, reveniți la ecranul principal al programului, selectați Data Recovery din bara laterală din stânga, selectați unitatea pe care doriți să o monitorizați și alegeți fila S.M.A.R.T. din dreapta. Apoi veți vedea un rezumat al hard disk-ului cu timpul de funcționare, starea, temperatura și alte informații utile.
În ceea ce privește protecția fișierelor și folderelor, puteți adăuga datele care vă interesează la Recovery Vault și le puteți păstra chiar și în cazul ștergerii și golirii coșului de reciclare. Pentru a face acest lucru, selectați elementul Data Protection din bara laterală, faceți click pe butonul OK, let’s do it, mutați comutatorul de lângă Recovery Valut în poziția Pornit și dați click pe butonul Add, pentru a selecta fișierele și folderele de protejat.
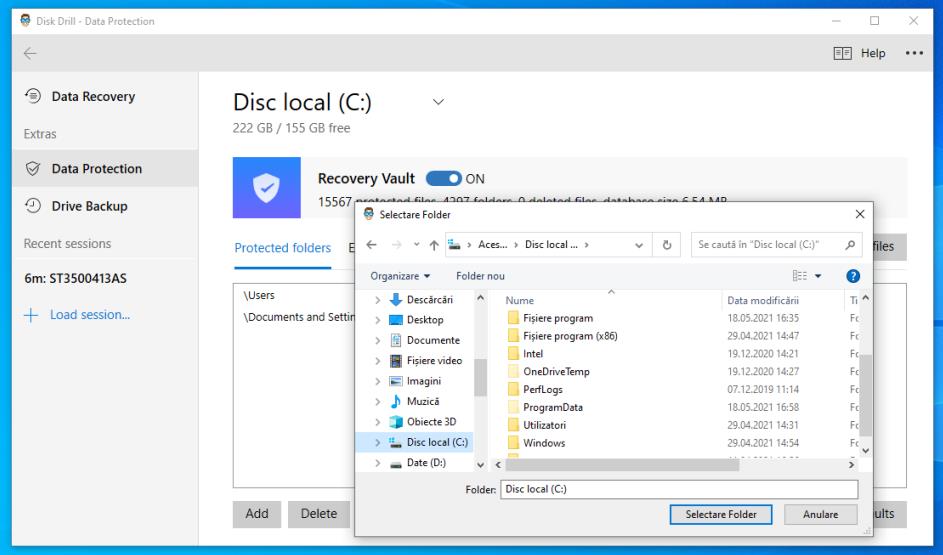
EaseUS Data Recovery Wizard
EaseUS Data Recovery Wizard este un alt program bun de recuperat fișiere șterse din calculator. Programul este disponibil pentru Windows și macOS și vă permite să recuperați orice tip de fișier șters de pe hard disk-uri și SSD-uri (atât interne cât și externe), carduri de memorie, stick-uri USB și alte dispozitive de stocare.
Programul este bun și pentru hard disk-uri formatate sau deteriorate, partiții șterse sau partiții RAW. În plus, este extrem de intuitiv chiar dacă interfața sa este în limba engleză deoarece ghidează utilizatorul către recuperarea datelor în doar trei pași (pornire, analiză și recuperare).
Programul EaseUS este disponibil în mai multe versiuni: una de bază, gratuită, care vă permite să recuperați până la 500 MB de date (care pot deveni 2 GB, dacă partajați programul online) și unele contra cost, mai multe detalii găsiți pe site-ul programului. Pentru download programul pe calculator, accesați site-ul EaseUS și dați click pe butonul Free Download.
Când descărcarea este finalizată, deschideți fișierul .exe obținut și dați click pe butonul Da la avertismentul care apare pe ecran. Apoi asigurați-vă că este bifată caseta referitoare la condițiile de licență (stânga jos) și dați click pe butonul Install Now pentru a începe descărcarea și instalarea tuturor componentelor necesare pentru recuperarea fișierelor.

Dacă nu doriți să trimiteți statistici de utilizare către EaseUS, extindeți secțiunea Custom Install (dreapta jos) și debifați caseta pentru acest lucru. După instalarea programului, dați click pe butonul Start Now, pentru a încheia procedura de instalare și a accesa ecranul principal al programului.
Apoi, tot ce trebuie să faceți este să selectați pictograma unității din care intenționați să recuperați datele (sau pictograma Recycle Bin, dacă doriți să recuperați fișierele șterse din Coșul de reciclare Windows) și să faceți click pe butonul Scan pentru a începe căutarea fișierelor șterse.

După finalizarea scanării, utilizați bara laterală pentru a vizualiza fișierele găsite, bifați casetele referitoare la fișierele de recuperat și dați click pe butonul Recover, pentru a putea salva fișierele în folderul ales de voi.
Dacă doriți, puteți vizualiza previzualizări ale fișierelor pe care trebuie să le recuperați. Pentru acest lucru, selectați fișierele și dați click pe pictograma din partea dreaptă sus. Dacă dați click pe fila Filter (tot în partea de sus) puteți filtra rezultatele căutării pe baza anumitor tipuri de fișiere: Documente, Videoclipuri, Audio și multe altele.
iMyFone AnyRecover
Acum vreau să vă prezint iMyFone AnyRecover, acesta este un program disponibil pentru Windows și macOS, și cu acest program este posibil să recuperați peste 1.000 de tipuri de fișiere șterse (fotografii, videoclipuri, documente Office, fișiere audio etc) de pe hard disk-uri interne și externe, SSD-uri interne și externe, stick-uri USB, carduri SD etc. Programul suportă toate sistemele de fișiere și vă permite să recuperați fișierele șterse din partițiile deteriorate sau pierdute.
Programul are o interfață extrem de intuitivă și oferă posibilitatea de a previzualiza fișierele care trebuiesc recuperate. Programul îl puteți descărca și încerca gratuit într-o versiune care vă permite să recuperați 8 fișiere fără limită de dimensiune (ceea ce este destul de rar de găsit în programele de acest tip, care în general în versiunile lor de încercare nu permit recuperarea fișierelor, sau oricum sunt limitate la câțiva MB).
Pentru download versiunea gratuită, accesați site-ul oficial al programului și să dați click pe butonul Download Now. După ce descărcarea este finalizată, porniți fișierul exe obținut și continuați cu instalarea programului. Vă reamintesc că nu este recomandat să instalați programul pe aceeași partiție care conține fișierele de recuperat.
Deschideți fișierul .exe, dați click pe butonul Da, bifați caseta I have read and agreed to iMyFone License Agreement și dați click pe butoanele Install și Start Now pentru a finaliza instalarea și a porni programul.

După ce ați deschis programul, alegeți locația din care intenționați să recuperați fișierele șterse și dați click pe butonul Start.
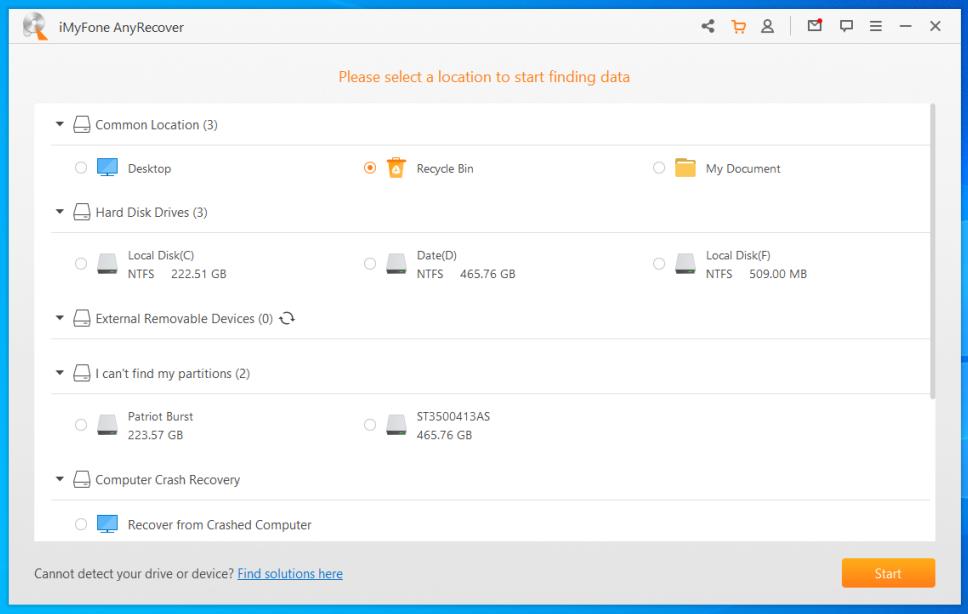
După ce ați dat click pe butonul Start așteptați finalizarea scanării, mai întâi se va efectua o analiză rapidă și apoi una mai completă la unitatea pe care ați ales-o. De asemenea, puteți întrerupe, relua și opri scanarea înainte de sfârșitul său normal.
Veți găsi listate în bara laterală din stânga tipurile de fișiere pe care le puteți recupera (poze, videoclipuri, audio și documente), sub formă de foldere. Prin extinderea fiecărui folder puteți vizualiza tipurile individuale de fișiere disponibile (de exemplu PNG și JPG pentru imagini) și căutați în lista de fișiere găsite. Pentru a previzualiza un fișier, dați dublu click pe pictograma acestuia.
Dacă doriți, puteți vizualiza fișierele după folderul sursă și nu după tip, selectând fila File Path din bara laterală din stânga și puteți filtra rezultatele căutării pe baza diferiților parametri (de exemplu, data modificării), folosind pictograma situată în partea dreaptă sus.
După ce ați găsit toate fișierele pe care doriți să le recuperați, bifați casetele de lângă fișiere, dați click pe butonul Recover și alegeți folderul unde doriți să salvați fișierele.
Recuva
Un alt program bun pentru recuperare fișiere șterse din calculator este Recuva. Acest program va permite să recuperați fișiere de pe dispozitive externe, cum ar fi hard disk-uri, stick-uri USB și carduri SD. Acest program are interfața în limba română și vă permite să faceți totul prin intermediul unor funcții foarte simple. Programul este compatibil cu toate sistemele de operare Windows și este disponibil gratuit.
Dacă doriți să recuperați fișierele șterse cu Recuva, primul pas pe care trebuie să îl faceți este să descărcați programul pe calculator. Pentru acest lucru, dați click aici, apoi derulați în jos pagina care se deschide și dați click pe butonul Download, apoi așteptați pentru ca programul să fie descărcat pe calculator.
După ce descărcarea este finalizată, porniți pachetul de instalare a programului, dați click pe Da și, odată ce este afișată fereastra de instalare, selectați limba română din meniul situat în partea dreaptă sus și dați mai întâi click pe butonul Install și apoi pe Start Recuva pentru a finaliza instalarea și porniți programul.
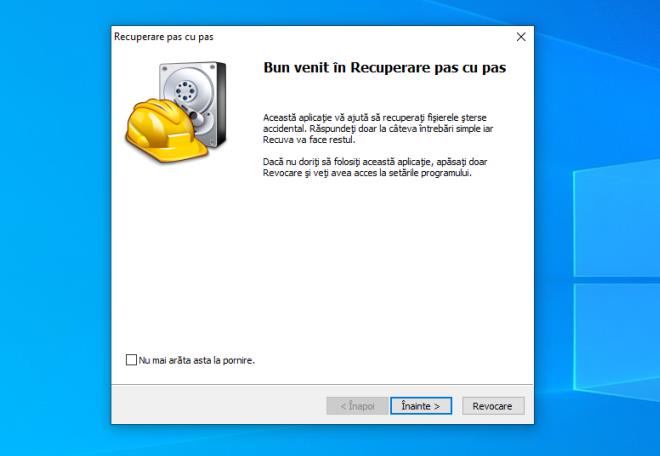
Așteptați câteva secunde pentru ca fereastra programului să fie vizibilă pe ecran (dacă programul nu pornește automat, dați dublu click pe pictograma care a fost adăugată pe desktop), apoi faceți click pe butonul Înainte, selectați tipul de fișier pe care doriți să îl recuperați alegând între imagini, muzică, documente, video, compresat, Email-uri sau All files și dați click din nou pe butonul Înainte.
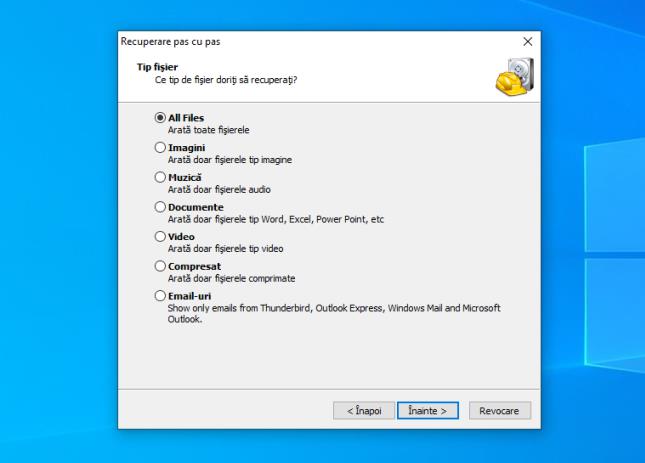
Selectați tipul de fișiere, dați click pe butonul Înainte și apoi dați click pe butonul Start, pentru a începe căutarea fișierelor șterse. Așteptați finalizarea procedurii de căutare și, în lista care apare, selectați fișierele pe care doriți să le recuperați. Apoi faceți click pe butonul Recuperează…, selectați folderul în care doriți să salvați fișierele și dați click pe OK.
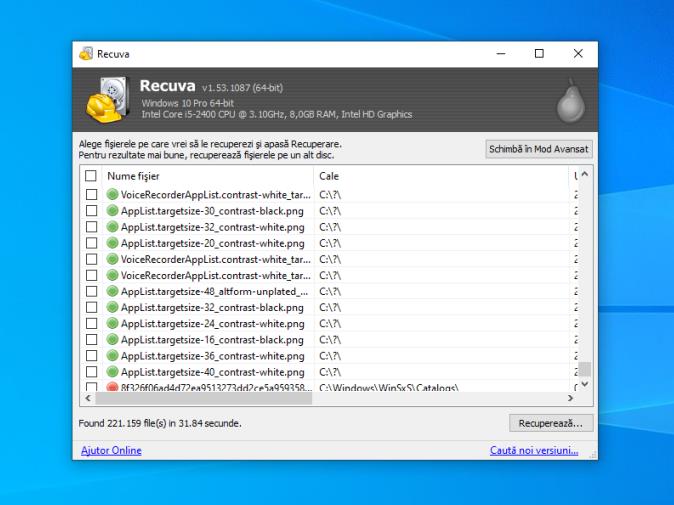
Uitați-vă la pictogramele de lângă numele fișierelor înainte să le recuperați. Numai fișierele cu pictograma verde pot fi recuperate 100%, în timp ce cele cu pictograma portocalie ar putea fi deteriorate. Cele cu pictograma roșie sunt aproape complet irecuperabile.
Dacă nu găsiți fișierele pe care le căutați, încercați să porniți din nou programul și bifați caseta de lângă (Activare scanare profundă) care este vizibilă imediat după selectarea tipurilor de fișiere. Aceasta este o funcție specială care efectuează o scanare mai aprofundată dar va dura mai mult timp pentru căutarea fișierelor șterse.
TestDisk
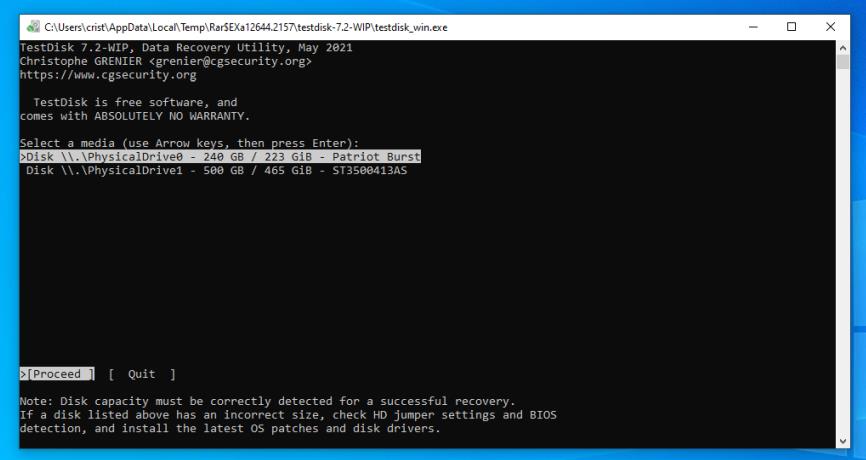
Dacă nu doriți să recuperați fișiere șterse din calculator, ci de pe cardul SD al telefonului, puteți încerca să le recuperați cu programul TestDisk. Acesta este un program gratuit (disponibil pentru Windows, OS X și Linux) care vă permite să recuperați fișierele șterse de pe carduri de memorie și alte unități de stocare. Programul funcționează din linia de comandă dar vă asigur că nu este greu de utilizat.
Pentru download programul TestDisk, dați click aici pentru a accesa site-ul programului, apoi dați click pe link-ul cu sistemul de operare utilizat de voi și așteptați descărcarea programului.
Apoi, deschideți arhiva pe care tocmai ați descărcat-o și extrageți conținutul. Apoi introduceți cardul SD de pe care doriți să recuperați fișierele și porniți executabilul testdisk_win.exe. În fereastra care se deschide, faceți click pe butonul Da și apăsați tasta Enter de pe tastatura PC-ului.
După ce ați făcut acest lucru, selectați unitatea cu cititorul de carduri (de exemplu Multiple Card Reader) folosind tastele săgeată de pe tastatură și apăsați Enter. Apoi selectați Intel și apăsați Enter, selectați elementul Advanced și selectați partiția cardului de memorie (ar trebui să existe doar una).
Vi se va afișa o listă cu toate fișierele de pe card, cele șterse sunt cu roșu. Apoi utilizați săgețile direcționale de pe tastatură pentru a le selecta și a le recupera, pentru acest lucru apăsați tasta C. Toate fișierele recuperate de program sunt salvate automat în folderul în care ați extras programul.