Programe pentru scanare OCR gratis. Dacă nu ați auzit despre tehnologia OCR (Optical Character Recognition) trebuie să știți că nu este altceva decât recunoașterea optică a caracterelor. Utilizarea unui soft care acceptă această tehnologie vă permite să transformați imagini și documente scanate în texte editabile foarte repede, ca și cum ar fi documente Word sau Notepad.
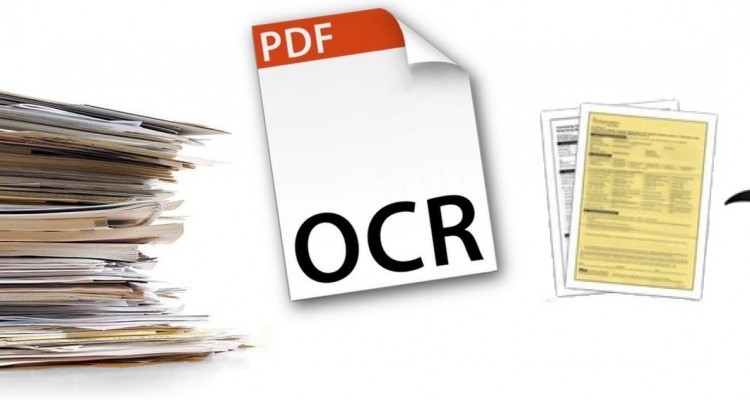
Deci, dacă căutați un program pentru scanare OCR, încercați programele din acest articol. Programele despre care vom vorbi sunt compatibile cu aproape toate sistemele de operare Windows și macOS. De asemenea, veți găsi și câteva aplicații pentru telefoane Android sau iOS.
Conţinut
Programe pentru scanare OCR pe PC
Doriți să aflați care sunt cele mai bune programe pentru scanare OCR pe PC? În acest caz, încercați programele pe care le găsiți mai jos. Veți găsi programe gratuite dar și la plată. Nu vă rămâne decât să alegeți programul potrivit pentru voi.
OCRKIt
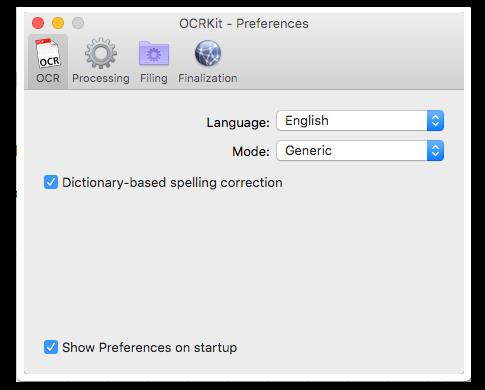
Primul dintre programele OCR pe care ar trebui să îl încercați este OCRKIt. Programul este disponibil pentru Windows și macOS și vă permite să interveniți asupra PDF-urilor și imaginilor, transformându-le în documente cu text editabil. Acest program este capabil să distingă textul de imagini și recunoaște și codifică caractere din diferite limbi. Programul costă 49,99 euro, dar îl puteți încerca gratuit.
Pentru download, accesați site-ul programului, completați câmpurile din partea de jos pe pagină cu numele și adresa de e-mail și faceți click pe butonul Download. Apoi, accesați adresa voastră de e-mail și faceți click pe link-ul OCRKit-Win…zip (dacă utilizați Windows) sau pe OCRKit…dmg (dacă utilizați macOS) pentru a începe descărcarea programului.
După ce ați descarcat programul, dacă utilizați Windows, extrageți arhiva ZIP obținută, apoi deschideți fișierul .exe și, în fereastra pe care o vedeți pe ecran, faceți click pe butonul Try și Agree.
Dacă utilizați macOS, deschideți pachetul .dmg obținut și trageți pictograma programului în folderul Applications. Apoi, faceți click dreapta pe el și selectați opțiunea Deschidere din meniul contextual. Când apare ecranul care vă întreabă dacă doriți să activați versiunea de încercare, dați click pe butonul Try.
Acum, indiferent de sistemul de operare utilizat, veți vedea fereastra principală a programului, selectați limba documentului pe care doriți să îl încărcați din meniul derulant Language aflat în secțiunea OCR.
Apoi, accesați fila Processing și reglați parametrii de rezoluție și rotație, apoi treceți la fila Filing, pentru a selecta formatul de ieșire și calitatea fișierului care urmează să fie obținut și la fila Finalization, pentru a alege acțiunile care trebuie efectuate odată ce procedura de recunoaștere optică a caracterelor a fost finalizată.
Apoi, faceți click pe butonul Open situat în partea de jos și selectați documentul pe care doriți să lucrați. Așteptați ca documentul ales să fie procesat de program și ca fișierul final să fie salvat în aceeași locație unde se află fișierul original.
FreeOCR
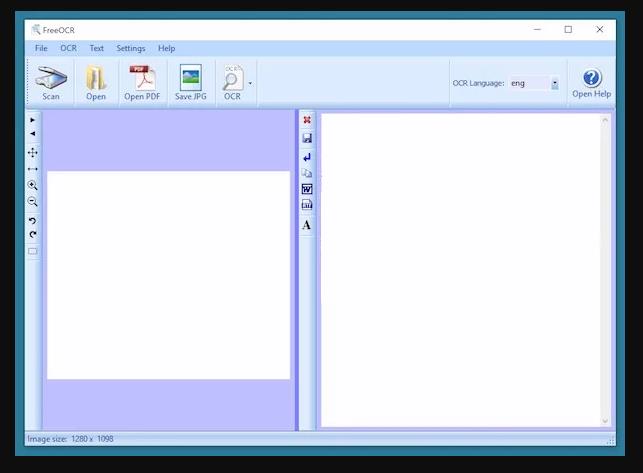
FreeOCR este unul dintre cele mai cunoscute programe OCR (gratis). Este un soft cu suport pentru tehnologia OCR datorită căruia este posibilă scanarea cu scanerul, transformând documentele scanate direct în texte editabile. De asemenea, vă permite să convertiți imagini în text și să extrageți text din fișiere PDF. Din păcate programul este doar pentru Windows.
Pentru download, accesați site-ul web al programului și faceți click mai întâi pe link-ul Download din partea de sus și apoi pe butonul Download here din partea de jos a paginii.
După ce ați descărcat programul, deschideți fișierul .exe obținut și, în fereastra care apare pe desktop, faceți click pe butoanele Da și Next. Apoi selectați caseta I accept the agreement, faceți click din nou pe butonul Next apoi dați click pe butoanele Install și Finish pentru a finaliza instalarea.
Când vedeți fereastra programului, dacă trebuie să scanați documentul care vă interesează, faceți click pe butonul Scan din partea de sus, selectați scanerul conectat la calculator, reglați setările de culoare, hârtie și dimensiunea paginii folosind meniurile disponibile și faceți click pe butonul Scan.
Dacă ați scanat deja documentul, îl puteți deschide direct, dați click pe butonul Open situat în partea de sus în fereastra programului. Dacă este un document PDF, faceți click pe butonul Open PDF.
Apoi, selectați limba documentului, utilizând meniul derulant OCR Language, și faceți click pe butonul OCR, pentru a începe extragerea textului, apoi alegeți dacă efectuați această operație numai pe pagina curentă (Current page) sau pe toate paginile (All Pages).
Când vedeți că conținutul scanării apare în partea dreaptă a programului, copiați porțiunea care vă interesează, dați click dreapta pe ea și selectați Copiere din meniul contextual. În cele din urmă, lipiți-l acolo unde aveți nevoie.
Prizmo
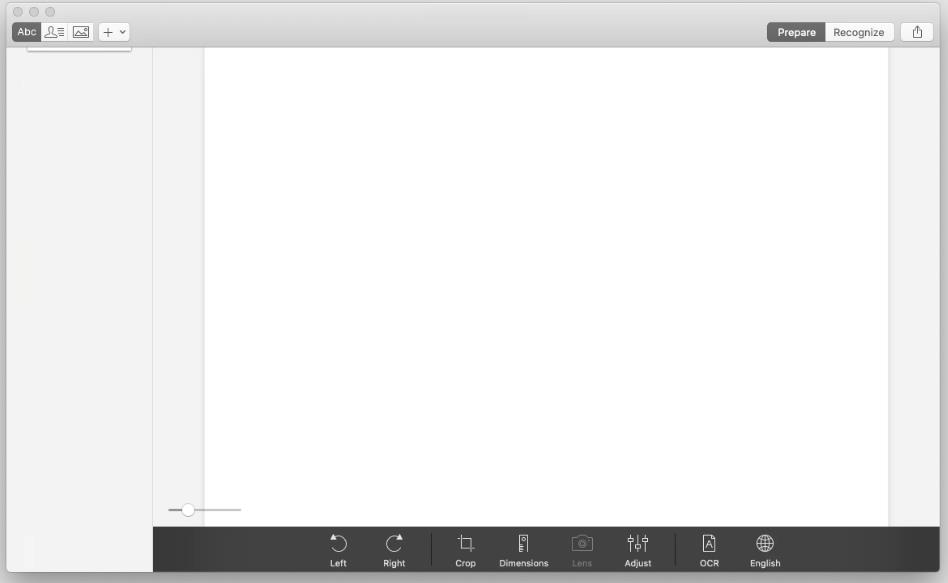
Prizmo este unul dintre cele mai utilizate programe OCR pentru Mac. Acesta este un program pentru macOS care vă permite să digitalizați documentele, să le traduceți în texte editabile și să le exportați în format PDF sau RTF. Programul costă 54,99 euro, dar este disponibil într-o versiune de încercare. Versiunea gratuită pune un filigran pe documentele scanate.
Pentru download, accesați site-ul web al programului și faceți click pe butonul Download din partea de sus. După ce ați descărcat programul, extrageți arhiva ZIP și trageți pictograma programului în folderul Applications.
Apoi faceți click dreapta pe pictograma programului și selectați Deschidere. După ce ați făcut acest lucru, dați click pe butonul OK și, în fereastra programului care este afișată pe desktop, dați click pe New document. Acum, dacă trebuie să digitizați documentul care vă interesează, faceți click pe opțiunea Import from scanner or camera din fereastra care se deschide, selectați scanerul conectat la calculator și așteptați ca previzualizarea documentului să fie afișată.
Când previzualizarea documentului este afișată, asigurați-vă că dreptunghiul de selecție este selectat corect, apoi setați toate opțiunile de scanare care se află în dreapta și faceți click pe butonul Scan și Done.
Dacă documentul din care doriți să extrageți textul este deja salvat în format digital, alegeți opțiunea Open image file sau opțiunea Browse image library din ecranul principal.
După scanarea documentului, setați opțiunile disponibile pe ecran. Apoi, faceți click pe butonul OCR, selectați limba și copiați porțiunile de text care vă interesează sau salvați-le ca fișier text, dați click pe pictograma pentru partajare (cea cu pătratul și săgeata) situată în partea dreaptă sus.
Alte programe pentru scanare OCR pe PC
Dacă programele pentru scanare OCR din lista de mai sus nu v-au convins pe deplin și căutați alternative, puteți încerca alte programe din lista de mai jos.
- ABBYY FineReader (Windows/macOS) – acesta este un program care nu numai că vă permite să scanați și să obțineți documente text editabile, ci și să convertiți documente PDF în fișiere Word și fișiere text, să extrageți texte din imagini și multe altele. În ceea ce privește recunoașterea optică a caracterelor, acesta acceptă toate limbile și oferă o calitate foarte bună. Programul costă 119,99 euro, dar îl puteți încerca gratuit timp de 30 de zile.
- GT Text (Windows) – acest program se încadrează din toate punctele de vedere printre cele mai bune programe pentru OCR pentru Windows 10 (dar nu numai, deoarece este compatibil și cu versiunile anterioare de Windows). Funcționează utilizând un algoritm foarte avansat care vă permite să recunoașteți textul din imagini, pixel cu pixel etc. Este optimizat pentru extragerea textului din imagini colorate și este gratuit.
- PDF OCR X Community Edition (macOS) – acest program vă permite să extrageți text din documente și imagini PDF și este gratuit.
Program OCR online
Nu doriți sau nu puteți descărca programe pe PC și doriți să utilizați în program OCR online? Mai jos veți găsi cele mai bune servicii de acest tip care pot fi utilizate din orice browser și sistem de operare.
Free Online OCR
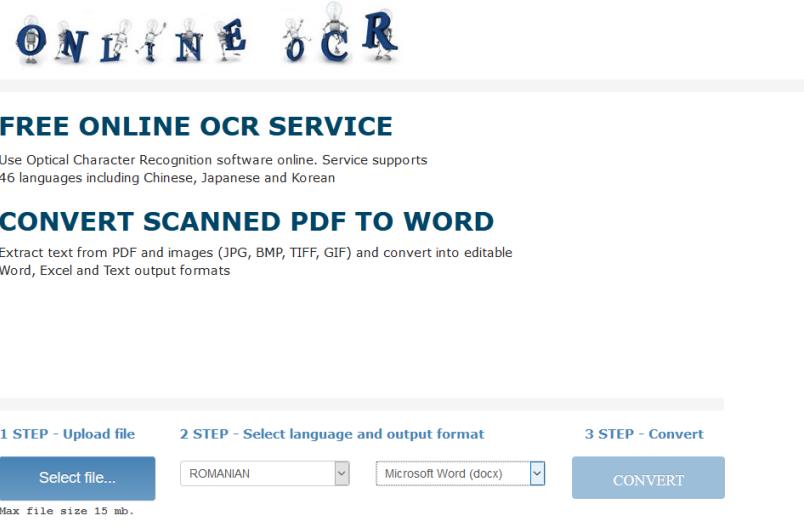
Free Online OCR este un serviciu online gratuit care nu necesită înregistrare, cu acest serviciu puteți recunoaște caracterele prezente în fișiere și imagini PDF și puteți salva rezultatul final sub formă de documente Word, Excel sau fișiere text.
Pentru utilizarea acestui serviciu, accesați site-ul web, faceți click pe butonul Select file și alegeți documentul din PC din care doriți să extrageți textul. Apoi, utilizați cele două meniuri derulante situate în centru pentru a alege limba utilizată pentru text și formatul de ieșire pe care îl preferați, apoi apăsați butonul Convert.
Apoi, textul obținut va fi pus la dispoziție în zona de sub butonul de conversie, precum și sub forma unui fișier în formatul ales de voi, pentru download dați click clic pe butonul Download.
Aplicații pentru OCR
Dacă nu aveți calculator puteți utiliza una dintre aplicațiile OCR pentru telefon sau tabletă pe care le găsiți în lista de mai jos. Aplicațiile sunt disponibile pentru Android și pentru iPhone.
- ScanPro App – Scanbot (Android/iOS – o aplicație foarte bună care vă permite să scanați documente, și include suport pe mai multe pagini și funcție de captură automată. De asemenea, vă permite să alegeți între diferite formate și bineînțeles să extrageți textul din scanările efectuate. Aplicația este gratuită, dar oferă achiziții în aplicație pentru a debloca funcții suplimentare cum ar fi recunoașterea OCR.
- Microsoft Office Lens (Android/iOS) – aplicație dezvoltată de Microsoft care oferă posibilitatea de a scana documente și fotografii și este capabilă să recunoască automat textul tipărit și scris de mână, profitând de recunoașterea optică a caracterelor. Fișierele scanate pot fi convertite în PDF, Word sau PowerPoint. Aplicația este gratuită.
- Adobe Scan (Android/iOS ) – aplicație pentru scanarea documentelor care integrează tehnologia OCR pentru recunoașterea imediată a textului tipărit sau scris de mână. Vă permite să acționați asupra oricărui PDF sau imagine scanată (chitanțe, documente, fotografii, cărți de vizită etc). Aplicația este gratuită, dar oferă achiziții în aplicație pentru a debloca funcții suplimentare.