Program pentru verificare și aflare componente PC. Ați cumpărat un PC nou și doriți să aflați mai multe despre componentele sale interne? Trebuie să instalați un program care necesită funcții hardware specifice și doriți să aflați dacă PC-ul vostru le satisface? Ei bine, trebuie să stiti că sunteți în locul potrivit.
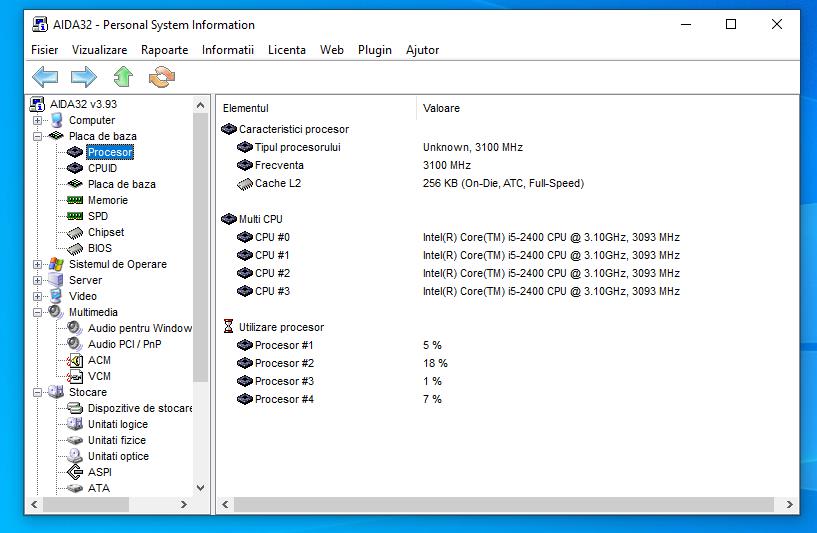
În acest articol despre program pentru verificare și aflare componente PC, vă voi prezenta câteva programe care vă permit să aflați componentele din PC sau laptop. Puteți face acest lucru și folosind instrumentele predefinite oferite de Windows (sau macOS), pentru mai multe detalii citiți în continuare acest articol.
Conţinut
Instrument pentru verificare și aflare componente PC
Pentru început, o să vă prezint care sunt instrumentele pentru verificare și aflare componente din PC sau laptop. Acestea sunt instrumentele predefinite oferite de Windows sau cele integrate direct în sistem. Mai jos veți găsi cum să procedați pe Windows 10 și versiunile anterioare ale sistemului de operare Microsoft.
Setări Windows 10
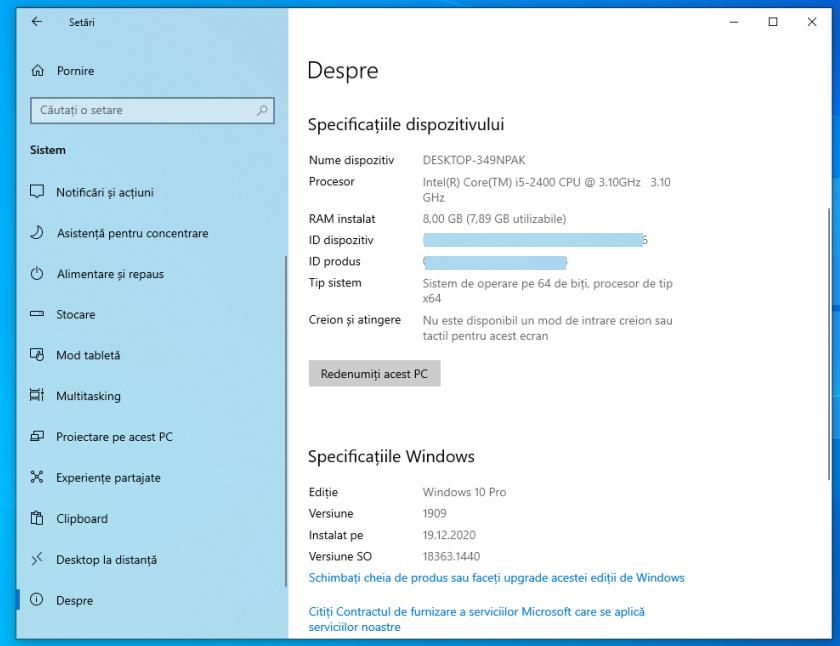
Utilizați un PC sau laptop cu Windows 10 instalat? În acest caz, pentru a afla care sunt componentele PC-ului, puteți folosi setările sistemului sau pentru mai multe detalii, secțiunea dedicată informațiilor despre Windows și caracteristicilor tehnice ale PC-ului.
Pentru acest lucru, faceți click pe butonul Start (cel cu steagul Windows) din partea stângă jos în bara de activități, apoi faceți click pe pictograma roată din partea stângă a meniului care se deschide și, în fereastra care apare pe desktop, dați click pe opțiunea Sistem.
Apoi, dați click pe opțiunea Despre (în bara laterală în stânga) și uitați-vă în secțiunea Specificațiile dispozitivului aflată în dreapta, acolo veți găsi principalele informații referitoare la componentele PC-ului.
Informații de sistem
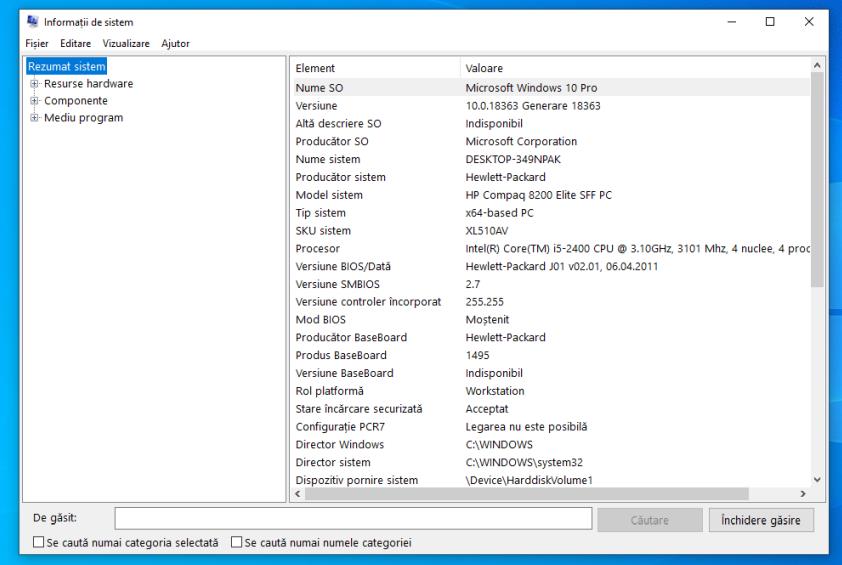
O altă metodă pentru cunoașterea componentelor din PC sau laptop, care funcționează pe Windows 10, dar și pe versiunile anterioare ale sistemului de operare Microsoft, este să folosiți panoul Informații de sistem, care după cum puteți ghici din numele său, oferă informații detaliate despre sistem și periferice hardware.
Deci, utilizați combinația de taste Win + R pentru a deschide fereastra Run pe desktop, tastați msinfo32 în câmpul de text și dați click pe butonul OK sau apăsați tasta Enter de pe tastatură.
În noua fereastră care se va deschide pe ecran veți putea vizualiza toate detaliile referitoare la resursele și componentele hardware din PC-ul sau laptopul vostru. Pentru a vă ajuta să găsiți informațiile de care aveți nevoie, puteți utiliza meniul din stânga sau puteți căuta după cuvinte cheie folosind câmpul corespunzător situat în partea de jos.
Instrument de diagnosticare DirectX
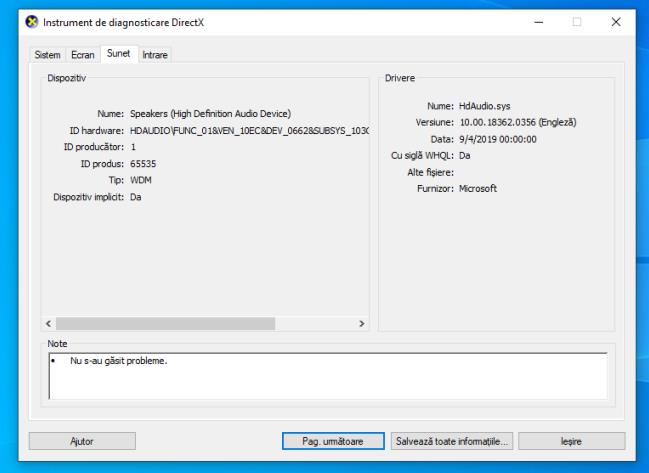
Chiar și instrumentul de diagnosticare DirectX disponibil pe toate versiunile de Windows poate fi util în scopul acestui articol. Pentru utilizarea instrumentului DirectX, deschideți fereastra Run utilizând combinația de taste Win + R, tastați dxdiag în câmpul corespunzător și dați click pe butonul OK sau apăsați tasta Enter de pe tastatura PC-ului.
Folosind noua fereastră care se va deschide pe ecran, veți putea vizualiza informații referitoare la componentele PC-ului (precum și la sistemul de operare), după selectarea filelor din partea de sus. Dacă doriți, puteți exporta toate informațiile într-un fișier text făcând click pe butonul Salvează toate informațiile aflat în partea dreaptă jos.
Manager dispozitive
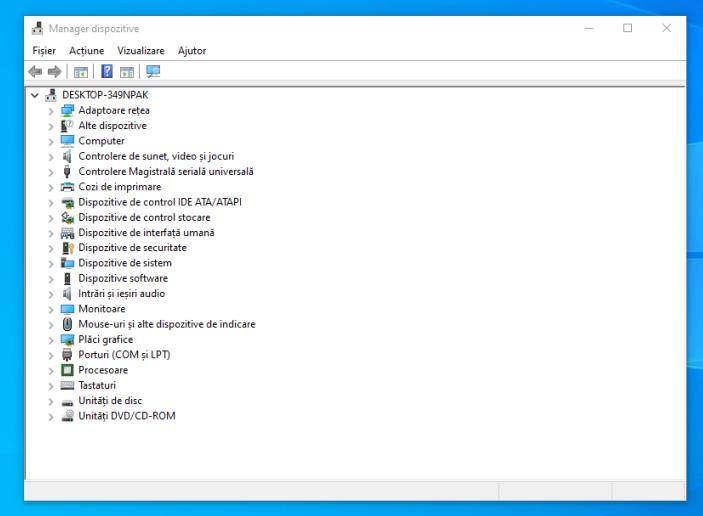
Pentru verificare și aflare componente PC, puteți utiliza Manager dispozitive, utilitarul Microsoft care, de fapt, vă permite să cunoașteți și să gestionați toate componentele hardware instalate sau conectate la PC sau laptop. Acest utilitar poate fi folosit pe toate versiunile de Windows.
Pentru utilizare Manager dispozitive, dați click dreapta pe butonul Start (cel cu steagul Windows) situat în partea stângă jos în bara de activități, tastați Manager dispozitive în câmpul de căutare afișat și dați click pe prima sugestie dintre cele propuse. În fereastra care se va deschide ulterior pe desktop, veți putea vizualiza toate componentele hardware împărțite după tip.
Dacă dați click pe săgeata de lângă fiecare categorie, puteți extinde secțiunea și puteți cunoaște lista exactă a componentelor. Făcând click dreapta pe acesta și selectând Proprietăți din meniul contextual care se deschide, îi puteți vizualiza în detaliu proprietățile.
Linie de comandă
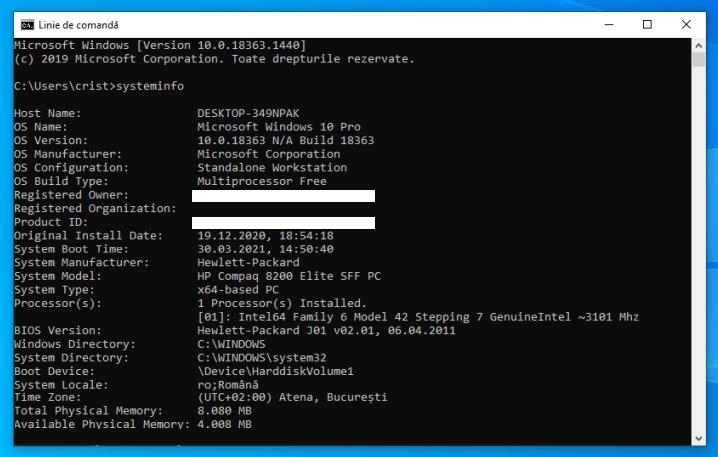
Dacă faptul de a nu avea o interfață grafică nu vă sperie, pentru verificare și aflare componente PC, puteți folosi Linia de comandă Windows, indiferent de versiunea sistemului de operare utilizat.
Deci, mai întâi deschideți Linia de comandă tastând cmd în bara de căutare a meniului Start și selectând rezultatul dintre cele care vi se propun. În fereastra care se va deschide ulterior pe desktop, tastați comanda systeminfo și apăsați tasta Enter de pe tastatura PC-ului.
Apoi, așteptați câteva secunde pentru ca toate informațiile să fie încărcate, după care puteți vedea toate detaliile despre sistem și dispozitivele hardware utilizate.
Program pentru verificare și aflare componente PC
Instrumentele incluse în Windows vă permit să obțineți informații complete și detaliate despre componentele din PC sau laptop, dar trebuie să știți că există și programe special concepute în acest scop, datorită cărora puteți obține informațiile în cauză într-un mod mai practic și mai cuprinzător. Mai jos veți găsi cel mai bun program pentru verificare și aflare componente PC.
Speccy
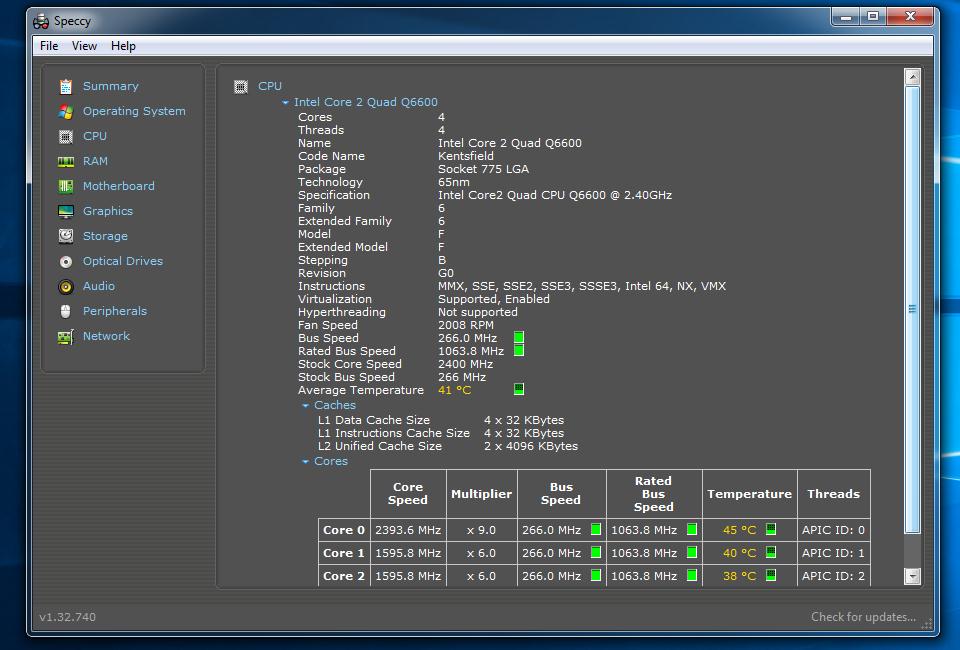
Primul dintre programele pentru verificare și aflare componente PC este Speccy. Acesta este un program gratuit dezvoltat de CCleaner, celebrul program de ștergere a fișierelor nedorite de pe PC și curățarea registrului de sistem.
Pentru download, accesați site-ul web al programului, dați click pe butonul Download Free Version, pentru a descărca programul pe calculator. După ce ați descărcat programul, deschideți fișierul .exe pe care tocmai l-ați obținut și, în fereastra care apare pe desktop, dați click pe butonul Da.
Debifați caseta pentru instalarea programelor suplimentare (de exemplu, Chrome), selectați limba din meniul derulant și faceți click pe butonul Install. Pentru a încheia instalarea și a porni programul, dați click pe butonul Start Speccy.
Când vedeți fereastra programului pe ecran, dați click pe categoria componentelor hardware de interes din bara laterală din stânga și, în dreapta, veți putea vizualiza toate informațiile. De asemenea, dacă este necesar, puteți exporta informațiile obținute făcând click pe elementul File (stânga sus) și alegând opțiunea pe care o preferați din meniul care se deschide.
System Information Viewer
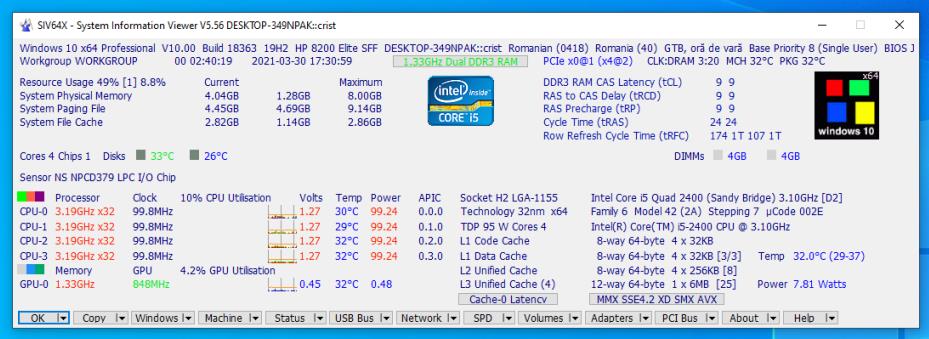
Un alt program pe care îl puteți utiliza pentru a obține informațiile de care aveți nevoie este System Inforamtion Viewer. Acesta este un program gratuit care nu necesită instalare și vă permite să aflați toate componentele hardware din PC sau laptop, afișând toate informațiile necesare într-un singur ecran.
Pentru download, accesați site-ul MajorGeeks și dați click pe unul dintre link-urile Download aflate în partea dreaptă. După ce ați descărcat programul, extrageți arhiva ZIP obținută și faceți dublu click pe fișierul SIV64X (dacă utilizați Windows pe 64 de biți) sau SIV32X (dacă utilizați Windows pe 32 de biți), apoi faceți click pe butonul Da.
Așteptați pornirea programului și veți putea vizualiza toate componentele din PC: procesor, memorie RAM etc. Informații suplimentare sunt disponibile făcând click pe butoanele și meniurile aflate în partea de jos.
Program verificare componente laptop
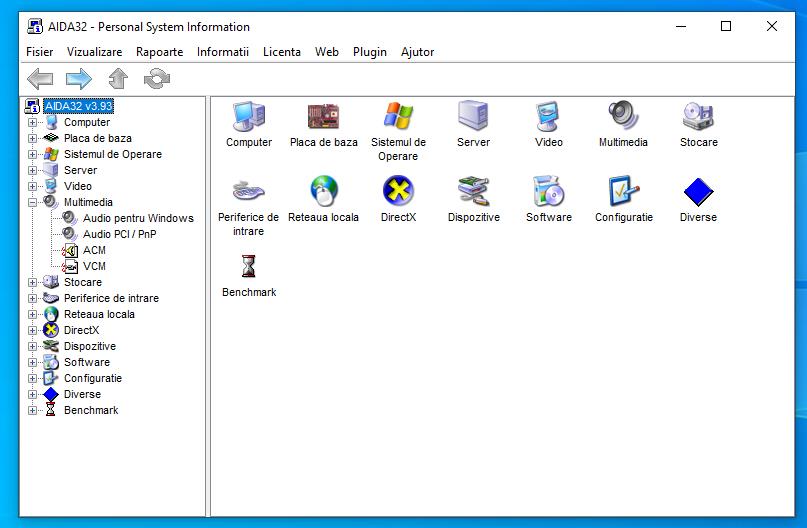
Niciunul dintre programele menționate mai sus nu v-a convins pe deplin și căutați o alternativă? În acest caz, încercați programul AIDA32 și veți vedea că nu veți regreta. Acesta este un program gratuit, care funcționează pe toate versiunile de Windows și nu necesită instalare pentru utilizare. Pe scurt, acest program vă permite să aflați și să verificați toate componentele din laptop sau PC.
Pentru download programul pe laptop sau PC, accesați pagina de pe site-ul MajorGeeks și dați click pe unul dintre link-urile Download@MajorGeeks din dreapta.
După ce ați descărcat programul, extrageți arhiva ZIP și faceți dublu click pe fișierul .exe. Când se deschide programul, selectați categoria de interes din lista din stânga și pictograma componentei la care doriți să aflați mai multe detalii. Ulterior, vi se vor arăta toate informațiile referitoare la componenta aleasă.
Dacă doriți puteți exporta datele într-un fișier (TXT, HTML sau MHTML). Pentru acest lucru, dați click pe meniul Report din partea de sus, selectați opțiunea Report Wizard și urmați instrucțiunile de pe ecran.
Multam mult ! Va urmaresc permanent si imi place claritatea informatiilor ce ni le furnizati.Clare , fara pretiozitati de exprimare .