Program care rotește video cu capul în jos Shotcut. Nu știi cum să rotești clipuri video pe PC sau laptop? Dacă citești în continuare acest articol vei afla care este programul care te ajută să rotești videoclipurile cu capul în jos.
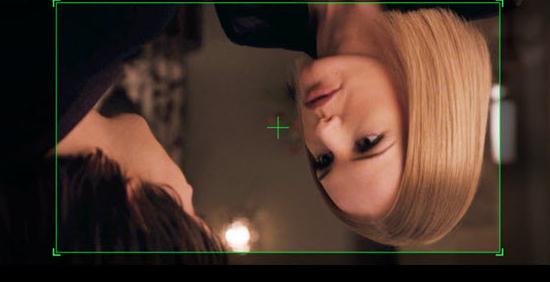
De când cu tehnologia smartphone-urilor și a camerelor de luat vederi în ultimii ani, înregistrăm videoclipuri mai mult decât oricând. Înregistrarea amintirilor prețioase este un lucru bun, dar de multe ori când transferăm videoclipurile pe PC acestea sunt cu capul în jos, vom vorbi despre cum puteți să rotiți videoclipurile și să le readuceți la normal.
Poate Windows Movie Maker să rotească videoclipuri?
Da, se poate. Dar va trebui să aveți un computer vechi cu Windows Movie Maker, importați pur și simplu videoclipul, și așteptați ca acesta să fie analizat. Apoi faceți click pe butonul de rotire din bara de instrumente și alegeți dacă să îl rotiți la stânga sau la dreapta.
Din păcate, Windows Movie Maker nu mai este așa de ușor de accesat, iar unele funcții de editare au fost introduse în aplicația Photos în Windows 10. Deci, va trebui să căutați și să descărcați un program special dacă doriți să rotiți videoclipuri.
Chiar și cu VLC puteți roti un videoclip, dar noi în acest tutorial vom folosi programul Shotcut.
Program care rotește video: Shotcut
După ce descărcați și instalați Shotcut, deschideți programul și faceți click pe pictograma Open File din colțul din stânga sus. Apoi, găsiți videoclipul pe care doriți să îl editați, dați click pe el și ar trebui să îl vedeți în panoul central al programului.
Înainte de a putea modifica ceva, va trebui să faceți click și să țineți apăsat videoclipul, apoi să îl trageți în jos (spațiul lung din partea de jos a ecranului) și faceți click din nou pe el.
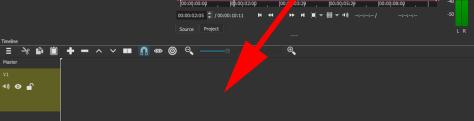
Cu videoclipul în partea de jos, asigurați-vă că acesta este evidențiat (are o casetă roșie în jurul acestuia) sau faceți click pe el dacă nu este evidențiat. Acum, mergeți la rândul de pictograme din partea de sus a ecranului și selectați Filters.
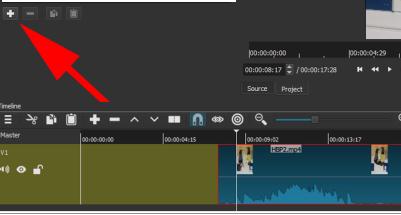
În panoul din stânga, faceți click pe butonul + sub fereastra goală și va apărea o listă de opțiuni. Derulați în jos până când găsiți Rotate and Scale, apoi faceți click pe acesta.
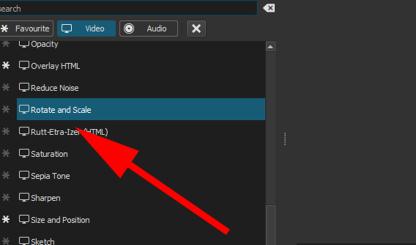
Veți vedea acum câteva câmpuri deschise, dar singurul care vă trebuie este Rotate. Aici puteți să trageți zona albastră spre stânga sau spre dreapta pentru a schimba orientarea videoclipului sau pur și simplu faceți click pe numărul din dreapta și tastați unghiul precis pe care doriți să îl rotiți. Acesta din urmă este de obicei mai ușor și are 180 de grade pentru un video care este cu capul în jos, și 90 sau 270 de grade dacă este în lateral.
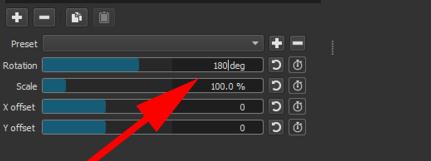
În panoul central veți vedea că modificările făcute au rotit videoclipul și când sunteți mulțumit de rezultate, accesați opțiunea File din partea superioară a ecranului și selectați Export video.
Veți vedea formatul și modul în care acesta este implicit la H.265/AAC MP4, ceea ce este ok pentru majoritatea utilizatorilor. Dacă doriți să alegeți un alt format, puteți face acest lucru din listă în fereastra Presets.
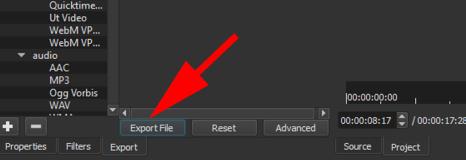
În cele din urmă, dați click pe butonul Export File, dați videoclipului un nume, alegeți dosarul în care doriți să îl salvați, apoi faceți click pe butonul Save. Simplu nu?
Dacă căutați programe de editat video, avem un articol cu cele mai bune programe din această categorie aici. Programe de editat video pentru PC sau laptop.