Organizare desktop în Windows 7 pe PC sau laptop. Nu știți ce este sau cum să folosiți desktopul la un calculator sau laptop cu Windows 7? În acest articol, vă voi explica ce este desktopul, și cum să îl utilizați cu Windows 7.

Conţinut
Organizare desktop în Windows 7 pe PC sau laptop
Desktopul nu este altceva decât locul sistemului de operare care vă permite să folosiți calculatorul prin simpla interacțiune cu obiectele grafice de pe desktop, cum ar fi, de exemplu, pictograme, bara de activități, widget-uri și așa mai departe. Pentru a înțelege cum să utilizați desktopul pe Windows 7, vă voi explica ce sunt pictogramele și cum să folosiți desktopul acestui sistem de operare. Înainte de a începe, însă, vreau să vă spun că, deși acest articol este pentru Windows 7, procedurile pe care vi le voi arăta în acest articol pot fi aplicate și dacă utilizați un sistem de operare Windows mai nou, cum ar fi, de exemplu, Windows 8/ 8.1 sau Windows 10.
Ce sunt pictogramele?

Pictogramele de pe desktop sunt imagini mici care au doar scopul de a reprezenta fișiere, foldere, programe și alte obiecte din calculator. Prima dată când utilizați un sistem de operare Windows, pe desktop veți găsi doar pictograma Coș de reciclare. Cu toate acestea, cu doar câteva click-uri, puteți adăuga, de exemplu, pictograma Computer, pictograma Rețea și pictograma Panou de control.
Eliminare sau adăugare pictograme pe desktop
Pe desktop puteți alege care și câte pictograme trebuie afișate, astfel încât să puteți accesa mai rapid fișierele sau programele pe care le utilizați. Cu toate acestea, pe lângă pictogramele clasice, pe desktop pot fi adăugate așa-numitele scurtături. Pentru a face acest lucru, dați click dreapta pe elementul de interes, alegeți Trimite la, apoi dați click pe Desktop (creare comandă rapidă).
În general, însă, pentru a adăuga o pictogramă pe desktop, trebuie doar să selectați elementul de interes, apăsați și mențineți apăsat butonul stâng al mouse-ului, apoi lăsați pictograma în poziția dorită. Dacă doriți să eliminați o pictogramă de pe desktop, faceți click dreapta pe pictograma care vă interesează, alegeți Ștergere și dați click pe Da la întrebarea Sigur mutați în Coșul de reciclare această comandă rapidă?. Dacă elementul pe care doriți să îl ștergeți este o pictogramă, rețineți că în acest fel elementul original nu va fi eliminat din calculator.
Aranjare pictograme desktop
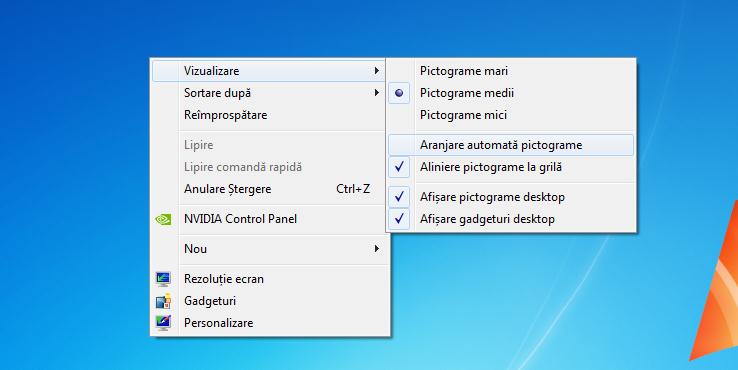
Pe sistemele de operare Windows, pictogramele sunt aranjate în mod normal pe partea stângă a desktopului, de sus în jos, dar dacă doriți, le puteți muta oriunde doriți. Cu toate acestea, dacă doriți ca Windows să aibă grijă de poziția pictogramelor, trebuie doar să faceți click dreapta pe o zonă goală pe desktop, alegeți meniul Vizualizare, apoi dați click pe Aranjare automată pictograme.
În acest fel, pictogramele vor fi aranjate automat începând din colțul din stânga sus pe desktop. Pentru a putea muta pictogramele în mod liber, trebuie doar să repetați această procedură și nu faceți altceva decât să eliminați bifa de lângă elementul Aranjare automată pictograme.
Cu toate acestea, trebuie să știți că, în mod implicit, pictogramele de pe desktop sunt aranjate automat de-a lungul unei grile invizibile. Dacă doriți să dezactivați această grilă, dați click dreapta pe o zonă goală pe desktop, alegeți meniul Vizualizare și, în final, dați click pe Aliniere pictograme la grilă.
Mutare mai multe pictograme simultan
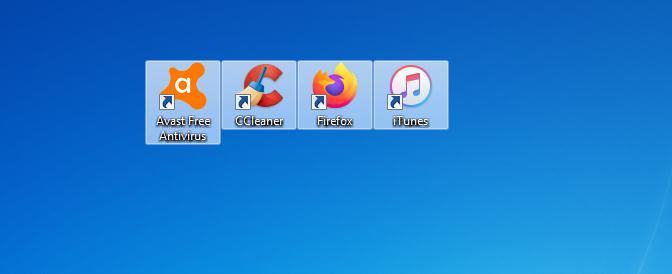
Dacă trebuie să mutați mai multe pictograme în același timp, pur și simplu faceți click și mențineți apăsat butonul din stânga al mouse-ului, apoi selectați pictogramele care vă interesează, eliberați butonul stânga al mouse-ului și trageți în final grupul de pictograme în poziția dorită.
Ascunde pictograme de pe desktop
Dacă dintr-un motiv sau altul doriți să ascundeți temporar toate pictogramele de pe desktop, dați click dreapta pe o zonă goală de pe desktop, selectați meniul Vizualizare și, în final, dați click pe Afișare pictograme desktop. Pentru a vizualiza din nou pictogramele pe desktop, tot ce trebuie să faceți este să repetați aceeași procedură.
Coș de reciclare Windows 7
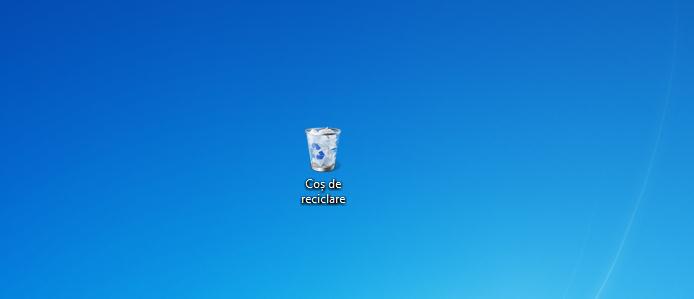
Când ștergeți un fișier sau un folder, elementul șters nu este eliminat imediat din calculator, acesta este trimis în coșul de reciclare, astfel încât să poată fi recuperat (Recuperează fișiere șterse din coșul de reciclare/recycle bin). Dacă sunteți sigur că elementul din coșul de gunoi nu vă mai trebuie, puteți continua să îl ștergeți permanent.
Pentru a face acest lucru, trebuie doar să deschideți coșul de reciclare (dublu click pe el), să selectați fișierul de interes, faceți click dreapta și, în final, alegeți Ștergere. Dacă există mai multe fișiere în coșul de reciclare și doriți să le ștergeți pe toate fără a le șterge unul câte unul, faceți click dreapta pe pictograma Coș de reciclare de pe desktop, apoi alegeți elementul Golire coș de reciclare.
Deci, dacă ați citit acest articol, acum ar trebui să știți care este modul de organizare a unui desktop în Windows 7. Dacă doriți să aveți mai multe informații despre cum să utilizați desktopul în Windows 7, vă sfătuiesc să consultați site-ul Microsoft.