Oglindire ecran iPhone pe MacBook sau Mac. Aveți nevoie să faceți un videoclip demonstrativ sau o prezentare în timp real în care să arătați simultan ce se întâmplă pe desktopul Mac-ului și pe ecranul iPhone-ului? Ar trebui să vă gândiți la oglindirea ecranului iPhone pe Mac sau MacBook. Vă întrebați cum?
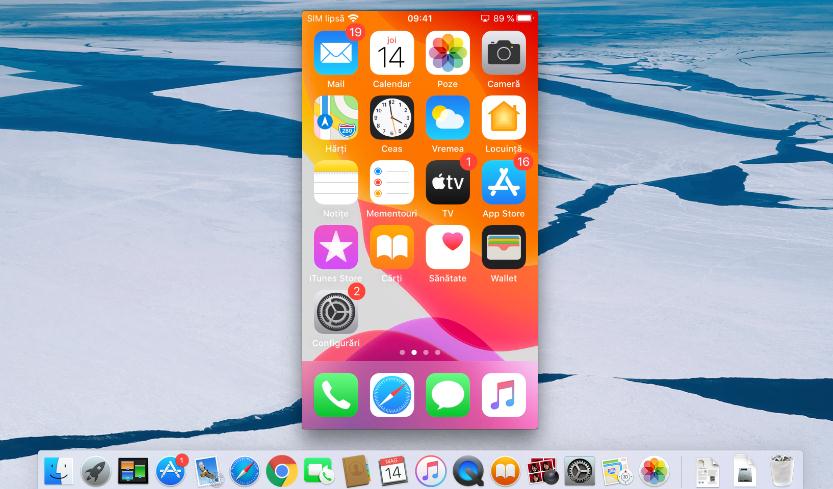
Ei bine, vă voi explica modul de oglindire ecran iPhone pe Mac folosind diverse soluții, atât cu cablu cât și fără cablu USB. În primul caz, va trebui să utilizați cablul USB Lightning și programul implicit din macOS, în cel de-al doilea caz, va trebui să utilizați programe terțe (oricum totul este simplu, nu vă faceți griji).
Conţinut
Oglindire ecran iPhone pe MacBook sau Mac cu cablu USB
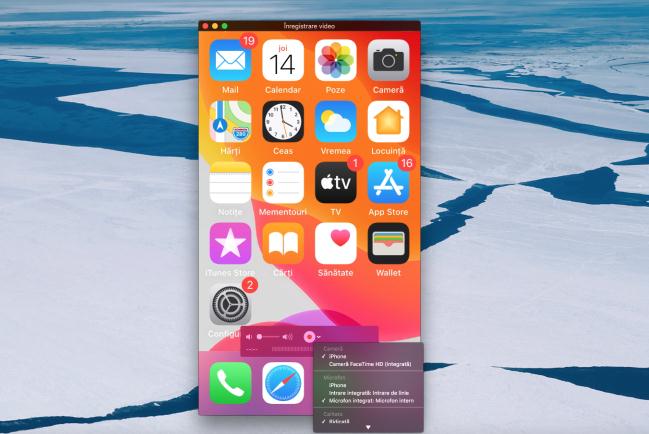
Cea mai simplă soluție pe care o puteți folosi pentru oglindirea ecranului iPhone pe MacBook sau Mac este să conectați telefonul la Mac prin cablu USB, și să profitați de QuickTime Player, playerul media inclus implicit în toate versiunile de macOS, pentru a efectua oglindirea ecranului iOS.
Pentru a oglindi ecranul iPhone pe Mac cu QuickTime, conectați, iPhone-ul la Mac folosind cablul USB/Lightning și, dacă este prima dată când efectuați această operație, autorizați comunicarea între cele două dispozitive (va trebui să atingeți pe Autorizați pe ecranul iPhone-ului) și să introduceți codul de deblocare de la iPhone.
După ce ați făcut acest lucru, deschideți QuickTime din Launchpad (pictograma rachetă de pe bara de andocare) sau din bara de căutare Spotlight (accesibilă prin pictograma lupă situată în partea dreaptă sus sau prin apăsarea combinației de tastele cmd + bara de spațiu).
Apoi, faceți click dreapta pe pictograma QuickTime Player care apare în bara de andocare și selectați elementul de înregistrare din meniul contextual. În fereastra care se deschide, camera web de la Mac ar trebui să pornească automat (dacă este prima dată când utilizați această funcție, programul vă va cere permisiunea de a accesa camera).
Pentru a vizualiza ecranul iPhone, apăsați simbolul v de lângă butonul REC și selectați opțiunea iPhone din meniul Cameră. Acum aveți ecranul de la iPhone oglindit pe Mac și puteți decide ce să faceți: înregistrați un video cu ecranul iPhone-ului sau înregistrați întregul ecran de la Mac.
În primul caz, apăsați din nou pe v și alegeți din meniul Microfon, dacă în videoclip doriți să includeți audio de la iPhone, de la microfonul Mac sau cel din alte surse (de exemplu, microfoane conectate la Mac). Din același meniu puteți seta și calitatea înregistrării. În cele din urmă, apăsați butonul REC pentru a începe înregistrarea.
Când ați terminat de inregistrat, apăsați butonul de oprire din partea dreaptă sus (în bara de meniu) pentru a opri înregistrarea și a salva rezultatul final (meniul din stânga sus). De asemenea, puteți alege între diverse rezoluții. Înainte de a exporta fișierul video, puteți edita videoclipul rapid, folosind instrumentele accesibile din meniul Editare, în partea de sus (de exemplu, cele pentru tăierea videoclipului, rotirea acestuia etc).
Dacă doriți să înregistrați ambele ecrane Mac și iPhone în același timp, poziționați fereastra QuickTime Player unde doriți, faceți click dreapta pe pictograma playerului din bara de andocare și alegeți elementul de înregistrare din meniul contextual.
Oglindire ecran iPhone pe MacBook sau Mac fără cablu USB
Doriți să știți dacă este posibil să oglindiți ecranul iPhone-ului pe Mac fără Apple TV sau alte dispozitive dedicate? Răspunsul este da. Există diferite aplicații pentru Mac și MacBook care, odată instalate vă permit să îl transformați într-un receptor AirPlay și, prin urmare să porniți oglindirea dispozitivelor.
Aplicație oglindire ecran iPhone
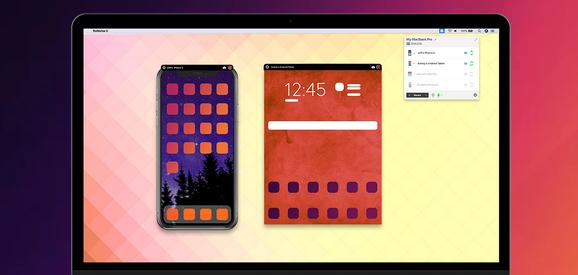
Reflector este o aplicație care vă permite să transformați Mac-ul, PC-ul Windows și dispozitive Android în receptoare AirPlay, Google Cast sau Miracast, cu suport pentru oglindirea mai multor dispozitive simultan. Este foarte ușor de utilizat și vă permite să înregistrați videoclipuri foarte rapid și simplu.
Aplicația costă aproximativ 20 de euro, dar o puteți încerca gratuit timp de 7 zile. Pentru a funcționa, este necesar ca Mac-ul să aibă suport pentru rețelele Wi-Fi și să ruleze macOS 10.10 sau o versiune ulterioară. Acestea fiind spuse, să trecem la treabă.
Pentru a descărca versiunea de încercare pe Mac-ul vostru, accesați acest site web și faceți click pe butonul TRY FREE FOR 7 DAYS. După finalizarea descărcării, deschideți fișierul .dmg obținut și trageți aplicația Reflector în folderul Aplications.
Apoi porniți aplicația Reflector și alegeți să rulați versiunea de încercare a programului, făcând click pe butonul Try Reflector (sau, dacă ați cumpărat deja o licență, faceți click pe I have a license key).
Ei bine, acum trebuie să luați iPhone-ul, să deschideți Centrul de control (glisând din colțul din dreapta sus în partea de jos, dacă aveți un iPhone cu notch sau din partea de jos în sus, dacă aveți un iPhone cu buton Home), apăsați butonul Oglindire ecran și selectați numele Mac-ului vostru din lista dispozitivelor disponibile. Apoi introduceți codul pe care îl vedeți pe Mac și ați terminat.
Acum ar trebui să vedeți ecranul iPhone-ului vostru pe Mac. Veți observa o bară de instrumente în partea de sus, prin care puteți efectua diverse operații: pictograma în formă de angrenaj vă permite să reglați cadrul care va fi afișat (frame), dimensiunea ecranului (scale), orientarea (force rotation) și să activați/dezactivați alte funcții. Pictograma camerei vă permite să faceți o captură de ecran a ecranului iPhone, în timp ce butonul REC începe o înregistrare video.
Pentru a modifica preferințele avansate, faceți click pe pictograma Reflector din bara de meniu (dreapta sus) și selectați pictograma roată din caseta care se deschide. Vei putea seta mai mulți parametri, cum ar fi rezoluția (fila Connection), calitatea înregistrărilor video (fila Recording) și multe altele.
Program oglindire ecran iPhone
Un alt program bun care vă permite să transformați Mac-ul într-un receptor AirPlay este AirServer, care acceptă și tehnologiile wireless Google Cast și Miracast și este disponibil pentru mai multe dispozitive, inclusiv PC-uri Windows și console Xbox. De asemenea, vă permite să înregistrați videoclipuri și să le transmiteți live pe YouTube.
Programul îl puteți încerca gratuit timp de 31 de zile, după care costă aproximativ 17 euro. Necesită utilizarea unui Mac echipat cu macOS 10.9 sau o versiune ulterioară și cu suport pentru rețele Wi-Fi. Pentru download pe Mac, accesați site-ul oficial și faceți click pe butonul Download.
După finalizarea descărcării, deschideți pachetul .dmg obținut, acceptați avertismentul care apare pe ecran și trageți pictograma AirServer în folderul Aplications din macOS. Acum, porniți AirServer și faceți click pe Use in Trial Mode sau Activate License, dacă doriți să utilizați versiunea de încercare a programului sau să înregistrați o licență achiziționată anterior.
Acum trebuie să descărcați aplicația AirServer pe iPhone, apăsați butonul Obțineți/Instalați și verificați identitatea prin Face ID, Touch ID sau parola Apple ID, după care trebuie să asociați iPhone-ul cu programul. Pentru a face acest lucru, reveniți la Mac, faceți click pe pictograma AirServer din bara de meniu (dreapta sus) și selectați elementul de QR code din meniul care se deschide.
Porniți aplicația AirServer Connect de pe iPhone, atingeți butonul Scan QR Code, încadrați codul QR afișat pe Mac și oglindiți ecranul iPhone-ului pe computer, folosind Centrul de control (glisați din colțul din dreapta sus în jos, dacă aveți un iPhone cu notch sau de jos în sus, dacă aveți un iPhone cu butonul Home), apoi apăsați pe Oglindire ecran și selectați numelui Mac-ului din lista dispozitivelor disponibile.
Dacă ați făcut totul corect, ecranul iPhone-ului ar trebui să apară pe ecranul Mac-ului (în modul vizualizare, nu veți putea controla iPhone-ul de pe Mac). Dacă mutați cursorul mouse-ului va apărea o bară de instrumente, prin care puteți modifica raportul de transmisie (pictograma cu cele două triunghiuri), să începeți înregistrarea unui videoclip (butonul REC, pentru înregistrare va trebui să acordați permisiunile necesare la aplicație). Puteți începe să transmiteți live pe YouTube (butonul LIVE) să reglați culorile, luminozitatea și alți parametri.
Pentru a ieși din modul ecran complet, faceți click pe pictograma cu două săgeți afișate în partea dreaptă sus (va trebui să mișcați mouse-ul ca să vedeți săgețile).