Numără cuvintele în Word pe PC sau telefon. Trebuie să creați un document Word cu un număr minim sau maxim de cuvinte ca cerință, dar nu știți cum să afișați această funcție și vă întrebați cum puteți număra cuvintele în Word?
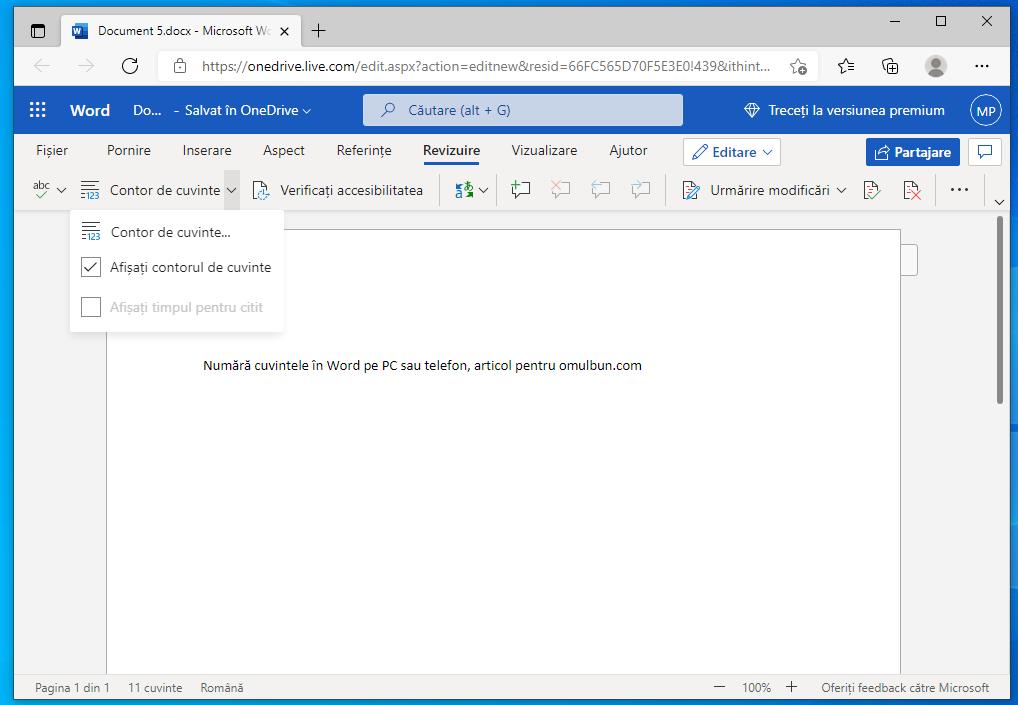
Trebuie să știți că puteți face acest lucru forte ușor și simplu, în acest articol despre, numără cuvintele în Word pe PC sau telefon, vă voi explica pas cu pas cum să faceți acest lucru folosind Microsoft Word pentru Windows și macOS, și din aplicația pentru smartphone-uri Android și iOS. Pentru mai multe detalii, citiți în continuare acest articol.
Conţinut
Numără cuvintele în Microsoft Word
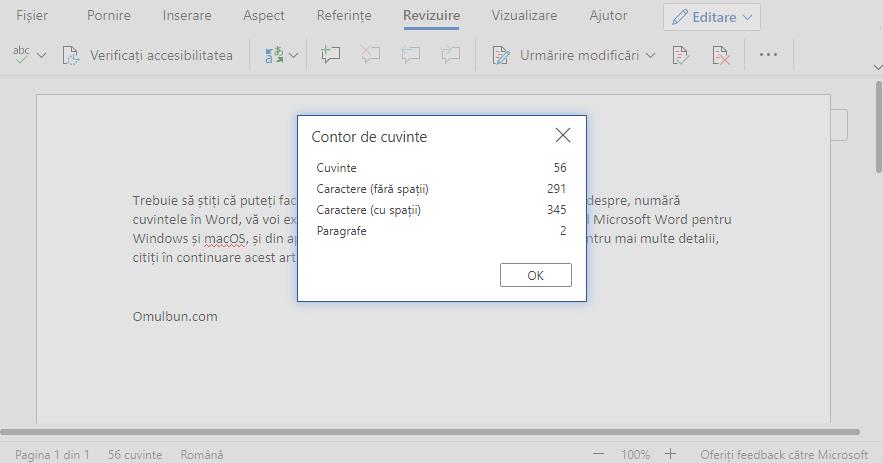
Dacă doriți să aflați cum să numărați cuvinte în Word utilizând versiunea clasică a programului pentru Windows și macOS, trebuie să urmați pașii de mai jos, care vă va permite să aflați imediat numărul de cuvinte, caractere și alte informații despre documentul pe care îl creați.
Deci, mai întâi, deschideți documentul care vă interesează în Microsoft Word făcând dublu click pe el. Alternativ, puteți utiliza fila Încărcați și deschideți și selectați documentul din care trebuie să numărați cuvintele.
După ce ați făcut acest lucru, veți vedea documentul deschis pe ecran în care se află textul și alte elemente prezente în document. Pentru a vizualiza numărul de cuvinte, tot ce trebuie să faceți este să vă uitați în colțul din stânga jos în fereastra Word, lângă numărul de pagini veți vedea numărul de cuvinte.
În cazul în care doriți mai multe detalii despre numărare, cum ar fi numărul de caractere sau alte informații, dați click pe „cuvinte” (în partea din stânga jos în fereastra Word) pentru a deschide o fereastră cu mai multe informații. Alternativ, această fereastră cu informații o puteți deschide dând mai întâi click pe fila „Revizuire” și apoi pe fila „Contor de cuvinte” (în meniul de sus din partea stângă).
În fereastra care se deschide veți găsi mai multe informații care fac parte de documentul vostru Word. De exemplu, veți vedea numărul de pagini prezente în document, numărul total de cuvinte, numărul de caractere care nu includ spații și numărul de caractere unde sunt incluse și spații.
În plus, sunt numărate și numărul de paragrafe și linii din document. În cazul în care documentul vostru conține casete de text, bifați caseta corespunzătoare, astfel încât caracterele prezente în aceste secțiuni ale documentului să fie incluse în numărare.
Dacă trebuie să numărați cuvintele și caracterele unei porțiuni din document, trebuie să utilizați același instrument, dar aveți grijă să evidențiați mai întâi textul la care trebuie făcut calculul de cuvinte etc.
Deci, poziționați indicatorul mouse-ului în stânga primului caracter din care este compus textul care trebuie evidențiat și țineți apăsat butonul stâng al mouse-ului, apoi evidențiați textul mutând indicatorul către ultimul caracter. După ce ați făcut acest lucru, cu textul evidențiat, dați click pe butonul „Contor de cuvinte” din fila „Revizuire” (în partea de sus) sau uitați-vă la numărul de cuvinte în colțul din stânga jos în fereastra programului.
Numără cuvintele Word online
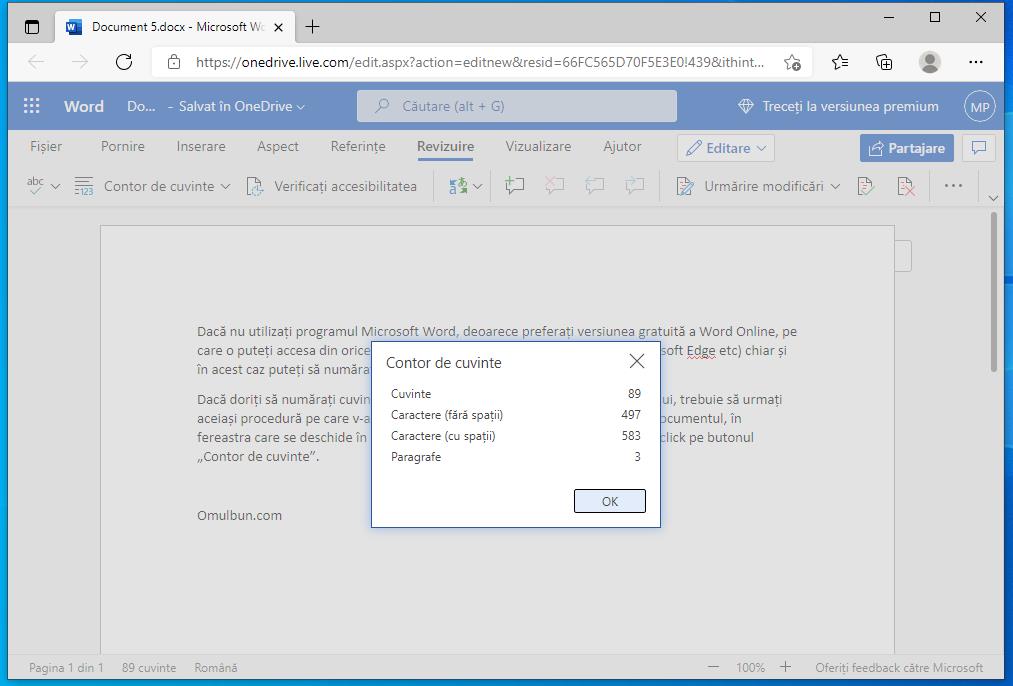
Dacă nu utilizați programul Microsoft Word deoarece preferați versiunea gratuită a Word Online, pe care o puteți accesa din orice browser (Google Chrome, Mozilla Firefox, Microsoft Edge etc) chiar și în acest caz puteți să numărați cuvintele dintr-un document.
Dacă doriți să numărați cuvintele în Word folosind versiunea web a serviciului online, trebuie să urmați aceiași procedură pe care v-am explicat-o anterior. Deci, după ce ați deschis documentul, în fereastra care se deschide în browser, dați click pe fila „Revizuire” și apoi dați click pe butonul „Contor de cuvinte”.
Alternativ, uitați-vă pe bara din colțul din stânga jos în fereastra serviciului Word online. Dacă nu vedeți numărul de cuvinte pe bara din partea de jos, dați click pe fila „Contor de cuvinte” și bifați caseta „Afișați contorul de cuvinte”.
Spre deosebire de programul pentru PC, Word Online arată mai puține informații despre numărul de cuvinte. În orice caz, veți vedea numărul de cuvinte din document, numărul de caractere cu spații și fără și numărul de paragrafe. Pentru a număra caracterele și cuvintele unei porțiuni din text, trebuie mai întâi să le evidențiați și apoi dați click pe butonul „Contor de cuvinte”.
Numără cuvintele în Word pe telefon Android
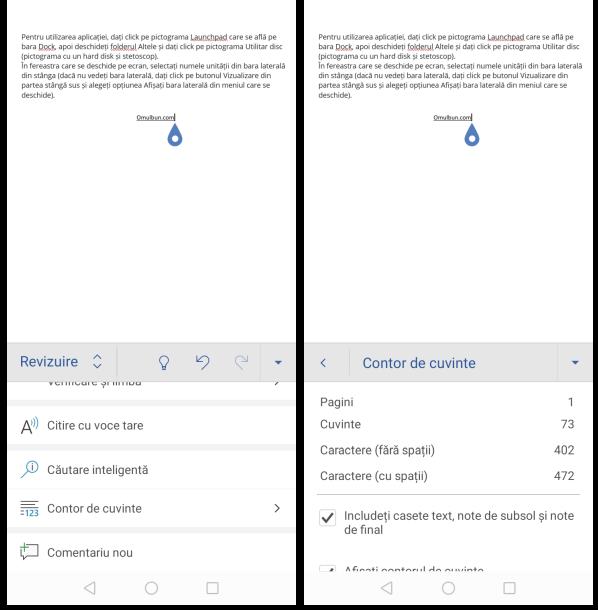
Pentru telefoane Android și iOS există două aplicații Microsoft pentru procesarea textelor, aplicația Word (este disponibilă pentru telefon sau tabletă Android și o puteți descărca din Magazin Google Play, pentru iOS aplicația o puteți descărca din App Store) și aplicația Office care este disponibilă pentru Android și iOS. Dacă aveți un telefon Android fără serviciile Google, puteți descărca aplicațiile din alte magazine virtuale.
Deși aplicațiile sunt gratuite, trebuie să știți că este necesar să faceți un abonament la Microsoft 365 pentru a le utiliza pe dispozitive cu ecran mai mare de 10.1 inch. Acestea fiind spuse, dacă doriți să numărați cuvintele și caracterele unui document pe care îl vizualizați pe telefon sau tabletă, atingeți pe secțiunea „Revizuire” pe care o găsiți între filele din partea de sus (dacă utilizați o tabletă) sau în meniul de jos din partea stângă (dacă utilizați un telefon).
După ce ați făcut acest lucru, atingeți pe opțiunea „Contor de cuvinte” pentru a vizualiza numărul de cuvinte dar și alte informații despre document. Veți vedea numărul de pagini, numărul total de cuvinte din document și numărul de caractere cu spații sau fără.