Mutare Windows de pe HDD pe SSD. Dacă aveți un PC sau laptop cu Windows 10 și ați observat că acesta merge din ce în ce mai greu, este timpul să treceți la un SSD.

Dacă ați cumpărat un SSD și acum căutați o modalitate ușoară de a transfera toate datele stocate pe HDD, inclusiv sistemul de operare, evitând astfel să reinstalați Windows, trebuie să știți că acest articol vă va fi de folos. În acest articol despre mutare Windows de pe HDD pe SSD vă voi explica pas cu pas care este procedura de urmat, și să păstrați toate datele conținute pe hard disk.
Conţinut
Sfaturi despre mutare Windows pe un SSD nou
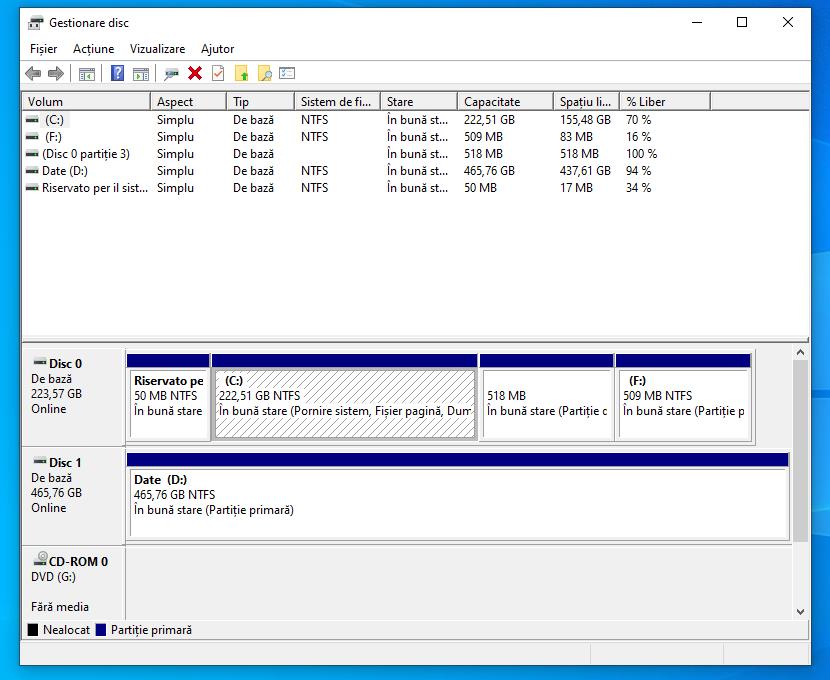
Dacă intenționați să înlocuiți hard disk-ul cu un SSD, puteți evita reinstalarea sistemului de operare și copierea manuală a tuturor datelor prin efectuarea unei clonări complete a unității de stocare, utilizând un program special, noul SSD va fi complet identic cu hard disk-ul vechi și poate fi înlocuit fără probleme.
Cu toate acestea, că să nu întâmpinați probleme, trebuie să vă asigurați că SSD-ul are suficient spațiu pentru toate datele de pe hard disk, așa că, înainte să începeți, deschideți utilitarul Gestionare disc (Disk Management), dați click pe Disk 0, și calculați spațiul disponibil pe toate partițiile, pentru a obține cantitatea de spațiu ocupată de date.
Dacă spațiul este egal sau mai mic decât dimensiunea SSD-ului pe care l-ați achiziționat, puteți continua în siguranță cu clonarea hard disk-ului, în caz contrar, eliberați spațiu pe hard disk până când ajungeți la spațiul pe care îl are SSD-ul.
Mutare Windows de pe HDD pe SSD
După ce ați verificat dacă aveți spațiu necesar pentru mutare Windows de pe HDD pe SSD, sunteți gata să transferați Windows pe SSD prin clonarea hard disk-ului. Mai jos veți găsi pașii de urmat.
Montare SSD în PC

Primul lucru pe care trebuie să îl faceți (dacă nu l-ați făcut deja), este să montați SSD-ul în calculator sau laptop, dacă ați mai montat vreodată un hard disk în PC sau laptop, cu siguranță nu va fi o problemă pentru montarea SSD-ului, altfel cereți ajutor unui prieten care știe.
Dacă nu știți cum să instalați SSD-ul pe calculator sau laptop, și nu aveți cine să vă ajute, îl puteți conecta prin USB cu o carcasă USB externă (rack extern) pentru hard disk-uri de 2,5 inch. În acest caz, dacă pe calculator sunt disponibile porturi USB de tip A, adică cele mai utilizate porturi USB standard, vă recomand să utilizați conexiunea prin USB 3.0, pentru a accelera procedura de transferare a datelor. Porturile și conectorii USB 3.0 au culoarea albastră.
Dacă doar porturile USB de tip C sunt disponibile pe calculatorul vostru (cele mai mici, la care puteți conecta mufa în ambele direcții), trebuie să aveți o carcasă cu acest tip de conector sau un Hub/adaptor USB ca să îl puneți lângă calculator sau laptop.
Deci, scoateți partea superioară a carcasei și introduceți SSD-ul în interior, având grijă să potriviți conectorii SATA ai unității cu cei din carcasă. Apoi, închideți carcasa, conectați la unul dintre porturile USB și, dacă este necesar, alimentați SSD-ul cu cablul de alimentare. În câteva secunde, Windows ar trebui să recunoască unitatea.
Dacă SSD-ul conectat este nou și nu este partiționat, sistemul de operare vă va anunța despre imposibilitatea de a citi datele și că trebuie formatat, deci, închideți fereastra de avertizare. Pentru ca clonarea să aibă succes, SSD-ul nu trebuie să conțină partiții de niciun fel.
Pentru a verifica dacă SSD-ul are partiții, după ce la-ți conectat la calculator, faceți click dreapta pe butonul Start, alegeți elementul Gestionare disc din meniul care se deschide și verificați SSD-ul din lista discurilor disponibile (de exemplu, Disc 1), aflate în fereastra care se deschide.
Puteți recunoaște cu ușurință SSD-ul, deoarece spațiul ar trebui să fie aproape complet disponibil, înainte de a continua, verificați de mai multe ori dacă este discul potrivit, altfel puteți pierde datele dacă selectați o altă unitate.
În orice caz, dacă SSD-ul nu conține partiții, spațiul este marcat ca Nealocat și, în acest caz, nu trebuie să faceți nimic. Dacă există o partiție, dați click dreapta pe ea și faceți click pe Ștergere volum …, din meniul contextual care care apare.
Transferă Windows pe SSD
După ce ați conectat SSD-ul la calculator și ați verificat că nu are partiții, sunteți gata să continuați cu clonarea sistemului de operare și a datelor conținute pe HDD, folosind un program gratuit.
Macrium Reflect Free
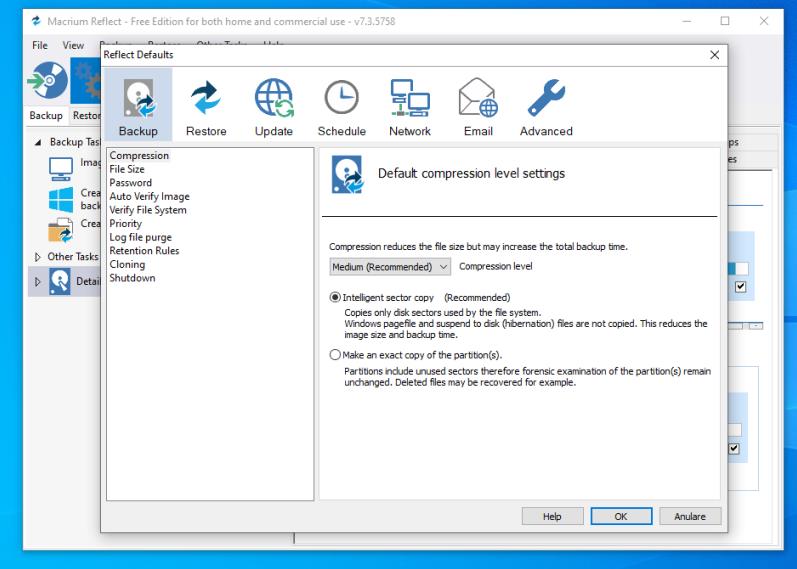
Macrium Reflect Free este un program gratuit pentru uz personal și proiectat cu intenția de a clona unități HDD. Programul are o funcție de copiere inteligentă, care vă permite să transferați doar sectoarele de disc utilizate, destul de util dacă SSD-ul vostru este mai mic decât hard disk-ul.
Pentru download programul Macrium Reflect Free, accesați site-ul programului, faceți click pe butonul Home Use apoi pe Continue și așteptați ca fișierul de instalare să fie copiat pe calculator. După ce ați descărcat programul, dați dublu click pe fișierul .exe obținut și alegeți opțiunea Free din meniul derulant sub Select Macrium Reflect software to download. Apoi, bifați caseta de lângă Run installer directly after downloading și apăsați butonul Download, pentru a începe descărcarea fișierelor necesare pentru funcționarea programului.
După descărcarea fișierelor, faceți click pe butonul Da, apoi pe butonul Next situat în noua fereastră care apare pe ecran și acceptați condițiile de utilizare ale programului. Apoi, selectați versiunea Home, dați click pe butonul Next și debifați caseta de lângă Register this installation of Macrium Reflect. Pentru a finaliza instalarea programului, dați click pe butonul Next și apoi pe Install.
Apoi asigurați-vă că SSD-ul este conectat la calculator, deschideți programul folosind pictograma de pe desktop și faceți click pe Clone this disk... După ce ați făcut acest lucru, dați click pe Select a disk to clone to…, apoi dați click pe bara care descrie discul SSD, pentru al selecta și, selectați partițiile de copiat, aveți grijă să selectați partițiile marcate cu Windows.
După ce ați selectat partițiile de copiat, dați click mai întâi pe Copy selected partitions, apoi pe Advanced Options în partea de jos, pentru a verifica opțiunile de copiere.
Pentru a optimiza gestionarea spațiului pe SSD (în special, dacă clonați pe un SSD cu o capacitate mai mică), bifați caseta de lângă Perform an Intelligent Sector Copy, Verify File System și Enable SSD TRIM. În cele din urmă, dați click pe butonul OK, dați click pe butonul Next și apoi pe Finish, pentru a începe procesul de clonare.
EaseUS Disk Copy Pro
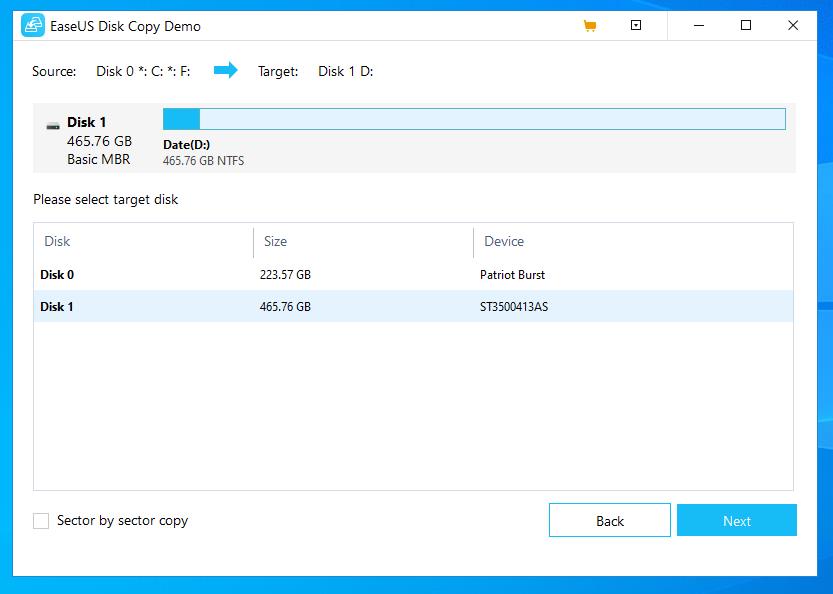
Un alt program pe care îl puteți utiliza pentru mutare Windows de pe HDD pe SSD este EaseUS Disk Copy Professional. Chiar și cu acest program veți obține o clonă care este 100% identică cu hard disk-ul.
Programul costă 17,95 euro, dar îi puteți testa gratuit. Pentru download accesați site-ul programului, apoi dați click pe butonul Home Users și Free Trial.
După ce ce ați descărcat fișierul, dați dublu click pe el și apăsați butoanele Da, OK, Accept și Next, pentru a începe instalarea programului, după instalare dați click pe butonul Finish și porniți programul folosind pictograma care a fost adăugată pe desktop.
Când se deschide programul, dați click pe fila Disk Mode, pentru a clona hard disk-ul, alegeți unitatea de copiat, dați click pe butonul Next și selectați SSD-ul pentru clonarea fișierelor. După ce ați făcut acest lucru, dați click pe butonul Next și Yes, bifați caseta de lângă Check if the destination is SSD, pentru a face unele optimizări și, când sunteți gata, dați click pe butonul OK și așteptați ca datele să fie copiate.
După ce ați clonat hard disk-ul, sunteți gata să îl înlocuiți cu SSD-ul. Dacă SSD-ul este conectat cu alte unități de boot, sau dacă intenționați să păstrați ambele discuri (chiar și pe cel vechi pe care l-ați clonat), trebuie să intrați în BIOS sau UEFI și să setați unitatea SSD ca primul disc de boot.