Instalare driver la placa video în Windows 7. Vom vorbi despre cum să instalați driverul la placa video pe un PC sau laptop cu Windows 7.

În acest articol o să vă explic cum să instalați driverele la placa video, pentru a vă permite să rulați jocuri și programe grafice, fără nicio dificultate sau pierdere în termeni de calitate.
Conţinut
Instalare driver la placa video NVIDIA
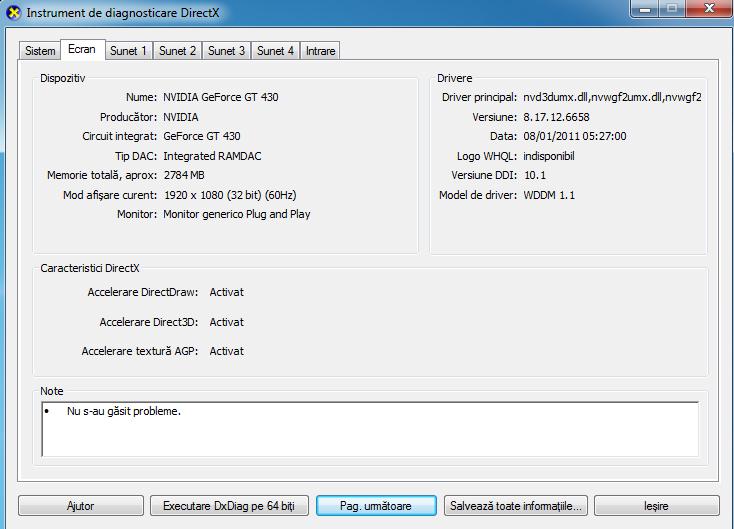
Aveți o placă video NVIDIA? Ei bine, pentru instalarea driverului la placa video NVIDIA, trebuie să cunoașteți modelul exact al plăcii video (de exemplu GeForce XXXX), astfel încât să puteți fi siguri că descărcați driverul potrivit.
Dacă nu cunoașteți modelul exact al plăcii video instalate în calculator sau laptop, puteți profita de instrumentul de diagnosticare DirectX inclus în toate versiunile de Windows. Deci, apăsați combinația de taste Win + R de pe tastatură, tastați comanda dxdiag.exe în fereastra care apare pe ecran și apăsați Enter. Când fereastra DirectX apare pe ecran, accesați fila Ecran și citiți conținutul casetei Dispozitiv: informațiile pe care le căutați le veți găsi acolo.
Dacă nu puteți deschide instrumentul de diagnosticare DirectX, ca să aflați modelul exact al plăcii video instalate în laptop sau calculator, puteți utiliza un program special precum GPU-Z sau Speccy (despre care am vorbit într-un articol cu cele mai bune programe pentru temperatura PC-ului) pentru a obține numele exact la placa video.
După obținerea informațiilor necesare, accesați site-ul oficial NVIDIA și utilizați caseta de căutare manuală pentru a găsi driverele necesare la placa voastră video.
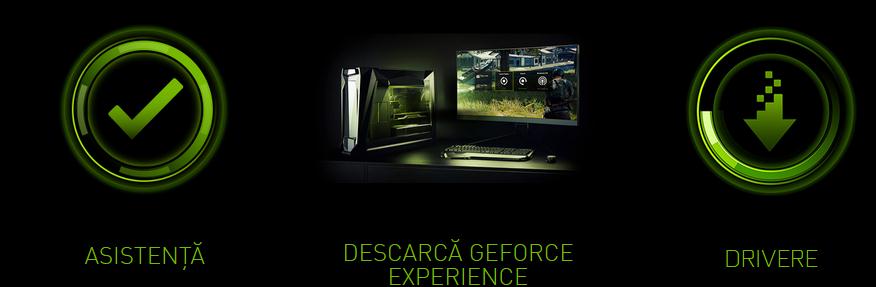
După ce faceți acest lucru, dați click pe butonul Start Search pentru a accesa pagina de download a driverelor alese și faceți click pe butonul Download pentru a descărca driverul la placa video. După ce ați descarcat pachetul de instalare a driverului, porniți-l și urmați instrucțiunile de pe ecran.
Normal, trebuie să faceți click pe butoanele Da și OK pentru a continua cu extragerea fișierelor necesare, trebuie să alegeți dacă instalați driverul și GeForce Experience sau doar driverul la placa video, apoi dați click pe butonul Accept and continue și pe Next, pentru a începe instalarea driverelor.
Instalarea driverelor ar putea dura câteva minute. Rețineți că, este posibil să vedeți unele clipiri ale ecranului în timpul acestei proceduri. La sfârșitul instalării, dați click pe butonul Close și dacă vi se solicită reporniți calculatorul pentru a finaliza instalarea.
Instalare driver la placa video AMD
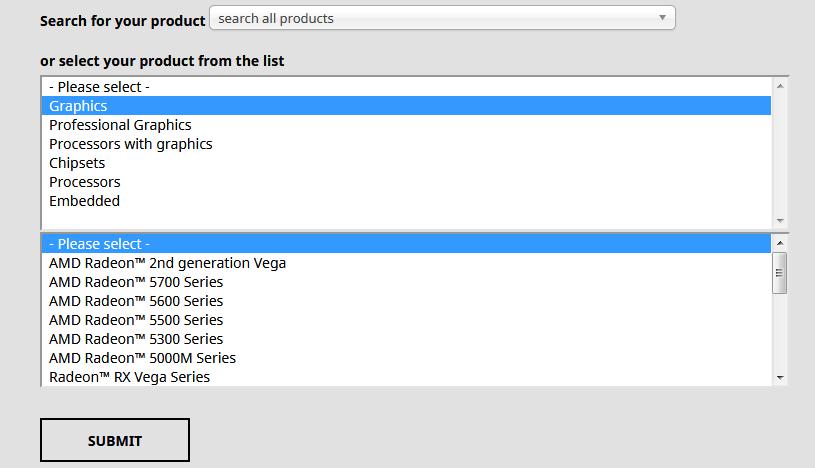
Dacă placa voastră video este AMD/ATI, puteți folosi utilitarul de recunoaștere automată, care este capabil să detecteze placa video instalată pe calculator sau laptop și să descarce automat driverele. Programul poate fi utilizat pe toate calculatoarele Windows, cu Windows 7 sau o versiune ulterioară.
Pentru download, accesați site-ul oficial AMD, faceți click pe butonul DOWNLOAD NOW și așteptați ca fișierul .exe să fie descărcat pe calculator sau laptop. Odată ce descărcarea este finalizată, porniți pachetul obținut și faceți click pe butoanele Da și Install pentru a continua cu extragerea fișierelor necesare și executarea ulterioară a programului de recunoaștere automată.
Acum, așteptați ca programul să analizeze configurația sistemului vostru și, după detectarea plăcii video, propune driverele compatibile cu aceasta. Deci, va trebui să alegeți driverul pe care îl preferați din lista afișată (personal, vă recomand să descărcați versiunile recomandate cu certificare Microsoft), făcând click pe numele acestuia și apoi dați click pe butonul Install pentru a continua instalarea.
După instalarea și configurarea driverului, alegeți dacă reporniți imediat PC-ul sau nu, bifând caseta corespunzătoare, apoi faceți click pe butonul Fine.
Instalare driver la placa video Intel
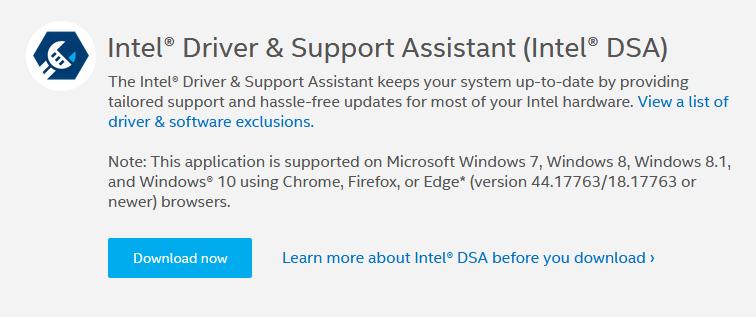
Chiar și Intel, la fel ca AMD, oferă un program pentru detectarea automată a plăcilor video și a altor componente hardware instalate pe calculatorul utilizatorului, permițând descărcarea sau actualizarea driverelor. Programul este compatibil cu toate versiunile de Windows, începând de la Windows 7.
Pentru download, accesați site-ul oficial Intel, faceți click pe butonul Download și așteptați ca programul de recunoaștere automată să fie descărcat pe calculator. După ce ați descărcat programul, lansați fișierul .exe obținut (Intel-Driver-and-Support-Assistant-Installer.exe), acceptați termenii și condițiile de utilizare selectând caseta corespunzătoare și faceți click pe butoanele Install, Accept, Yes și Launch, pentru a finaliza instalarea programului pe calculator.
După ce ați instalat programul pe calculator, ar trebui să se deschidă o nouă fereastră de browser care să conțină lista de drivere care sunt disponibile pentru download sau actualizare. Pentru a le instala pe toate, faceți click pe butonul Download all din partea de sus.
Alternativ, dacă sunteți interesați să instalați numai driverul video, cautați Intel Graphics Driver for Windows din lista propusă, faceți click pe săgeata de lângă acesta și apoi pe butonul Download.
Acum, așteptați descărcarea fișierului (poate dura ceva timp, în funcție de viteza conexiunii la internet) și, odată descarcat, faceți click pe butoanele Install și Yes pentru a începe instalarea driverului.
După ce faceți acest lucru, trebuie să urmați instrucțiunile care vi se propun. Faceți click pe butonul Next situat în noua fereastră care apare și finalizați totul apăsând butoanele Yes și Next. La sfârșitul procedurii (în timpul căruia ecranul va clipi de câteva ori), alegeți dacă reporniți calculatorul imediat sau ulterior, bifând caseta corespunzătoare și faceți click pe butonul Finish.
Alte metode pentru instalare driver la placa video în Windows 7
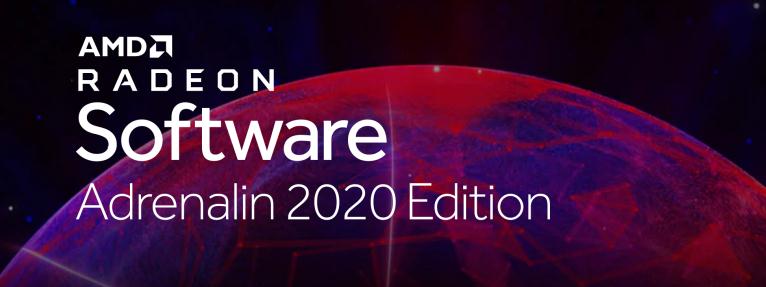
Înainte de a continua, asigurați-vă că cunoașteți modelul exact al plăcii video din calculator, pentru a evita descărcarea de drivere inutile sau instalarea de drivere necorespunzătoare, car pot aduce probleme sistemului de operare. Pentru mai multe detalii citiți un articol separat unde văd ce placă video am în Windows.
După ce ați aflat marca și modelul exact la placa video, trebuie să accesați site-ul oficial al producătorului (evitați să descărcați drivere de pe alte site-uri, care ar putea să vă infecteze calculatorul cu malware) și continuați cu descărcarea driverelor.
- NVIDIA – în prezent nu există un instrument disponibil pentru detectarea automată a driverelor. Din acest motiv v-am explicat deja cum să descărcați manual driverele (secțiunea de la începutul acestui articol).
- AMD/ATI – accesați site-ul AMD, și dați click pe meniul drop-down Search for your product, faceți click pe acesta și tastați modelul exact al plăcii video în câmpul de căutare care apare sus. Apoi, dați click pe rezultatul propus, dați click pe numele acestuia și apoi pe butonul Submit, situat în partea de jos. Pe pagina de download a driverului ales, faceți click pe butonul (+) situat lângă versiunea sistemului de operare (de exemplu, Windows 10) și apoi pe butonul Download. Personal, vă recomand să descarcați driverele recomandate, deoarece compatibilitatea cu sistemul de operare este cu siguranță garantată. După ce ați descărcat fișierul, porniți-l și urmați instrucțiunile de pe ecran: în general, trebuie să dați click pe butonul Da, apoi pe Next și în final pe butonul Install.
- Intel – accesați site-ul Intel, tastați modelul plăcii video în caseta de căutare și faceți click pe rezultatul cel mai relevant dintre cele propuse. Pe pagina care se deschide, selectați sistemul de operare pentru care sunteți interesați să descărcați driverele, faceți click pe link-ul cu cea mai recentă versiune a driverului (de obicei este primul link din listă) apoi faceți click pe numele driverului, pentru a porniți descărcarea. După ce ați obținut pachetul de instalare, porniți-l și urmați instrucțiunile de instalare.
Dacă cu metodele din acest articol nu reușiți să instalați driverul la placa video în Windows 7, instalați inițial driverele generice propuse de Microsoft care sunt disponibile în Windows Update și apoi continuați cu actualizarea acestora utilizând programul furnizat de producător.