Unde văd ce placă video am în Windows 7. În acest articol vom vorbi despre cum puteți vedea ce placă video aveți în PC sau laptop cu Windows 7.
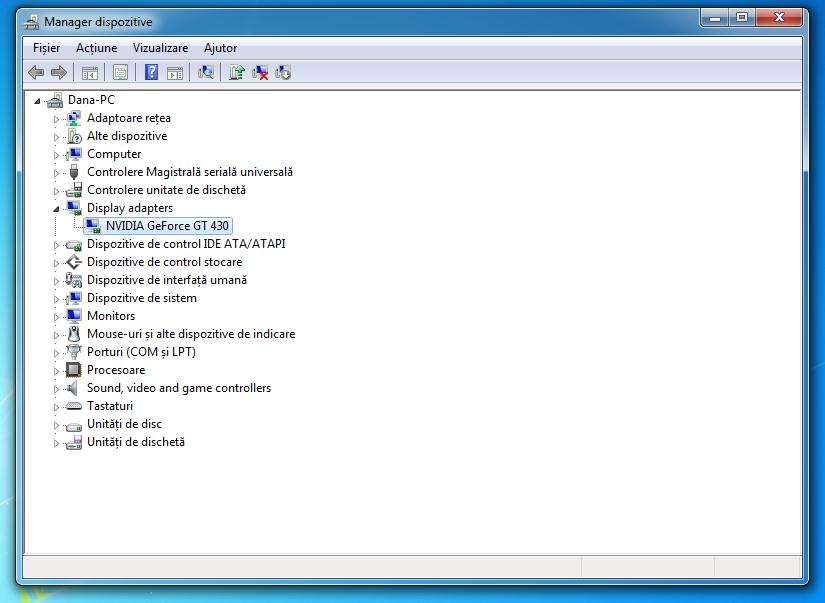
Dacă citiți acest articol o să aflați cum să vedeți placa video din calculator cu Windows 7. Vreau să vă spun că pentru a face acest lucru nu trebuie să recurgeți la utilizarea unor programe speciale, cel puțin nu este necesar și de asemenea, este o operație destul de simplă de efectuat, chiar și de cei mai puțin experimentați în tehnologie.
Conţinut
Unde văd ce placă video am în Windows 7
Așa cum am spus la început, pentru a vedea placa video din PC sau laptop cu Windows 7 puteți acționa direct din sistemul de operare, fără a fi nevoie să recurgeți la utilizarea unor programe speciale.
Manager dispozitive
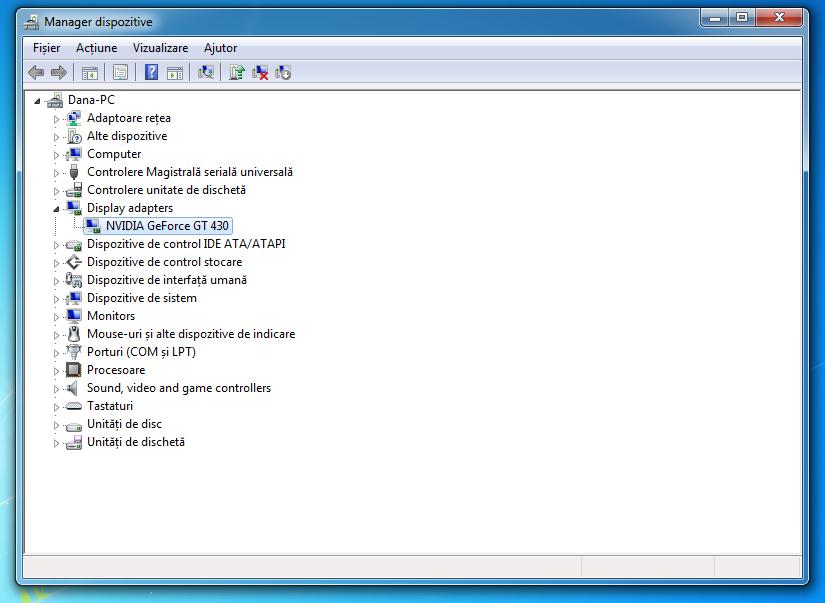
Primul instrument de care puteți profita pentru a putea vedea placa video dintr-un PC sau laptop cu Windows 7 este Manager dispozitive, utilitarul Microsoft prin care, precis, puteți vedea și gestiona toate componentele hardware instalate pe calculator.
Pentru a deschide Manager dispozitive, faceți click pe butonul Start (cel cu steagul Windows) situat în partea de jos stânga, în bara de aplicații, tastați manager dispozitive în câmpul de căutare afișat în meniul care s-a deschis și faceți click pe Manager dispozitive.
În fereastra Manager dispozitive pe care o vedeți pe desktop, mergeți la elementul Display adapters în lista dispozitivelor care vă sunt afișate, faceți click pe săgeata de lângă el, pentru a extinde meniul său și puteți afla numele exact a plăcii video utilizate pe calculator sau laptop.
Pentru mai multe detalii despre placa video, faceți click dreapta pe numele acesteia și alegeți, din meniul contextual care se deschide, elementul Proprietăți. În fereastra suplimentară care se va deschide pe ecran, puteți afla apoi, selectând fila General, numele exact al plăcii video și cel al producătorului.
Selectând, în schimb, fila Driver, puteți obține toate detaliile cu privire la drivere, dacă dați click pe fila Detalii puteți primi mai multe detalii despre placa video.
Informații de sistem
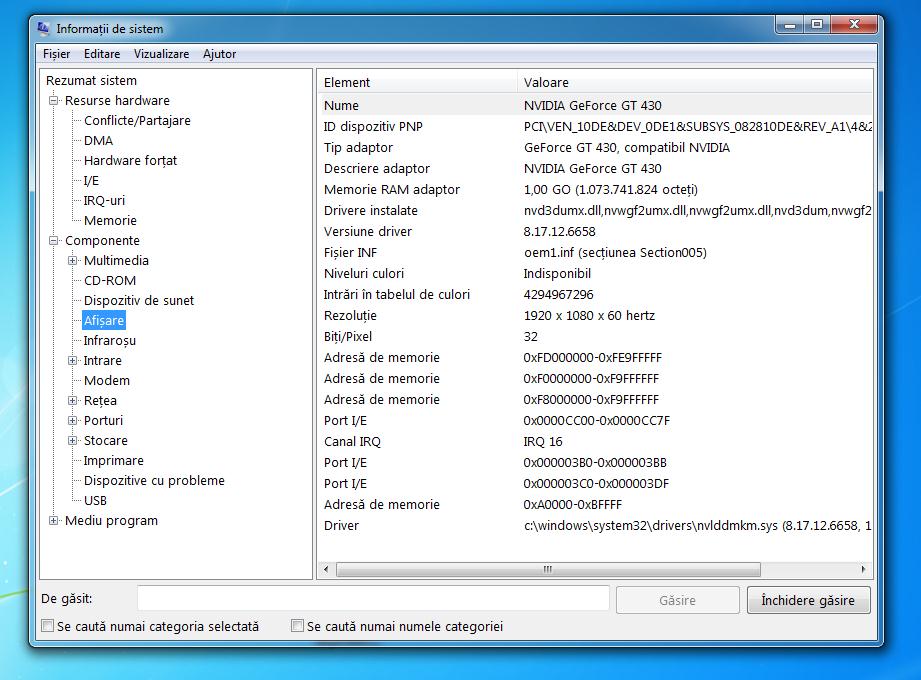
De asemenea, puteți vedea placa video dintr-un PC sau laptop cu Windows 7 prin Informații de sistem, un instrument inclus în sistemul de operare care, după cum se poate intui cu ușurință după nume, vă permite să descoperiți toate detaliile referitoare la sistemul de operare utilizat, precum și perifericele conectate la PC.
Pentru a deschide Informații de sistem și pentru a obține informațiile de care aveți nevoie, faceți click pe butonul Start (cel cu steagul Windows) pe care îl găsiți în partea din stânga jos în bara de aplicații și tastați informații de sistem în câmpul de căutare care s-a deschis. Apoi dați click pe sugestia relevantă dintre cele enumerate.
În fereastra Informații de sistem pe care o vedeți pe desktop, faceți click pe butonul (+) de lângă elementul Componente din stânga, pentru a extinde meniul, apoi selectați elementul Afișare. Odată făcut acest lucru, în partea dreaptă a ferestrei veți găsi detaliile cu privire la ecran și placa video, cum ar fi numele complet al dispozitivului, descrierea, driverele instalate etc.
Pentru a găsi mai ușor informațiile de care aveți nevoie, puteți folosi câmpul de căutare situat în partea de jos. Tastați cuvântul cheie și apoi apăsați butonul Găsire. Dacă doriți să limitați căutarea doar la categoria aleasă, bifați caseta Se caută numai categoria selectată.
Instrument de diagnosticare DirectX
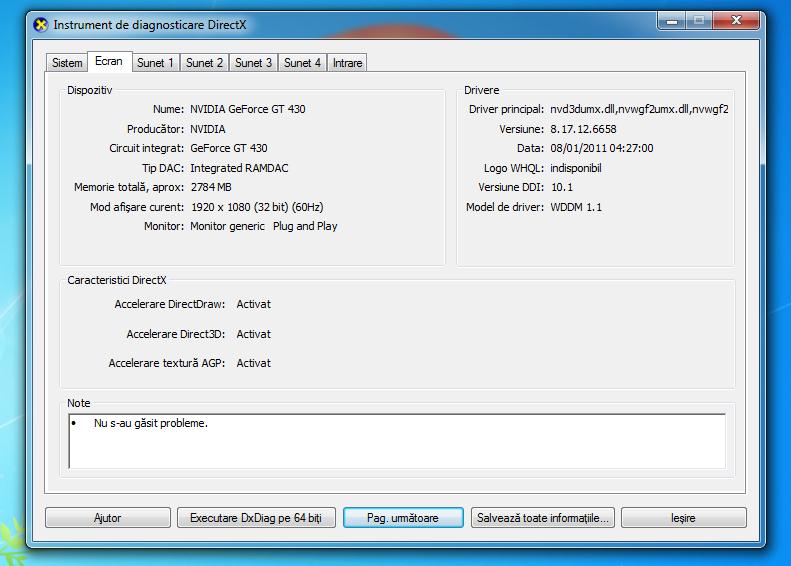
Un alt instrument inclus în Windows 7 de care puteți profita pentru a afla ce placă video este utilizată pe calculator este instrumentul de diagnosticare DirectX. Datorită acestuia, este posibil să cunoașteți toate detaliile care vă permit să profitați de accelerația hardware a plăcii video etc.
Pentru a folosi instrumentul, deschideți mai întâi fereastra de executare, făcând click pe butonul Start (cel cu steagul Windows) situat în partea de jos stânga în bara de activități, tastați executare în câmpul de căutare și dați click pe rezultat. Alternativ, puteți utiliza combinația de taste Win + R.
În fereastra Executare pe care o vedeți pe desktop, tastați dxdiag în câmpul Deschidere și faceți click pe butonul OK sau apăsați tasta Enter de pe tastatură.
Apoi, veți vedea fereastra principală a instrumentului de diagnosticare DxDiag. Acum, selectați fila Ecran și lângă textul Nume veți vedea numele plăcii video instalate pe calculatorul vostru cu Windows 7. De asemenea, sub numele plăcii video sunt indicate detalii suplimentare, cum ar fi numele producătorului etc.
Program de văzut ce placă video am
Pe lângă faptul că puteți profita de funcțiile și instrumentele din Windows 7, puteți afla ce placă video este utilizată pe PC-ul sau laptopul vostru, prin utilizarea unor programe speciale, cum ar fi cele pe care le găsiți mai jos. Dacă acest lucru vă interesează, citiți mai departe.
Speccy
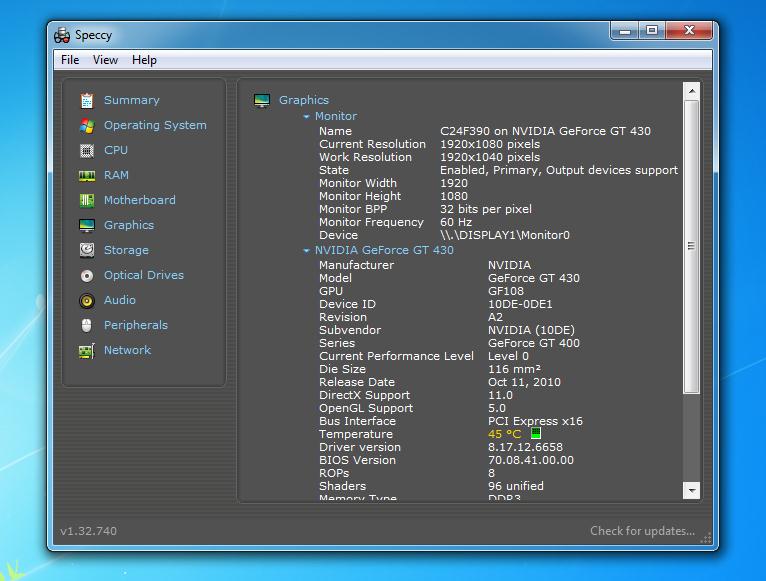
Primul program pentru a vedea placa video din PC sau laptop cu Windows 7 pe care ar trebui să îl încercați este Speccy. Acesta este un program care vă permite să vizualizați practic orice informație cu privire la componentele și partea software a PC-ului utilizat. Practic este gratuit, dar în cele din urmă este disponibil într-o versiune la plată care include alte funcții suplimentare.
Pentru download programul Speccy, accesați acest link și faceți click pe butonul Download Free Version, apoi dați din nou click pe butonul Free Download.
Când descărcarea este completă, deschideți fișierul .exe obținut, faceți dublu click pe el și apăsați butonul Da în fereastra care apare pe desktop. Ulterior, selectați limba engleză din meniul derulant (în partea dreaptă sus), debifați căsuța referitoare la instalarea programelor suplimentare și dați click pe butonul de instalare (Install). După ce configurarea este completă, faceți click pe butonul Start Speccy, pentru a porni programul.
Odată ce fereastra programului apare pe ecran, veți găsi numele la placa video în secțiunea Graphics.
CPU-Z
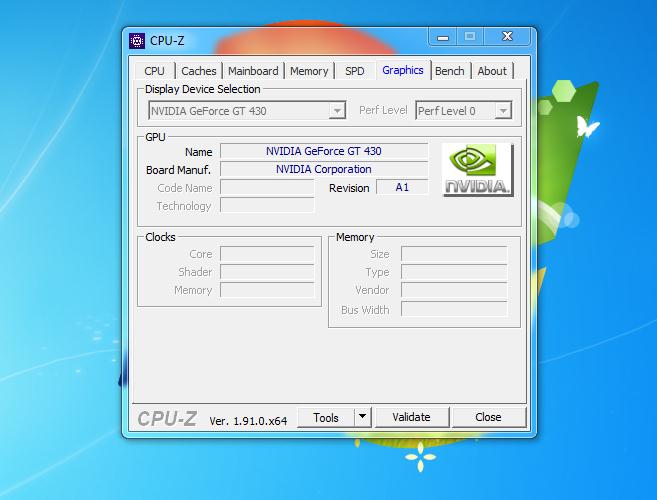
Un alt program pe care îl puteți folosi pentru a afla detalii despre placa video din calculator sau laptop este CPU-Z. Programul este foarte simplu de utilizat, iar informațiile furnizate sunt foarte detaliate. Mai mult, este disponibil și într-o versiune care nu trebuie instalată.
Pentru download, dați click pe acest link, apoi dați click pe butonul Setup • English, apoi click pe butonul DOWNLOAD NOW! din noua pagină care este deschisă.
Când descărcarea este completă, extrageți arhiva ZIP obținută într-un folder la alegere, faceți dublu click pe fișierul cpuz_x32.exe (dacă utilizați Windows pe 32 de biți) sau pe fișierul cpuz_x64 (dacă utilizați Windows pe 64 de biți) și, în fereastra care apare pe ecran, dați click pe butonul Da, pentru a porni programul.
Acum, când vedeți ecranul principal, selectați fila Graphics și veți găsi numele și alte detalii referitoare la placa video folosită pe calculator sau laptop. Simplu, nu?
Dacă nu știți cum să adăugați memorie ram la PC sau laptop vă sfătuiesc să citiți un articol dedicat acestui subiect. Adăugare memorie RAM pe PC sau laptop.