Instagram de pe calculator sau laptop. Instagram a fost conceput special pentru a funcționa pe dispozitive mobile, în principal smartphone-uri. Totuși, acest lucru nu înseamnă că nu poate fi folosit și de pe un calculator sau laptop.

Într-adevăr, nu este un secret faptul că aplicația oficială Instagram este disponibilă în magazinul oficial Windows 10, care funcționează pe toate dispozitivele echipate cu această versiune a sistemului de operare Microsoft (inclusiv PC-uri), iar apoi există Instagram Web, versiunea online accesibilă din orice browser, indiferent de dispozitiv și de sistemul de operare utilizat.
În acest articol o să vă explic cum să folosiți Instagram de pe calculator sau laptop, profitând de soluțiile oficiale oferite de dezvoltatorii aplicației, și câteva soluții terță care pot fi utile.
Conţinut
Soluții pentru Instagram de pe calculator sau laptop
Soluțiile cele mai bune sunt cele oficiale oferite de Instagram, deoarece vă permit să accesați toate conținuturile rețelei sociale într-un mod sigur, ușor și rapid, și fără a vă asocia contul cu site-uri sau servicii terță (care pot implica întotdeauna un risc când vine vorba de confidențialitate).
Instagram Web
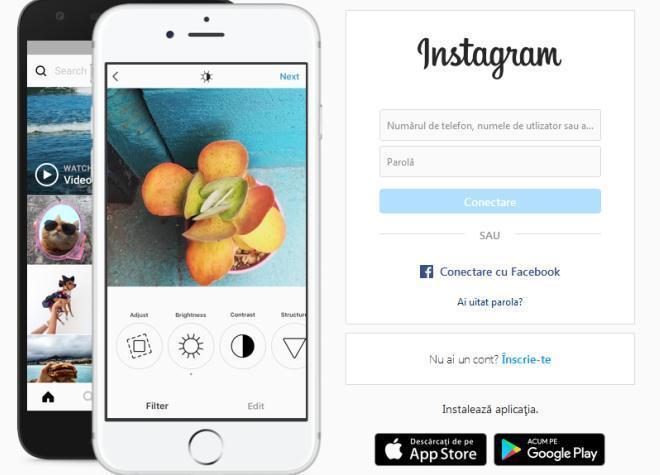
Să începem acest articol cu Instagram de pe calculator sau laptop vorbind despre versiunea web, care este accesibilă din orice browser pentru navigare pe Internet, cum ar fi Chrome, Firefox sau Safari.
Accesând Instagram din browser, pe lângă vizualizarea fotografiilor și videoclipurilor pe care le-ați încărcat pe profilul vostru, puteți vedea fotografiile prietenilor voștri și le puteți comenta. Puteți, de asemenea, să vizualizați poveștile, să răspundeți la mesaje private, să căutați conținut multimedia postat de alți utilizatori, să deveniți follower și să vă modificați profilul.
Cu toate acestea, în mod oficial, nu puteți încărca fotografii pe Instagram de pe un calculator, acționând prin site-ul oficial Instagram, deoarece această funcționalitate nu este acceptată. Dacă doriți, puteți evita această limitare folosind o extensie care modifică user agent-ul. În acest fel, veți transforma browserul și îl veți face să pară un smartphone sau o tabletă.
Dacă nu ați auzit niciodată de acesta, user agent-ul este un cod care identifică browserul și care, dacă este modificat corect, vă permite să păcaliți site-urile pe care le vizitați, făcându-le să creadă că folosiți alte browsere sau dispozitive.
În acest caz, dacă doriți să profitați de această soluție, astfel încât să puteți încărca fotografii pe Instagram de pe un calculator sau laptop, dar nu știți cum să faceți acest lucru, urmați instrucțiunile pe care urmează să vi le ofer.
Înainte de a continua, vreau să vă spun că instalarea acestui tip de extensii poate implica riscuri de confidențialitate, deoarece aceste instrumente, pentru a funcționa, necesită acces la date referitoare la site-urile web vizitate.
Acestea fiind spuse, dacă utilizați Google Chrome instalați extensia User-Agent Switcher, dați click pe butonul Adaugă în Chrome, apoi pe Adaugă extensia.
După instalare, faceți click pe pictograma care apare în partea dreaptă sus în fereastra browserului și selectați un user agent din meniul care este afișat în partea de sus (de exemplu, Chrome on Android Mobile).
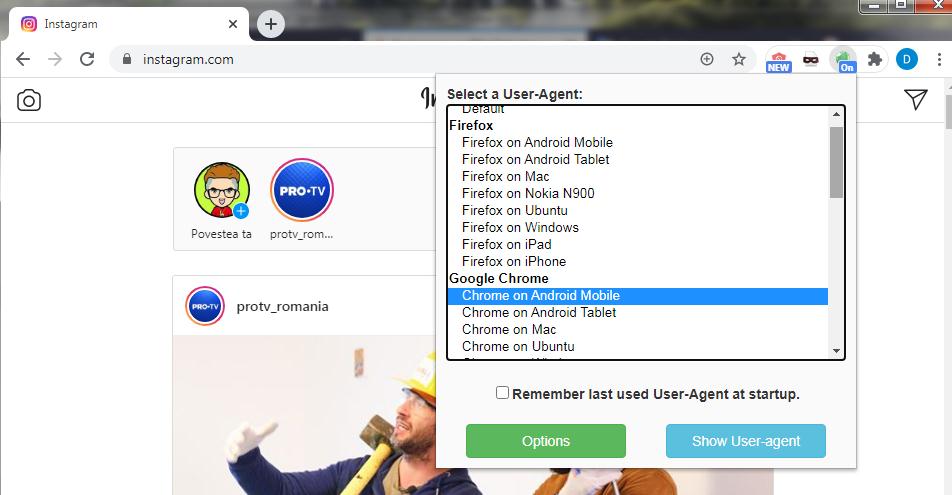
După ce ați terminat de utilizat extensia, nu uitați să setați user agent-ul implicit Chrome făcând click pe pictograma User-Agent Switcher și selectând opțiunea Default din meniul care vă este arătat.
Dacă utilizați browserul Firefox, puteți instala extensia User-Agent Switcher, apăsând mai întâi pe butonul Adaugă în Firefox și apoi pe Instalare.
După ce faceți acest lucru dați click pe pictograma care apare în partea dreaptă sus în fereastra browserului și selectați oricare dintre pictogramele din secțiunea Select a mobile device din caseta care vă este arătată. În cele din urmă, reîncărcați pagina, pentru a vedea modificările făcute.
Acum, indiferent de browserul pe care îl utilizați, pentru a posta o fotografie pe Instagram, după schimbarea user agent-ului, faceți click pe butonul (+) situat în partea de jos din centru și selectați imaginea de încărcat.
După ce faceți acest lucru, dați click mai întâi pe butonul Continuare, apoi tastați o descriere și hashtag-uri pentru fotografie. În cele din urmă, apăsați butonul Distribuie, din partea dreaptă sus, pentru a publica imaginea pe Instagram.
În ceea ce privește celelalte funcții Instagram, funcțiile sunt cele din aplicația pentru smartphone-uri pe care le puteți folosi chiar și fără a fi nevoie să schimbați user agent-ul browserului.
De exemplu, puteți comenta fotografiile prietenilor, apăsând pe pictograma inimii și tastând comentariul în câmpul Adaugă un comentariu.
Doriți să vizualizați fotografiile sau să modificați informațiile despre profil, cum ar fi, de exemplu, numele și adresa de e-mail? Foarte simplu! Faceți click pe pictograma profilului vostru și apoi apăsați butonul Editează profilul din pagina care se deschide.
Instagram pentru Windows 10
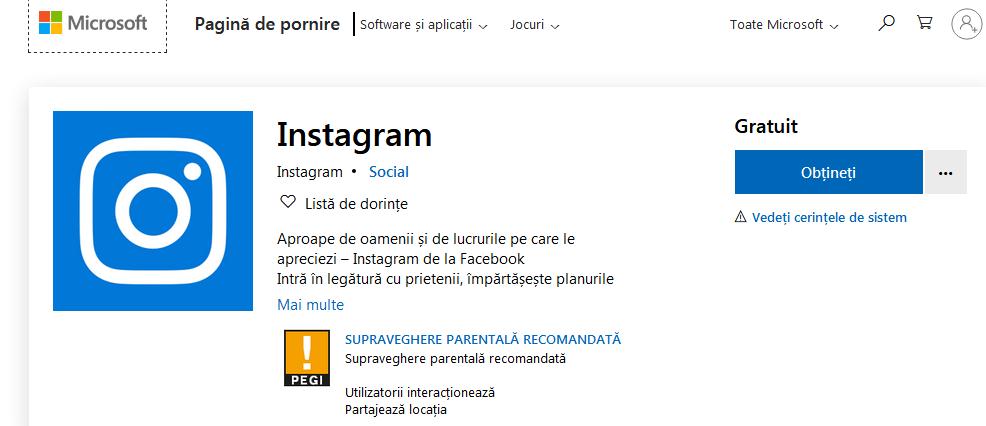
După cum am spus la începutul acestui articol, există și un client oficial de Instagram pentru Windows 10 care include toate funcțiile Instagram Web, acceptă afișarea poveștilor, dar, din păcate, nu vă permite să postați fotografii de pe un calculator.
Dacă aveți un calculator sau o tabletă echipată cu Windows 10 și sunteți interesați de clientul Instagram, porniți Windows Store, căutați Instagram și continuați cu instalarea aplicației, apăsând mai întâi pe pictograma Obțineți și apoi pe butonul de instalare.
După terminarea instalării, porniți aplicația Instagram, conectați-vă cu datele contului vostru și începeți să o utilizați așa cum ați face pe smartphone-ul vostru (cu excepția de a încărca fotografii).
Alte soluții pentru Instagram de pe calculator
Acum o să vorbim despre alte soluții pentru Instagram de pe calculator sau laptop, adică acele aplicații care nu sunt dezvoltate direct de Instagram, unele dintre ele vă permit să încărcați fotografii pe binecunoscuta rețea Instagram. Înainte de a începe, rețineți că Instagram verifică utilizarea lor, și conturile care încarcă fotografii folosind aplicații neoficiale pot fi, de asemenea, suspendate.
BlueStacks (Windows/Mac)
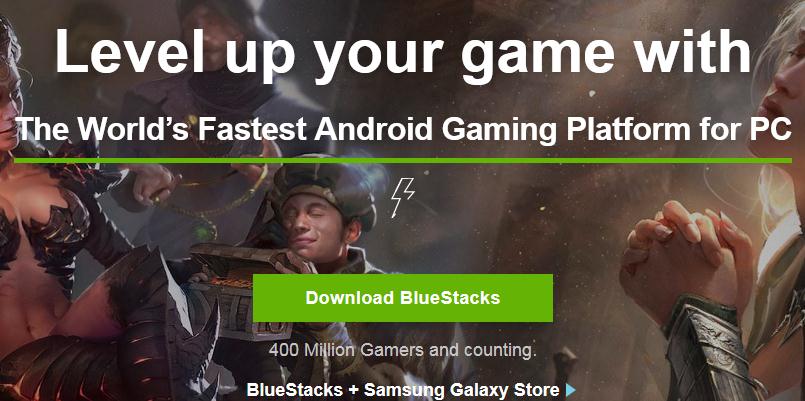
Ca alternativă la Instagram Web, puteți folosi BlueStacks. Dacă nu ați auzit niciodată despre BlueStacks, trebuie să știți că este un emulator al sistemului de operare Android pentru PC și Mac, care vă permite să rulați orice aplicație pentru sistemul de operare Android pe calculator.
Cu acest program puteți vizualiza și, mai ales, să încărcați fotografii pe Instagram de pe PC, prin intermediul aplicației pentru Android. Programul poate fi descărcat gratuit, însă are bannere publicitare referitoare la sfaturi pentru instalarea aplicațiilor și jocurilor sponsorizate. Dacă doriți să evitați acest lucru, trebuie să vă înscrieți la un abonament de 4 $ pe lună sau 40 $ pe an.
Deci, pentru a încărca fotografii pe Instagram de pe calculator cu BlueStacks, primul lucru pe care trebuie să îl faceți este, să descărcați și să instalați programul pe calculator. Accesați site-ul oficial și dați click pe butonul Download Bluestacks.
Așteptați descărcarea fișierului apoi dați dublu click pe fișierul pe care tocmai l-ați descărcat, pentru a începe instalarea programului (OK, Next, etc), după care, la final, programul va porni automat.
După ce programul a pornit, deschideți Magazinul Play apăsând pe pictograma acesteia și conectați-vă cu un cont Google, tastați adresa de e-mail și parola în câmpurile text respective. Apoi căutați și descărcați aplicația Instagram.
După ce descărcarea este completă, porniți Instagram, conectați-vă la contul vostru, introduceți datele necesare într-un mod similar cu ceea ce faceți pe smartphone. Apoi, veți avea posibilitatea de a încărca fotografii pe Instagram direct de pe calculator.
Rețineți că, în funcție de nevoile și preferințele voastre, puteți încărca fotografii pe Instagram de pe PC selectând fotografiile stocate pe calculator, cele prezente în memoria integrată a programului BlueStacks sau, puteți face o fotografie în timp real cu camera web a calculatorului.
4K Stogram (Windows/Mac)
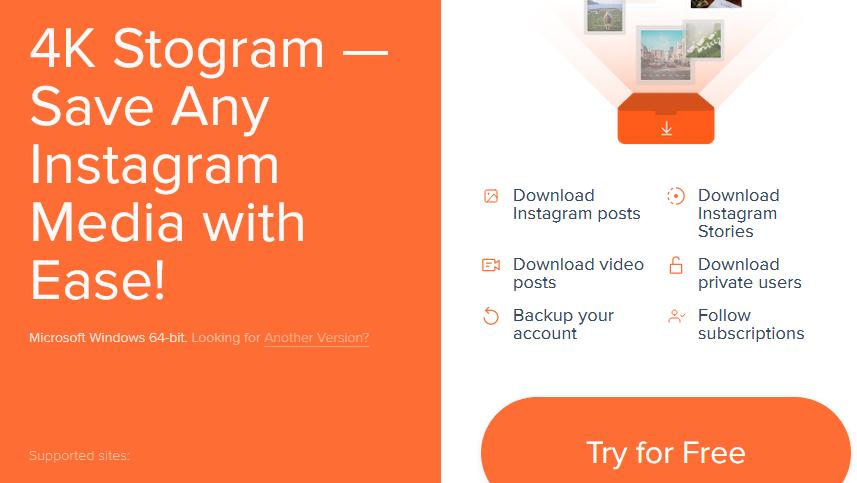
Aplicațiile menționate mai sus vă permit să încărcați și să vizualizați fotografii pe Instagram de pe calculator. Dacă căutați un program cu care să descărcați fotografii de pe Instagram, puteți încerca 4K Stogram, acesta este un program care poate fi descărcat gratuit pentru Windows și macOS.
Versiunea gratuită are limitări în ceea ce privește numărul de fotografii care pot fi descărcate, prin urmare, pentru utilizare nelimitată, este necesar să achiziționați versiunea la plată.
Deci, dacă doriți să îl descărcați pe calculator, accesați site-ul său oficial și faceți click pe butonul Get 4K Stogram.
Când descărcarea este completă, pentru a instala programul pe Windows, dați dublu click pe fișierul .exe, fișierul pe care tocmai l-ați descărcat și, în fereastra care se deschide, faceți click pe Next. Acceptați condițiile de utilizare a programului, și dați click pe Next și apoi pe Install și Finish, pentru a termina instalarea.
Pentru a începe descărcarea fotografiilor cu 4K Stogram, tastați numele utilizatorului Instagram (în bara situată în partea de sus) și apăsați butonul Enter de pe tastatură. Programul va descărca automat toate fotografiile și le va salva în folderul Images> 4K Stogram.