Înregistrare audio pe iPhone cu sau fără aplicație. Trebuie să participați la o întâlnire importantă și doriți să faceți o înregistrare audio? Ei bine, în acest articol o să vă explic cum să înregistrați audio cu un telefon iPhone.

În rândurile următoare, vă voi explica cum să efectuați operația în cauză folosind aplicația implicită (Reportofon) sau cum puteți face acest lucru folosind aplicații terță pentru a înregistra audio cu un dispozitiv iOS.
Conţinut
Înregistrare audio pe iPhone
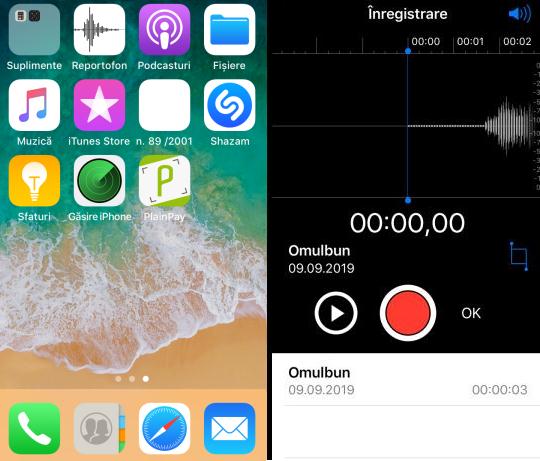
Pentru a putea înregistra audio cu un dispozitiv iPhone, tot ce aveți nevoie este deja instalat pe dispozitivul vostru, aplicația Reportofon, aceasta este aplicația implicită din iOS pentru a realiza înregistrări audio.
Pentru a utiliza aplicația deblocați iPhone-ul, și accesați ecranul de start și apoi atingeți pe pictograma aplicației. Când aplicația se deschide, în meniul principal, apăsați butonul roșu din partea de jos pentru a începe înregistrarea.
Odată ce înregistrarea a început, o veți vedea în partea inferioară pe ecran. Pentru a întrerupe înregistrarea, atingeți butonul roșu care apare în partea de jos.
După finalizarea înregistrării, o puteți asculta apăsând butonul Play din ecranul principal al aplicației. De asemenea, puteți să derulați înainte înregistrarea sau o tăiați.
Dacă doriți să efectuați modificări la înregistrare, prin tăierea unei părți sau schimbarea numelui, atingeți pe butonul […] pe care îl găsiți sub numele fișierului în ecranul principal, selectați elementul Editați din meniul care apare și acționați de pe ecranul următor.
De acolo, apăsând simbolul în formă de dreptunghi, puteți edita fișierul audio, în timp ce atingând numele din partea de sus puteți atribui unul după cum doriți. Folosind butonul înlocuire, situat în partea de jos, puteți înlocui o porțiune a înregistrării cu un audio nou. În toate cazurile, după finalizarea modificărilor, atingeți butonul Salvați pentru a salva modificările.
Trebuie să știți că, înregistrările audio efectuate pot fi duplicate și partajate prin intermediul altor aplicații. Pentru a face acest lucru, atingeți butonul […] și selectați opțiunea de duplicare sau opțiunea de partajare.
Doriți să ștergeți o înregistrare audio? Acest lucru se poate face foarte simplu. Pentru a face acest lucru, apăsați pe pictograma coșului de gunoi pe care o găsiți lângă fișier. Dacă doriți să recuperați înregistrarea audio, o puteți recupera în orice moment în termen de 30 de zile de la ștergere, va trebui să atingeți pe opțiunea pentru fișiere șterse apoi de acolo va trebui să atingeți pe butonul de recuperare.
Înregistrare audio cu ecranul stins
Dacă aveți nevoie să înregistrați audio cu iPhone-ul, dar fără să ştie nimeni, trebuie să știți că puteți face acest lucru cu ecranul stins. Cum? Vă voi explica imediat, este foarte simplu.
Mai întâi, deschideți aplicația pe dispozitivul vostru și începeți o înregistrare audio, așa cum v-am explicat în pasul anterior. După aceea, ieșiți de pe ecranul aplicației apăsând butonul Home (pe iPhone 8/8 Plus și modelele anterioare) sau glisând din partea de jos a ecranului în sus (pe iPhone X și modelele ulterioare).
După ce faceți acest lucru, aplicația va continua să înregistreze audio fără a fi vizibilă în prim-plan. Dar, puteți să vă dați seama că aplicația înregistrează, deoarece în partea stângă sus, lângă ceas, va apărea un indicator roșu cu microfon.
Când doriți, puteți accesa din nou aplicația prin atingerea indicatorul menționat mai sus sau prin deschiderea aplicației de pe ecranul telefonului, apoi puteți gestiona înregistrarea de pe ecranul care vă este arătat.
Înregistrare audio în format MP3 pe iPhone
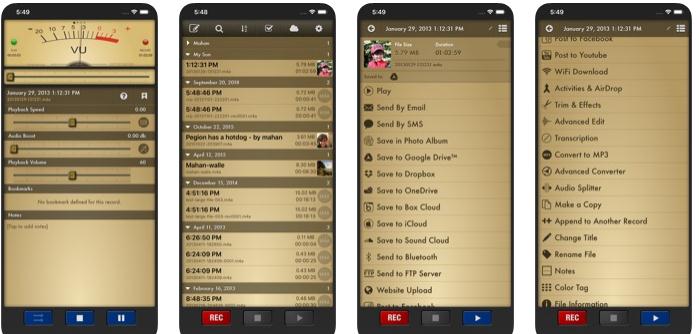
Aplicația Reportofon de pe iPhone înregistrează audio în format M4A, care poate fi redat fără probleme de de alte dispozitive marca Apple, mobile sau nu. Cu toate acestea, dacă doriți să înregistrați audio într-un format diferit, cum ar fi MP3, trebuie să apelați neapărat la utilizarea unor aplicații speciale, deoarece formatul implicit la aplicația Reportofon nu poate fi modificat.
Acestea fiind spuse, vă sugerez să utilizați Voice Recorder Pro, o aplicație gratuită (cu reclame) care vă permite să înregistrați audio în diferite formate (inclusiv MP3) și să efectuați diverse modificări, să le partajați rapid online etc.
Pentru a descărca aplicația pe dispozitivul vostru, accesați Magazinul App Store, apoi atingeți pe butonul Obțineți și autorizați descărcarea prin Face ID, Touch ID sau parola de la contul vostru Apple. Deci, deschideți aplicația care a fost adăugată pe ecranul de pornire.
Acum că vedeți ecranul principal al aplicației, atingeți butonul OK pentru a permite aplicației Voice Recorder Pro să acceseze microfonul, apăsați butonul REC situat în partea dreaptă jos și selectați fila Advanced din partea de sus.
Apăsați butonul [-] pe care îl găsiți la Recorrd Format și ar trebui să vedeți MP3 (MPEG), reglați (dacă știți ce faceți, altfel lăsați totul așa cum este) ceilalți parametri pentru calitatea înregistrării (Bit Rate, Encode Quality etc.) și apăsați butonul Start situat în partea dreaptă sus pentru a începe înregistrarea.
Când doriți, puteți opri înregistrarea apăsând pe butonul Stop din partea de jos. Pentru a întrerupe înregistrarea, apăsați butonul Pause pe care îl găsiți întotdeauna în partea de jos a ecranului.
După ce înregistrarea a fost întreruptă, folosiți câmpul din partea de sus, sub indicatoarele referitoare la dimensiunea și durata fișierului, pentru a atribui un nume ales, apoi selectați unul dintre elementele atașate meniului care vă este indicat pentru a alege dacă redați înregistrarea (Play), o trimiteți prin e-mail (Send By Email), o salvați în iCloud (Save to iCloud), sau o ștergeți (Delete) etc.
Cu toate acestea, toate înregistrările efectuate sunt afișate pe ecranul principal în aplicație. Dacă atingeți pe o înregistrare puteți să o redați, să o partajați sau să o modificați, dacă apăsați butonul cu creionul și foaia din stânga sus, puteți șterge înregistrarea, pentru acest lucru va trebui să atingeți pe indicatorul roșu de lângă numele înregistrării și apoi pe butonul Delete care apare în dreapta.
Dacă nu găsiți o înregistrare pe dispozitiv, o puteți căuta cu diferite cuvinte cheie, pentru acest lucru va trebui să folosiți caseta de căutare (lupa) din partea stângă sus, iar dacă apăsați butonul alăturat puteți schimba modul în care înregistrările sunt sortate în listă. Pentru a schimba setările aplicației, atingeți butonul cu roata dințată în partea dreaptă sus.
Înregistrare ecran iPhone cu sunet
Acum, o să vă explic și cum să faceți o înregistrare de ecran cu sunet. Pentru a face acest lucru, tot ce trebuie să faceți este să profitați de funcția de înregistrare a ecranului inclusă în iOS, aceasta o găsiți în versiunea 11 a sistemului de operare.
Pentru a utiliza această funcție, deschideți Centrul de control de pe iPhone, glisați în jos din colțul din dreapta sus (pe iPhone X și versiunile ulterioare) sau din marginea de jos a ecranului în sus (pe iPhone 8 și versiuni anterioare).
După aceea, apăsați ferm și continuați să mențineți pictograma care arată cele două cercuri concentrice timp de câteva secunde, apăsați pictograma microfonului în noul ecran afișat pentru activare, apoi atingeți butonul de înregistrare.
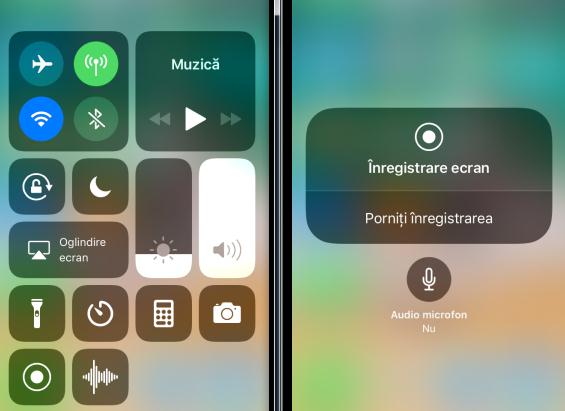
După o scurtă numărătoare inversă, va porni înregistrarea ecranului. Acest lucru vă va fi semnalat în Centrul de control, precum și prin intermediul indicatorului roșu din partea stângă sus, lângă ceas, veți vedea pictograma de înregistrare.
Când doriți, puteți opri înregistrarea ecranului cu sunet din Centrul de control, va trebui să atingeți pe pictograma de înregistrare, sau atingeți pe indicatorul roșu din partea stângă sus apoi atingeți pe butonul Stop. Toate înregistrările făcute vor fi salvate în aplicația Poze.
Nu găsiți butonul de înregistrare ecran în Centru de control? Pentru a rezolva această problemă, deschideți pictograma Setări de pe ecranul de pornire al dispozitivului, atingeți pe cuvântul Centru de control, în ecranul Personalizare apăsați butonul [+] pe care îl găsiți la Înregistrare ecran.
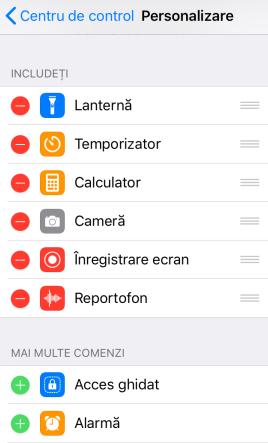
Dacă nu știți cum puteți instala Android 10, avem un articol dedicat acestui subiect. Instalare Android 10 pe telefon sau tabletă.