Eliminare sau dezactivare protecție la scriere card SD sau stick USB. Vom vorbi despre cel mai simplu mod de îndepărtare protecția la scriere, la un stick USB sau card SD. Mai jos veți vedea cum să rezolvați problema cu Write protected, așa puteți face o formatare, sau să copiați fișiere pe stick-ul USB sau pe cardul SD.

Write protected, este una dintre problemele frustrante de rezolvat atunci când încercați să folosiți un card SD sau un stick USB. Când vedeți acest mesaj trebuie să știți că nu veți putea formata, copia, sau transfera fișiere pe unitatea USB.
Unele stick-uri USB au un buton de blocare și deblocare, deci merita să vă uitați dacă nu cumva butonul este pus în poziția care blochează unitatea. Aceasta protecție este de exemplu, pentru a nu formata stick-ul USB din greșeală.
Conţinut
Eliminare sau dezactivare protecție – Regedit
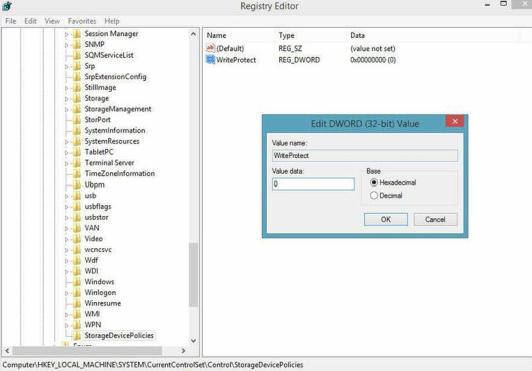
În orice versiune de Windows începând cu XP, puteți folosi Regedit.exe. Dacă nu știți cum să-l găsiți, scrieți în caseta de căutare „regedit” din meniul Start, în mod normal rezultatul ar trebui să fie afișat în partea de sus a listei.
Este un pic ca File Explorer, va trebui să folosiți panoul din partea stângă pentru a naviga la următoarea cheie: Computer\HKEY_LOCAL_MACHINE\SYSTEM\CurrentControlSet\Control\StorageDevicePolicies
Atenție: dacă nu găsiți StorageDevicePolicies, citiți mai jos acest articol.
Faceți dublu clic pe valoarea WriteProtect din panoul din dreapta. Acum schimbați valoarea de la 1 la 0. Apoi faceți clic pe OK pentru a salva modificarea. Închideți Regedit și reporniți computerul. Conectați din nou stick-ul USB, și ar trebui să vedeți că nu mai este protejat la scriere.
Acum puteți formata stick-ul USB sau cardul SD, dar asigurați-vă că nu aveți fișiere importante. Deci copiați mai întâi fișierele, apoi faceți clic dreapta pe el în lista de unități din File Explorer și selectați Format.
StorageDevicePolicies
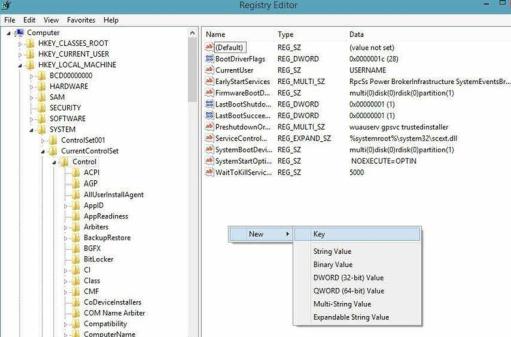
Dacă nu găsiți StorageDevicePolicies, îl puteți crea făcând clic dreapta în spațiul alb din directorul „Control” și selectați New -> Key apoi introduceți numele StorageDevicePolicies.
Acum, faceți dublu clic pe noua cheie (va fi afișat ca un dosar) și faceți clic dreapta din nou în spațiul alb și selectați New -> DWORD. Introduceți numele WriteProtect și setați valoarea lui la 0. Apoi faceți clic pe OK, ieșiți din Regedit și reporniți computerul.
Dacă această metodă nu funcționează, continuați să citiți acest articol.
Dezactivare protecție la scriere – Diskpart
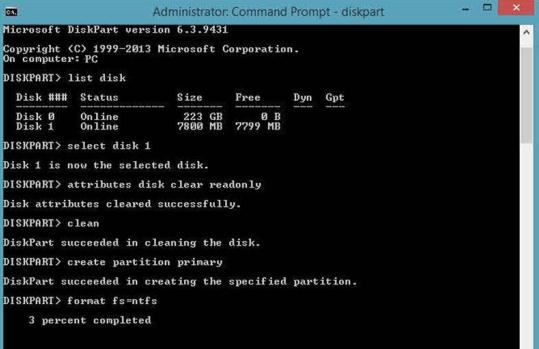
Cu unitatea USB sau cu cardul SD conectat la computer, lansați un prompt de comandă. Puteți face acest lucru căutând cmd.exe sau Command Prompt din meniul Start.
Atenție: este posibil să fie necesar să executați cmd.exe cu privilegii de administrator dacă vedeți acest mesaj „access is denied„. Pentru a face acest lucru, faceți clic dreapta pe Command Prompt din meniul Start și selectați „Run as administrator” din meniul care apare.
Dacă aveți Windows 10, faceți clic dreapta pe butonul Start (din stânga jos a ecranului) și selectați Command Prompt (admin).
Acum, la prompt, tastați următoarele și apăsați Enter după fiecare comandă:
diskpart
list disk
select disk x (unde x este numărul unității, verificați care este la voi)
attributes disk clear readonly
clean
create partition primary
format fs=fat32 (puteți schimba fat32 cu ntfs dacă folosiți unitatea doar pe computere Windows)
exit
Acum cardul SD sau stick-ul USB ar trebui să funcționeze în mod normal în File Explorer. Dacă nu, este posibil că unitatea este defectă.
Dacă doriți să opriți scrierea, citirea, sau detectarea unităților USB, avem un articol care vă poate fi de folos aici. Oprește scrierea, citirea, sau detectarea unităților USB.
Am urmat pasii si la un moment dat apare
DISKPART> clean
DiskPart has encountered an error: The request could not be performed because of an I/O device error.
See the System Event Log for more information.
Ce se poate face ?
Deschide Command Prompt și tastează CHKDSK apoi comanda chkdsk/f (litera de la unitate): de exemplu chkdsk/f m: și apasă Enter. Tastează exit și apasă pe Enter, apoi încearcă din nou și vezi dacă mai primești eroarea.