Eliberare memorie RAM pe PC sau laptop. Când utilizați toată memoria RAM disponibilă, cu siguranță ați observat că PC-ul sau laptopul se mișcă din ce în ce mai greu și durează mai mult timp pentru a finaliza sarcinile. Dacă programele se închid brusc și chiar și cele mai simple procese se închid greu, este timpul să eliberați memoria RAM.

În acest articol despre, eliberare memorie RAM pe PC sau laptop, vă voi explica cum să eliberați memoria RAM folosind programe speciale pentru acest lucru, dar și funcții incluse în sistemul de operare Windows sau macOS.
Conţinut
Ce este memoria RAM
Memoria RAM (Random Access Memory) salvează datele pentru a fi utilizate pe termen scurt, adică cele necesare execuției programelor și proceselor active. Calculatorul folosește informațiile din memoria RAM pentru a finaliza sarcini în timp ce primește alte comenzi și execută alte funcții.
Când rămâneți fără memorie RAM, calculatorul devine mai lent, deoarece nu are spațiul de stocare de date necesar pentru a-și îndeplini sarcinile. Eliberând memoria RAM, oferiți calculatorului vostru capacitatea de a efectua sarcinile necesare. În funcție de tipul de dispozitiv, există diferite modalități de a elibera memoria RAM.
Programe pentru eliberare memorie RAM
Mai jos veți găsi programele care, în opinia mea, sunt cele mai bune programe pentru eliberare memorie RAM pe PC sau laptop. Programele despre care vom vorbi sunt compatibile cu Windows și macOS, și le puteți descărca de pe site-urile oficiale.
Memory Cleaner
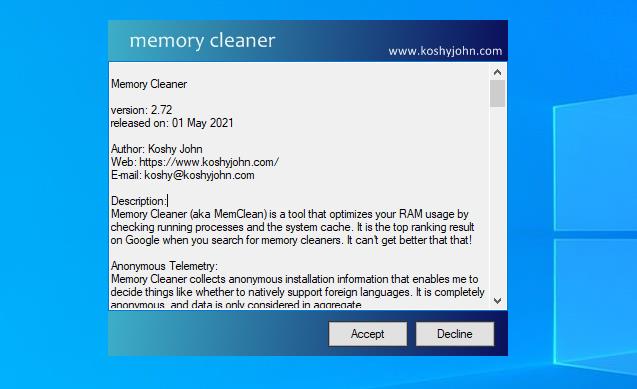
Primul program pentru eliberare memorie RAM despre care vom vorbi este Memory Cleaner. Acesta este un program gratuit care vă permite să optimizați memoria RAM pe PC sau laptop pe toate versiunile de Windows, inclusiv pe cele pe 64 de biți. Funcționează destul de bine și ceea ce îl face eficient este că funcționează folosind unele funcții incluse în sistemul de operare.
Pentru download, accesați site-ul web al programului și dați click pe butonul albastru Download Now! pentru a descărca programul pe PC. După ce ați descărcat programul, deschideți fișierul .exe pe care l-ați descărcat și, în fereastra care apare pe ecran, dați mai întâi click pe butonul Da și apoi pe Accept.
După ce ați făcut acest lucru, veți vedea fereastra principală a programului. Pentru a elibera memoria RAM, dați mai întâi click pe „Trim Processes’ Working Set” și apoi pe „Clear System Cache” și ar trebui să vedeți că memoria RAM ocupată pe PC scade cu cel puțin 100-150MB.
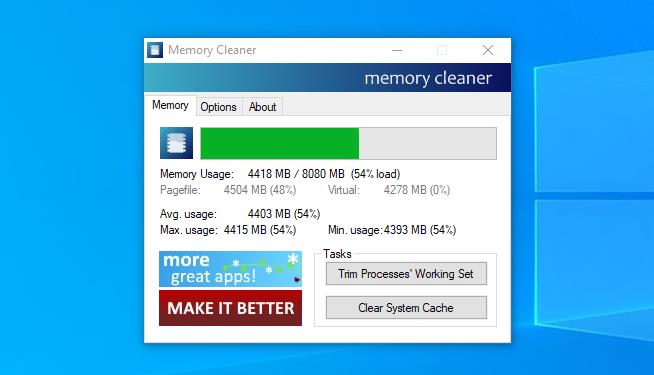
Dacă sunteți mulțumit de rezultatul obținut și doriți să automatizați procesul de eliberare a memoriei, dați click pe fila „Options” și alegeți opțiunile pe care le preferați. Cu opțiunea „Trim Processes’ Working Set when usage exceeds 80%” și „Clear System Cache when usage exceeds 80%”, puteți seta programul să optimizeze memoria RAM atunci când este ocupată cel puțin 80%, cu opțiunea „Processes’ Working Set every 5 minutes” și „Clear System Cache every 5 minutes” puteți seta programul să optimizeze memoria RAM la fiecare 5 minute indiferent de procentul de memorie ocupat.
Dacă alegeți oricare dintre aceste opțiuni, vă recomand să setați Memory Cleaner să pornească automat când pornește Windows, pentru acest lucru bifați caseta de lângă „Start Memory Cleaner with Windows”.
Când închideți fereastra principală a programului, Memory Cleaner este minimizat în zona de notificări (lângă ceasul Windows). În acest fel, veți putea accesa rapid toate funcțiile sale făcând click dreapta pe pictograma programului.
Minimem
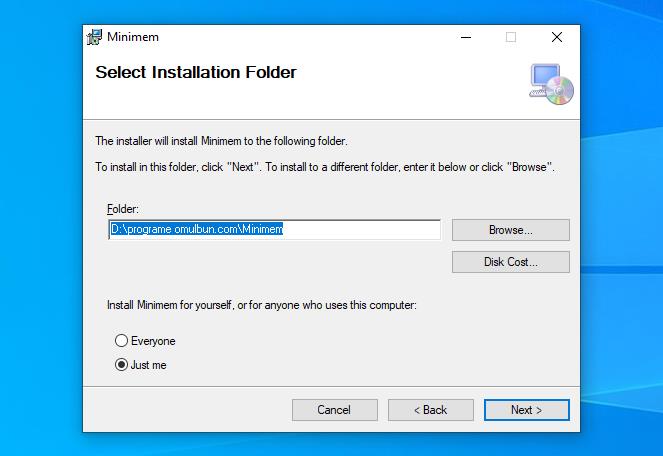
Ca alternativă la programul menționat mai sus, vă sfătuiesc să încercați și Minimem. Acesta este un program gratuit pentru eliberare memorie RAM, programul vă permite să alegeți ce procese trebuie optimizate deoarece consumă multă memorie.
Pentru download, dați click pe acest link și, pe site-ul programului dați click pe link-ul Download Minimem pentru a descărca programul pe PC.
După ce ați descărcat programul, deschideți fișierul .msi obținut, bifați caseta „I Agree” și dați click pe butoanele Next/Da/Close. Dacă .NET Framework 2.0 nu este instalat pe PC, vi se va solicita să faceți acest lucru înainte de a putea porni programul.
Apoi porniți programul din meniul Start și dați dublu click pe pictograma sa adăugată în zona de notificări Windows (lângă ceas) și, în fereastra pe care o vedeți pe ecran, puteți alege procesele de optimizat. Pentru a face acest lucru, selectați procesul din partea dreaptă și dați click pe butonul cu săgeata în centru.
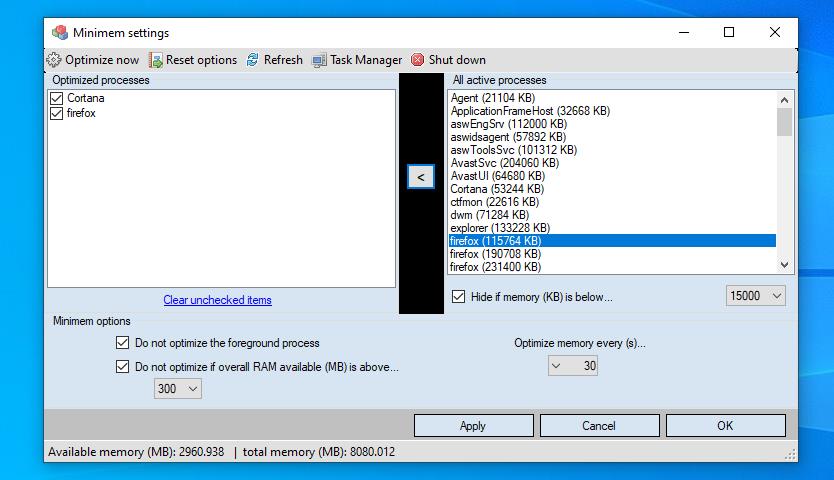
După ce ați făcut acest lucru, ajustați setările alegând cât de des să optimizați memoria RAM folosind meniul drop-down din dreapta jos. Alegeți dacă nu doriți să faceți nicio optimizare dacă consumul de memorie RAM este mai mic decât valoarea specificată în meniul drop-down din partea stângă și dacă doriți să optimizați sau nu procesele din prim plan. Pentru a aplica și a confirma configurația aleasă, mai întâi dați click pe butonul Apply și apoi pe OK.
Dacă doriți să optimizați memoria RAM imediat, dați click pe butonul „Optimizee now” (în partea din stânga sus). După ce ați configurat totul, vă sugerez să setați programul ca să pornească automat când pornește Windows. Pentru a face acest lucru, dați click dreapta pe pictograma programului din zona de notificări și selectați opțiunea „Start with Windows” din meniul care apare.
Memory Clean 3
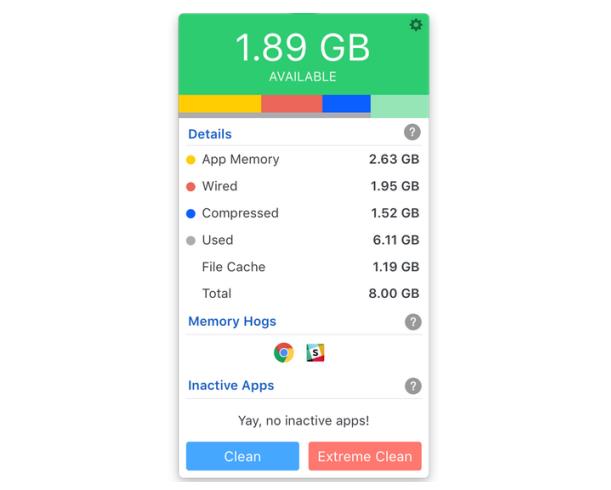
Dacă utilizați macOS și căutați o aplicație pentru eliberare memorie RAM pe Mac, atunci puteți încerca Memory Clean 3. Aceasta este o aplicație gratuită (este disponibilă și într-o versiune contra cost, cu mai multe funcții) care vă permite să optimizați memoria cu un simplu click. Pentru download, dați click pe acest link.
După ce ați descărcat și instalat aplicația, deschideți aplicația din Launchpad și dați click dreapta pe pictograma Memory Clean 3 din bara de meniu. Apoi veți vedea meniul aplicației unde veți găsi toate detaliile referitoare la memoria RAM disponibilă și utilizată. Pentru a începe eliberarea memoriei, dați click pe butonul „Clean Memory”.
Dacă doriți să configurați aplicația astfel încât să intre în acțiune automat la pornirea Mac-ului, când se ajunge la o anumită cantitate de memorie RAM ocupată, dați click pe opțiunea „Preferences” pe care o găsiți în meniu și ajustați setările din fereastra care apare pe desktop.
Dacă nu doriți să utilizați aplicația din bara de meniu, și preferați utilizarea din fereastra aplicației, dați click stânga pe pictograma situată în partea dreaptă sus și veți vedea fereastra aplicației pe ecran. Pentru a elibera memoria RAM dați click pe butonul Clean.
Funcții pentru eliberare memorie RAM
Așa cum am menționat la începutul articolului, pentru eliberare memorie RAM puteți folosi și funcțiile incluse în sistemul de operare Windows sau macOS, fără a fi nevoie să descărcați și să instalați programe. Mai multe detalii găsiți mai jos.
Pe Windows
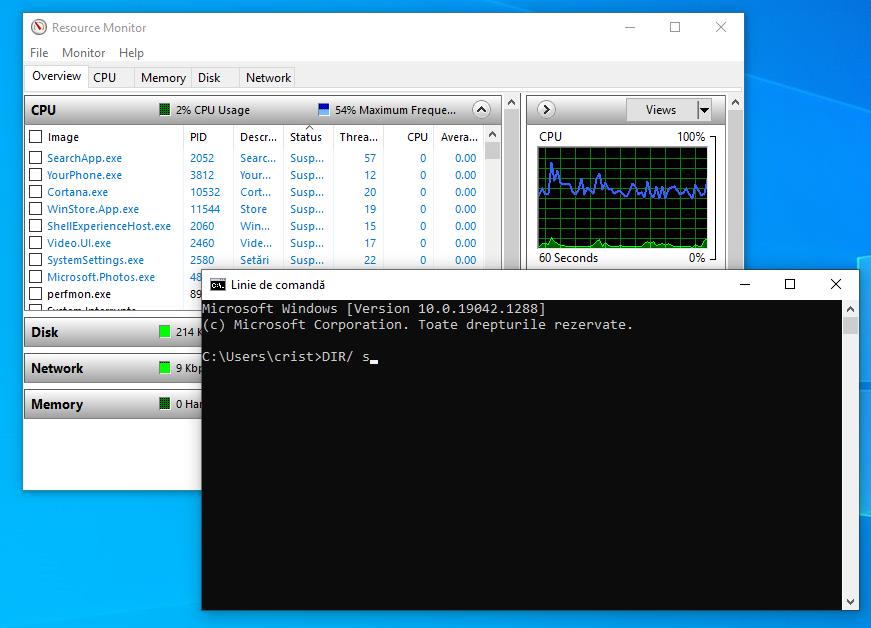
Pentru a elibera memoria RAM pe Windows fără a utiliza programe, puteți folosi „Linia de comandă”. Dar, mai întâi, deschideți instrumentul „Resource Monitor” din meniul Start, astfel încât să vedeți cantitatea de memorie utilizată înainte și după eliberarea memoriei. Odată ce fereastra Resource Monitor apare pe ecran, dați click pe secțiunea „Memory”.
Din secțiunea Memory, veți putea afla memorie utilizată (graficele din dreapta) și datele pe care le găsiți în partea stângă. Veți vedea procentul de memorie fizică utilizată de procese, cantitatea de memorie fizică utilizată și disponibilă, cantitatea de memorie modificată, în standby, cea liberă și cea rezervată pentru hardware. De asemenea, veți găsi și detalii despre memoria cache și memoria instalată.
Apoi, deschideți Linia de comandă din meniul Start și în fereastra care apare pe ecran, tastați comanda DIR/ s și apăsați tasta Enter de pe tastatură.
După ce ați făcut acest lucru, verificați datele de memorie raportate în fereastra Resource Monitor. Comparând datele curente cu cele afișate anterior, veți vedea că memoria PC-ului a fost eliberată.
Pe macOS
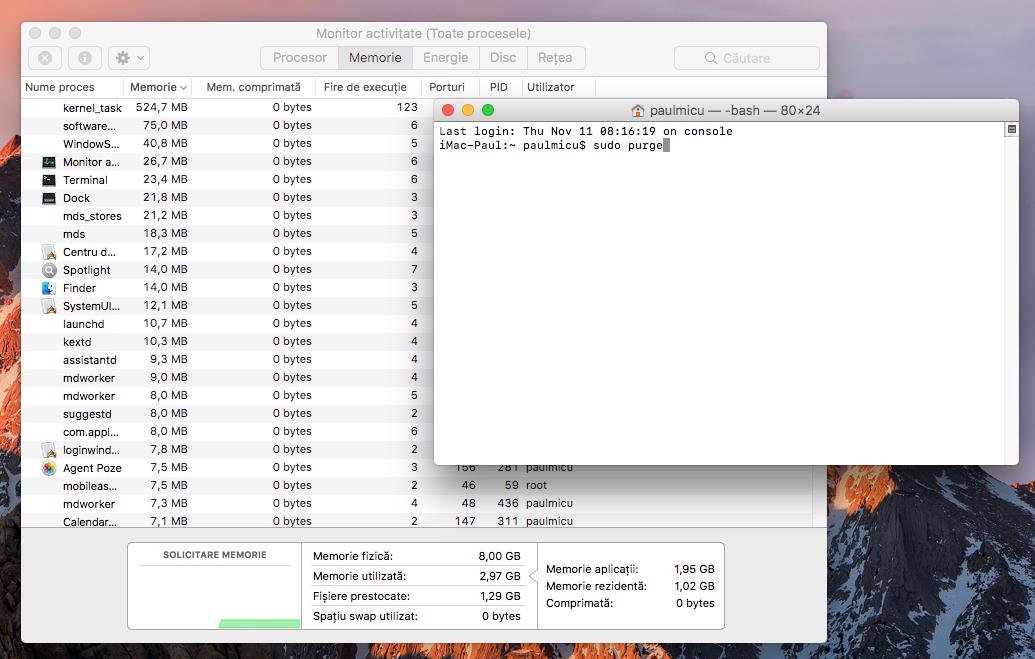
Dacă aveți un Mac, puteți elibera memoria RAM folosind o comandă specială pentru Terminal. Dar, mai întâi, deschideți instrumentul „Monitor Activitate” făcând click pe pictograma acestuia pe care o găsiți în folderul Altele din Launchpad, astfel încât să puteți vedea câtă memorie este utilizată și care sunt procesele care utilizează memoria.
Când fereastra instrumentului Monitor Activitate apare pe ecran, dați click pe fila Memorie. Apoi veți vedea lista completă a tuturor proceselor care rulează și memoria pe care acestea o ocupă. În partea de jos a ferestrei, veți vedea un grafic privind utilizarea memoriei și datele referitoare la memorie, memoria aplicațiilor, memoria rezidentă, comprimată și memoria fizică.
Apoi, deschideți Terminalul din Launchpad, făcând click pe pictograma acestuia (cea cu fereastra neagră) pe care o puteți găsi în folderul Altele, și tastați comanda sudo purge în terminal și apăsați tasta Enter de pe tastatură. Apoi, tastați parola contului vostru de utilizator, apăsați din nou tasta Enter de pe tastatură, apoi tastați comanda exit și apăsați Enter din nou.
După ce ați făcut acest lucru, verificați informațiile despre memorie afișate în fereastra Monitor Activitate. Comparând cu datele afișate anterior, veți vedea că memoria Mac-ului a fost eliberată.