Dezactivare placa video integrată la laptop. Doriți să dezactivați placa video integrată la laptop, dar nu știți cum? În acest articol vom vorbi despre cum puteți să dezactivați placa video integrată.

Conţinut
Dezactivare placa video integrată la laptop
În primul rând, trebuie spus că nu este posibil să dezactivați complet placa video integrată a unui laptop. Acest lucru se datorează faptului că ecranul laptopului este conectat direct la placa video integrată și, prin urmare, tot ceea ce este afișat pe ecran trece în mod necesar prin placa video integrată.
De asemenea, fiind un calculator portabil, placa video dedicată consumă în general mai mult decât placa video integrată, motiv pentru care laptopul favorizează întotdeauna utilizarea plăcii video integrate până când, dintr-un motiv sau altul, este solicitat de a utiliza placa video dedicată.
Având în vedere toate acestea, este clar că încercarea de a dezactiva placa video integrată a unui laptop nu numai că nu este posibilă, ci, mai degrabă, este contraproductivă și aproape sigur ar putea crea și probleme. Deci, ce se poate face pentru a dezactiva placa video integrată a unui laptop? Răspunsul este să utilizați software-ul de la placa video.
De fapt, toate plăcile video moderne vă permit să gestionați funcționalitatea plăcii video printr-un program care acționează ca un fel de panou de control. Prin urmare, prin acest program va fi posibilă dezactivarea plăcii video integrate la laptop, solicitând doar utilizarea plăcii video dedicate în locul plăcii video integrate pentru un anumit program.
Deoarece majoritatea laptopurilor folosesc o placă video NVIDIA sau AMD, vă voi explica cum să dezactivați mai întâi placa video integrată pe laptopuri cu o placă video NVIDIA și apoi pentru laptopuri cu o placă video AMD.
Dezactivare placa video NVIDIA
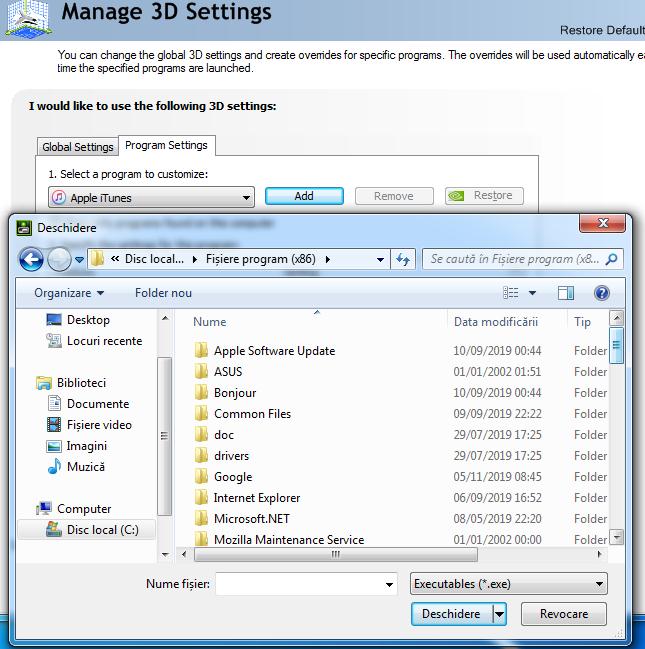
Dacă laptopul vostru este echipat cu o placă video Intel integrată și doriți să utilizați placa video dedicată NVIDIA, trebuie să urmați acești pași simpli:
- Deschideți panoul de control NVIDIA făcând click dreapta pe o zonă goală a desktop-ului.
- Din meniul din stânga, selectați Manage 3D settings sub 3D Settings.
- Faceți click acum pe fila Program Settings și din meniul derulant selectați un program dorit, selectați programul pentru care doriți să utilizați placa video dedicată. Dacă programul care vă interesează nu este prezent în această listă, faceți click pe butonul Add, selectați programul dintre cele afișate, apoi faceți click pe butonul Deschidere. Dacă nu găsiți programul pe care îl doriți în această altă listă, atunci trebuie să faceți click pe Browse… și adăugați manual fișierul.exe al programului care vă interesează.
- După identificarea programului pentru care doriți să folosiți placa video dedicată, selectați NVIDIA High Performance Processor din meniul derulant Preferred Graphics Processor, apoi dați click pe butonul Apply.
După ce faceți acest lucru, deschideți programul care vă interesează și verificați dacă utilizați placa video dedicată. Rețineți, că, deși este posibil să utilizați setările Panoului de control NVIDIA pentru a seta placa video dedicată ca default, vă sfătuiesc să o faceți doar pentru programele de care aveți nevoie cu adevărat. În acest fel, veți economisi bateria laptopului și, în același timp, veți evita să folosiți placa video dedicată pentru toate programele de care nu aveți nevoie.
Dezactivare placa video AMD
Dacă laptopul vostru are o placă video Intel sau AMD integrată și doriți să utilizați placa video dedicată AMD, trebuie să urmați acești pași simpli:
- Deschideți setările AMD Radeon făcând click dreapta pe o zonă goală a desktop-ului.
- Acum în dreapta sus selectați System și apoi Switchable Graphics.
- Dacă programul pentru care doriți să utilizați placa video dedicată se află în lista afișată, trebuie doar să faceți click pe programul în cauză. Dacă în schimb programul care vă interesează nu se află în această listă, trebuie să dați click pe Running Applications și apoi pe Installed Profile Applications (dacă lista de programe este prea mare, puteți utiliza caseta de căutare Search pentru a căuta programul care vă interesează). Dacă nu puteți găsi programul dorit chiar și în acest fel, atunci trebuie să faceți click pe Browse și adăugați manual fișierul .exe al programului care vă interesează.
- După ce ați găsit programul pentru care doriți să utilizați placa video dedicată, trebuie să faceți click pe el și să alegeți elementul High Performance (elementul Power Saving este pentru a utiliza placa video integrată, în timp ce Based on Power Source este pentru a utiliza placa video integrată când laptopul folosește bateria și placa video dedicată și este conectat la priza de curent).
După selectarea elementului High Performance pentru programul dorit, o pictogramă de utilizator va apărea lângă numele programului respectiv ca confirmare. Rețineți că, programele cu o pictogramă de lacăt nu pot fi modificate.
După ce faceți acest lucru, deschideți programul care vă interesează și verificați dacă utilizați placa video dedicată.
Concluzie
Procedurile descrise mai sus ar trebui să funcționeze indiferent de sistemul de operare utilizat, cu condiția să aveți programul și driverele instalate la placa video NVIDIA sau AMD. Cu toate acestea, dacă ați citit acest articol, ar trebui să știți cum să dezactivați placa video integrată a unui laptop.
Dacă utilizați Windows 10 ca sistem de operare, pentru a specifica ce placă video trebuie utilizată cu diferite aplicații, puteți urma și o altă metodă în afară de cele menționate mai sus. În special, trebuie să mergeți la Setări, apoi la Sistem, selectați secțiunea Afișare, derulați în jos și dați click pe Setări grafice.
Din meniul derulant, alegeți o aplicație, alegeți între aplicație clasică sau aplicație universală, apoi faceți click pe Răsfoire, și selectați fișierul executabil al aplicației pentru care doriți să specificați placa video. Acum faceți click pe butonul Opțiuni, setați ce placă video să utilizați atunci când este pornită aplicația în cauză și, în final, faceți click pe butonul Salvare.
Vă întrebați ce placă video folosește laptopul sau PC-ul vostru? Dacă răspunsul este da, vă sfătuiesc să citiți cum aflu ce placă video am în PC sau laptop.