Descărcare aplicații pe Smart TV Samsung. Dacă ați încercat să descărcați o aplicație pe un Smart TV Samsung dar nu ați reușit, trebuie să știți că, cu ajutorul acestui articol veți învăța cum să descărcați aplicații pe un Smart TV Samsung. De asemenea, vă voi explica cum să conectați televizorul la Internet, operațiune care este necesară pentru a descărca aplicații din magazinul intern al televizorului.
Conţinut
Informații despre descărcarea aplicațiilor

Pentru a descărca aplicații pe televizoarele Samsung Smart TV prin intermediul magazinului oficial din TV, este esențial ca acesta să fie conectat la Internet. Trebuie să știți că aproape toate televizoarele moderne Samsung Smart TV suportă conexiunea prin Wi-Fi sau prin cablu Ethernet.
Deci, dacă încă nu ați conectat televizorul la Internet, procedați astfel: pentru a începe, apăsați butonul Home de pe telecomandă (cel cu pictograma în formă de casă) și, când vedeți că apare pe ecran ecranul de pornire, apăsați pe butonul cu săgeata de câteva ori până când găsiți butonul Setări.
Când l-ați găsit, apăsați butonul OK de pe telecomandă, selectați elementul General din noul panou care apare pe ecran și apăsați din nou pe tasta OK. În mod similar, accesați secțiunile Rețea> Deschideți setările pentru rețea și alegeți dacă vă conectați la o rețea Wi-Fi sau la o rețea cu fir.
După apăsarea tastei OK, acționați conform alegerii făcute anterior. În primul caz, vi se va cere să alegeți rețeaua wireless pe care să o utilizați și, ulterior, să introduceți parola folosind tastatura de pe ecran. După ce ați făcut acest lucru, apăsați butoanele Conectare și OK pentru a finaliza procedura.
Dacă ați ales să utilizați o rețea cu fir, asigurați-vă că cablul Ethernet este conectat la portul de la router și de la televizor, alegeți opțiunea Cablu din ecranul de setări de rețea și așteptați să apară mesajul de confirmare, conexiune reușită. Dacă vi se solicită, acceptați termenii de utilizare și politica de confidențialitate referitoare la sistemul de operare al televizorului și finalizați toate actualizările propuse, răspunzând afirmativ la notificarea care apare pe ecran.
La unele modele mai vechi de televizoare Smart TV Samsung procedura de urmat este puțin diferită. Apăsați tasta Meniu de pe telecomandă, selectați opțiunea Meniu care apare în stânga sus în stânga barei Smart Hub care apare pe ecran și deschideți secțiunea Rețea din noul panou care apare pe ecran (pictograma globului) apoi pașii de urmat sunt similari cu cei de mai sus.
Descărcare aplicații pe Smart TV Samsung
După ce v-ați conectat la Internet, modul de descărcare aplicații pe Smart TV Samsung este simplu. Pentru a descărca o aplicație, apăsați butonul Home de pe telecomandă, selectați butonul Aplicații din meniul care apare pe ecran (butonul cu o grilă cu patru pătrate) și apăsați butonul OK, pentru a intra în secțiunea de aplicații.
După ce ați făcut acest lucru, căutați aplicația care vă interesează folosind categoriile predefinite sau folosind caseta de căutare pe care o puteți accesa apăsând pe lupa situată în dreapta sus. După ce ați găsit aplicația pe care o căutați, selectați-o și apăsați butonul OK de pe telecomandă. În cele din urmă, selectați butonul Instalare care apare în caseta următoare și așteptați cu răbdare ca descărcarea aplicației să fie finalizată. Odată finalizată procedura de instalare, apăsați butonul Deschidere pentru a porni imediat aplicația, sau butonul Adaugă pe pagina de pornire, pentru a o insera printre aplicațiile accesibile imediat din ecranul de pornire.
Pentru a rearanja lista de aplicații listate pe ecranul Home, deschideți meniul Home apăsând butonul în formă de casă de pe telecomandă, selectați aplicația care vă interesează folosind săgețile direcționale dreapta și stânga și, când ați găsit-o, apăsați săgeata în jos pentru a accesa meniul contextual al sistemului. În cele din urmă, selectați elementul Mutare, apăsați pe butonul OK și alegeți noua poziție pentru aplicație pe ecranul de pornire. După ce ați făcut alegerea, dați OK din nou pentru a confirma alegerea făcută.
La televizoarele mai vechi, pașii pentru descărcare aplicații pe Smart TV Samsung sunt puțin diferiți: mai întâi, apăsați butonul Smart Hub de pe telecomandă, selectați elementul În prim-plan atașat meniului care apare și, după ce apăsați butonul OK, alegeți elementul Aplicații și atingeți pe OK din nou. Apoi căutați aplicația de instalat pe televizor, selectați-o folosind săgețile direcționale și atingeți pe OK, pentru a deschide secțiunea Smart Hub. După ce ați făcut acest lucru, apăsați butonul Descărcare pe care îl vedeți pe ecran, dați din nou OK și așteptați ca descărcarea aplicației să fie finalizată.
Dacă ați terminat memoria internă a televizorului și nu puteți instala aplicații noi, puteți instala aplicațiile pe un stick USB sau pe un hard disk conectat la televizor, pentru a fi folosit ca o memorie suplimentară.
Pentru a face acest lucru este foarte simplu. Înainte de a începe descărcarea și instalarea unei aplicații, conectați unitatea (care trebuie să fie formatată în FAT32, exFAT sau NTFS) la unul dintre porturile USB de pe televizor și începeți instalarea aplicației, așa cum v-am explicat mai sus. Dacă totul a decurs bine, aplicația va fi instalată chiar dacă memoria internă a televizorului este insuficientă (va fi instalată pe unitatea USB). După cum vă puteți imagina, pentru a rula aplicația, trebuie ca stick-ul USB sau hard disk-ul să rămână conectat la televizor, altfel veți primi un mesaj de eroare.
Altă metodă pentru descărcare aplicații pe Smart TV Samsung
Dacă nu puteți conecta televizorul la Internet, sau dacă aplicația care vă interesează nu este disponibilă în magazinul Samsung, trebuie să știți că există o metodă pentru descărcare aplicații pe Smart TV Samsung direct de pe un hard disk sau un stick USB. Pentru a face acest lucru, trebuie să descărcați pe calculator fișierul .zip referitor la aplicația care vă interesează, să-l extrageți și să copiați folderul userwidget conținut în arhivă pe unitatea USB (cel mai bine este ca unitatea să fie goală și formatată în FAT32).
După ce ați copiat folderul, pur și simplu conectați unitatea la televizorul pornit și apăsați butonul OK care apare în mesajul de notificare care indică prezența unei noi aplicații, pentru a începe instalarea acesteia pe televizor.
Trebuie să știți că această procedură poate implica riscuri și poate deteriora sistemul de operare al televizorului, deoarece aplicațiile descărcate de pe site-uri terță pot avea disfuncționalități și comportamente dăunătoare sistemului de operare al televizorului. Din acest motiv, vă sfătuiesc să nu instalați aplicații din afara magazinelor oficiale Samsung.
Nu pot instala aplicații pe Smart TV Samsung
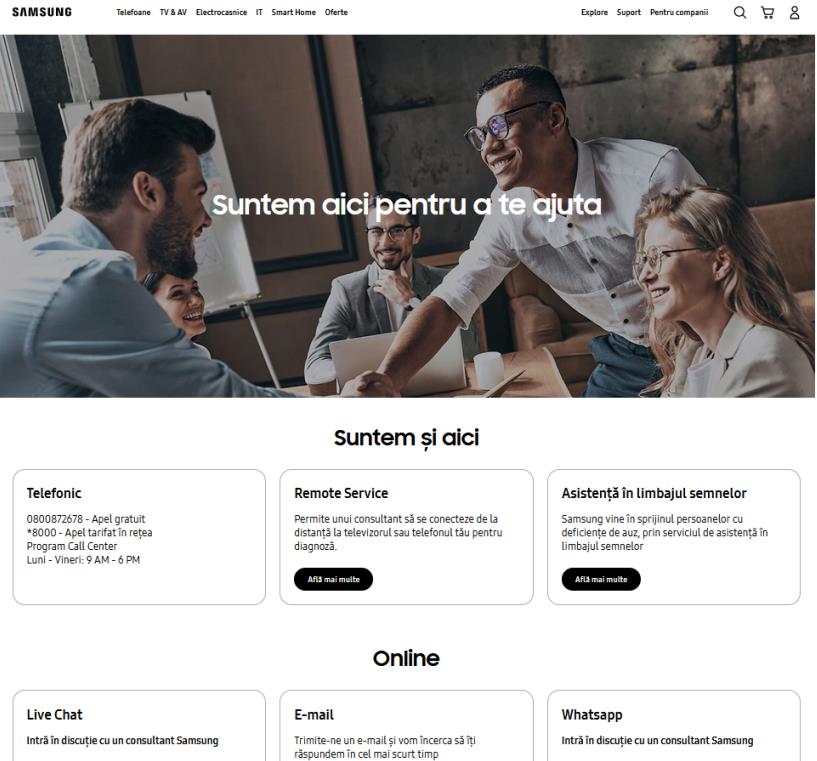
Ați urmat instrucțiunile pe care vi le-am dat pentru descărcare aplicații pe Smart TV Samsung și ați întâmpinat probleme de diferite tipuri sau, și mai rău, nu ați reușit să accesați secțiunea Aplicații? În acest caz, primul lucru pe care trebuie să îl faceți este să mergeți în meniul Setări> Asistență> Actualizare software și să instalați actualizările disponibile, în majoritatea cazurilor instalarea actualizărilor rezolvă aproape toate problemele.
Dacă acest lucru nu este suficient, vă sfătuiesc să contactați asistența tehnică Samsung folosind metodele de contact furnizate: prin e-mail, folosind serviciul de chat live sau serviciul de asistență telefonică.
În acest caz, asigurați-vă că aveți la îndemână numărul de serie al televizorului, pe care îl puteți obține accesând meniul Setări> Asistență> Contact Samsung/Despre acest dispozitiv sau uitați-vă la eticheta lipită pe spatele televizorului. Această informație va fi aproape sigur solicitată de către operatorul care vă va acorda asistență. Mai multe informații, găsiți în articolul unde găsesc codul televizorului Samsung.