Descarcă Zoom pe telefon, laptop sau PC. Pentru o varietate de evenimente, a devenit necesar să lucrați de acasă și să comunicați cu superiorii și colegii prin videoconferință online. În compania voastră, gestionarea întâlnirilor online se realizează prin Zoom, un cunoscut program de videoconferință, dar voi nu știți cum funcționează acest program.
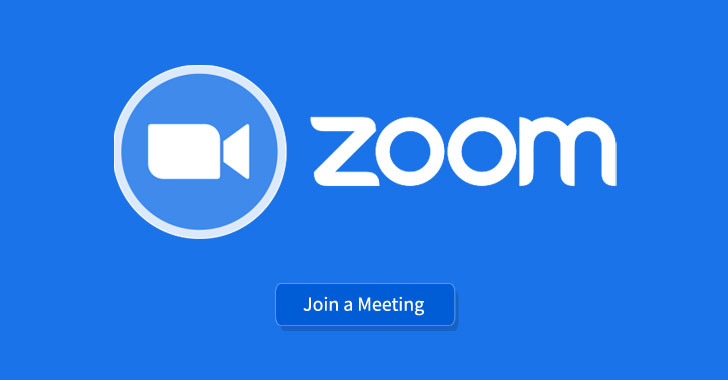
Am ghicit, nu-i așa? Ei bine, nu vă faceți griji, dacă doriți să aflați cum să descărcați programul Zoom, ați ajuns în locul potrivit. În acest articol vă voi explica cum să obțineți programul și cum să îl instalați atât pe calculator, cât și pe smartphone-uri și tablete.
Conţinut
Cerințe Zoom
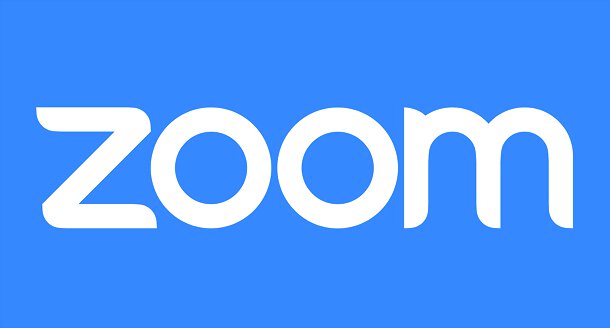
Zoom este o aplicație care nu necesită utilizarea multor resurse și poate fi instalată cu ușurință pe calculatoare mai puțin performante. Programul este disponibil pentru Windows, macOS și Linux și necesită următoarele cerințe minime.
- Sistem de operare – Windows XP SP3 sau o versiune ulterioară, macOS 10.7 Lion sau o versiune ulterioară, Ubuntu 12.04 și versiunile ulterioare, și alte distribuții populare (Red Hat, Fedora, Arch Linux).
- Procesor – single core cu o frecvență de cel puțin 1 GHz, dar, pentru o funcționare optimă, este recomandat un procesor dual core de 2 GHz.
- RAM – cel puțin 4 GB.
Zoom este disponibil și ca aplicație pentru dispozitivele Android, iPhone și iPad, în acest caz, este suficient să rulați Android 5.0 sau o versiune ulterioară, iOS 8.0 sau o versiune ulterioară sau iPadOS.
Indiferent de platforma aleasă, deoarece este o aplicație care își bazează funcționarea pe streaming în timp real, este necesar ca conexiunea voastră la Internet să îndeplinească câteva caracteristici. Pentru a gestiona o singură conferință video, este necesară o viteză de download de cel puțin 600 kbps, pentru conferințele de grup, cerința minimă se ridică la 800 kbps, în final, pentru a participa cu succes la conferințe HD, este necesară o viteză de 1,2 Mbps (cel mai bine 1,5 Mbps).
Pentru a verifica dacă conexiunea voastră este potrivită pentru organizarea unei videoconferințe cu Zoom, vă invit să faceți un test de viteză înainte să începeți conferința. Dacă nu știți cum, vă sfătuiesc să citiți un articol separat despre cum se testează viteza la internet.
Descarcă Zoom pentru calculator
După ce ați verificat dacă dispozitivele și conexiunea pe care o utilizați îndeplinesc cerințele pe care tocmai vi le-am indicat, sunteți în sfârșit gata să descărcați Zoom pe calculator sau laptop. Mai jos vă voi explica cum să descărcați programul pe Windows și macOS.
Descarcă Zoom pe PC
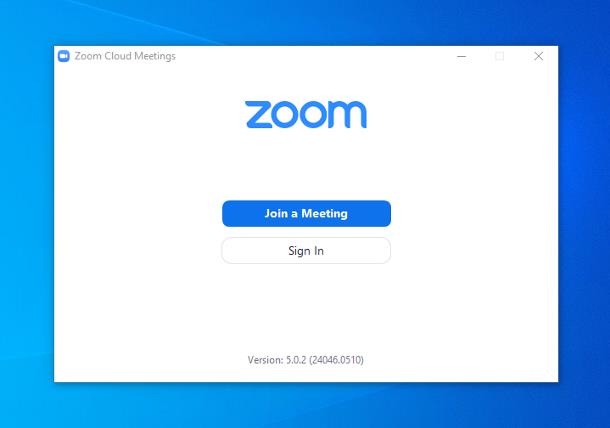
Obținerea programului Zoom pe PC-uri echipate cu sistemul de operare Windows este foarte simplă. Pentru a începe, accesați site-ul web al programului folosind orice browser preferați și, dacă este necesar, apăsați butoanele Agree and proceed și Close, pentru a accepta utilizarea cookie-urilor.
După ce faceți acest lucru, localizați meniul Resources situat în partea dreaptă sus, faceți click pe el, apoi click pe Download Zoom Client. În acest moment, localizați caseta Zoom Client for Meetings și dați click pe butonul Download pentru a descărca pachetul de instalare a programului.
Când descărcarea este completă, deschideți fișierul obținut (ZoomInstaller.exe) și dați click pe butonul Da, pentru a autoriza programul să descarce și să instaleze pe PC fișierele necesare pentru ca clientul să funcționeze, într-un mod complet automat. Puteți verifica progresul instalării utilizând bara situată sub elementul Installing, care se află în fereastra care apare pe ecran.
Când progresul ajunge 100%, instalarea programului este completă. Dacă totul a decurs fără probleme, acum ar trebui să vedeți ecranul principal Zoom, care vă permite să vă alăturați unei conferințe video deja începute dacă aveți codul sau link-ul (optiunea Join a Meeting). Sau, puteți folosi opțiunea de conectare, sau să creați un cont nou (opțiunea Sign in, o operație indispensabilă pentru a crea o conferință video).
Descarcă Zoom pentru Mac
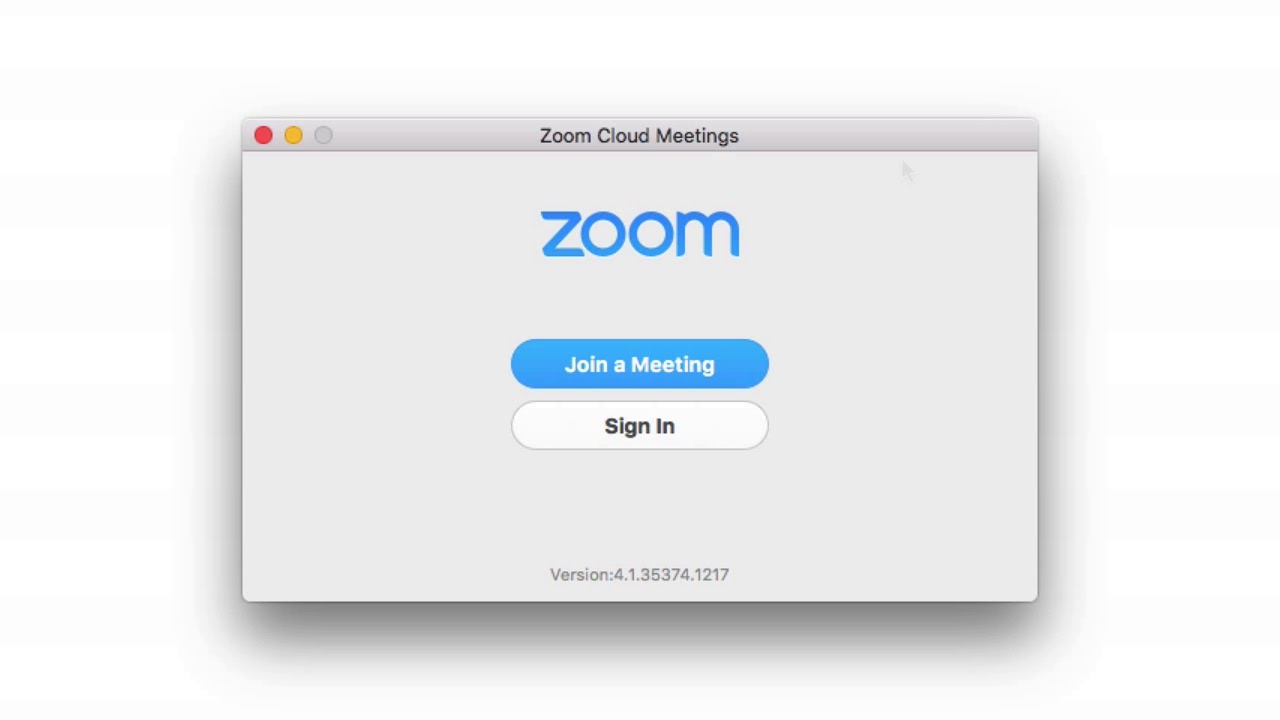
Descărcarea programului Zoom pe Mac este la fel de simplă. Accesați mai întâi pagina principală a programului, faceți click pe elementul Resources situat în partea dreaptă sus, pentru a extinde meniul, apoi faceți click pe elementul Download Zoom client și apoi pe butonul Download situat sub Zoom Client for Meetings, pentru a descărca fișierul de instalare.
Când descărcarea este completă, lansați fișierul obținut (Zoom.pkg) și finalizați configurarea, făcând click pe butonul Continue, apoi pe Install. Când vi se solicită, introduceți parola de administrator de la Mac în câmpul corespunzător, dați click pe butonul Install și, la sfârșitul procedurii, faceți click pe butonul Close.
Din ecranul principal Zoom, aveți posibilitatea să vă alăturați unei videoconferințe existente, făcând click pe butonul Join Meeting sau pentru a crea un cont nou (Sign In).
Descarcă Zoom pe tabletă
Preferați să folosiți Zoom direct de pe smartphone sau tabletă? În acest caz, trebuie să știți că puteți face acest lucru prin aplicațiile disponibile pentru Android, iOS și iPadOS. Mai jos o să vă explic cum să instalați aplicația Zoom pe dispozitiv.
Descarcă Zoom pe telefon Android
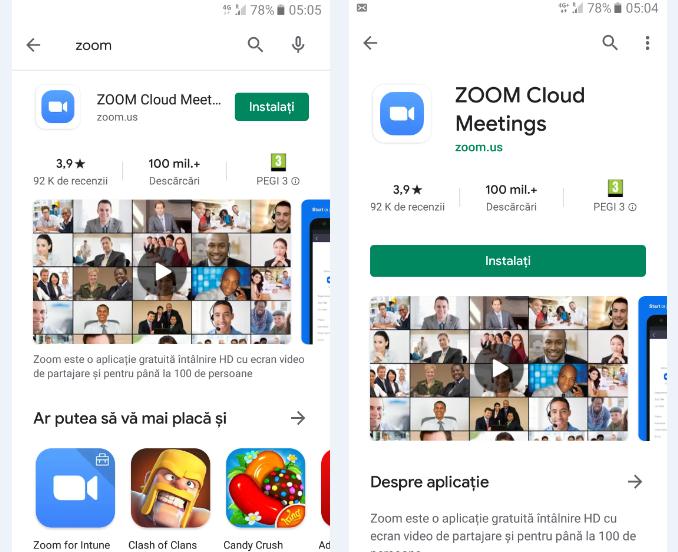
Dacă aveți un telefon sau o tabletă echipată cu sistemul de operare Android, porniți mai întâi Magazinul google Play, atingând pictograma cu un triunghi colorat situat pe ecranul de pornire sau în sertarul de aplicații (adică zona în care se află toate aplicațiile instalate).
După ce ați deschis Magazin Play, atingeți bara de căutare din partea de sus, tastați cuvântul zoom în interiorul acesteia, atingeți pe butonul de căutare de la tastatura virtuală și, apoi, atingeți pe rezultatul căutării ZOOM Cloud Meetings, pentru a accesa pagina aplicației.
Alternativ, dacă citiți acest articol direct de pe dispozitivul pe care intenționați să instalați aplicația Zoom, puteți deschide direct pagina de descărcare a aplicației accesând acest link.
Pentru a instala aplicația, atingeți pe butonul Instalați. La sfârșitul procedurii de instalare, atingeți butonul Deschideți sau atingeți pe pictograma Zoom de pe ecranul de pornire pentru a porni aplicația.
Descarcă Zoom pe iPhone sau iPad
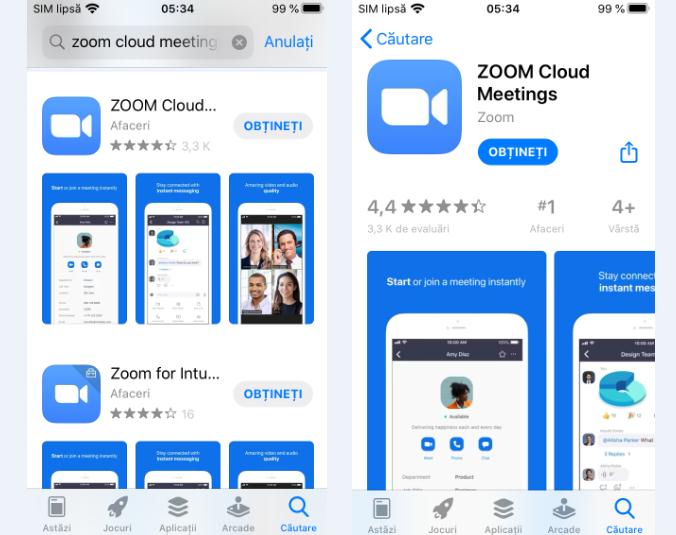
Pașii pentru a descărca aplicația Zoom pe iPad și iPhone sunt aproape identici cu cei pentru Android. Deci, porniți aplicația App Store, atingând pictograma „A” situată pe ecranul de pornire al dispozitivului, atingeți butonul Căutare situat în partea de jos dreapta și tastați cuvântul zoom în câmpul de căutare care apare în partea de sus.
Acum, atingeți pe ZOOM Cloud Meetings și apăsați butonul Obțineți pentru a începe descărcarea și instalarea aplicației. Dacă citiți acest articol de pe dispozitivul pe care doriți să instalați aplicația Zoom, atingeți pe acest link pentru a accesa direct pagina de descărcare.
Utilizare aplicația Zoom
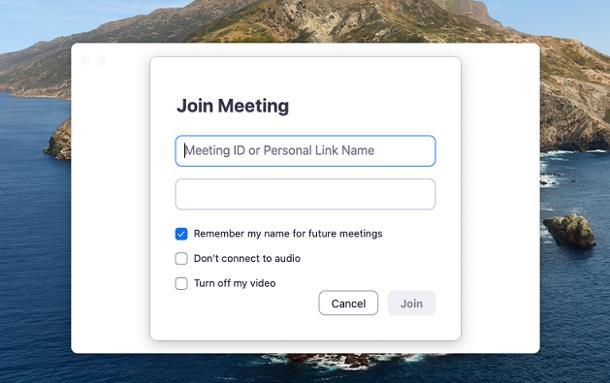
Indiferent de dispozitivul pe care ați decis să instalați Zoom, ecranul principal al programului vă va oferi două opțiuni, să intrați într-o videoconferință existentă, chiar și fără să vă înregistrați (Join a Meeting) creați un cont nou sau conectați-vă cu un profil existent (Sign Up și Sign In).
În primul caz, vi se va solicita să introduceți link-ul sau codul de acces pentru conferința video, datele pe care vi le-a trimis persoana care a creat videoconferința, împreună cu parola care va fi folosită pentru accesare.
În cel de-al doilea caz, puteți efectua o înregistrare nouă (Sign up Free) prin e-mail, indicând informațiile solicitate în formularul corespunzător sau vă puteți autentifica prin intermediul contului Google, contului Facebook sau printr-un cont Zoom existent (butonul Sign in).
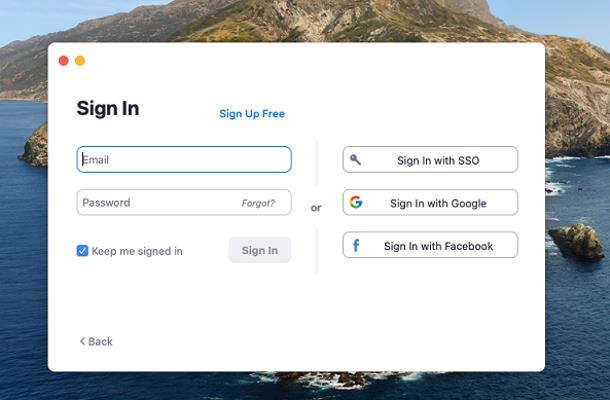
După ce vă conectați, puteți crea imediat o videoconferință apăsând butonul New Meeting, vi se va solicita să decideți dacă începeți o videoconferință cu sau fără video, să utilizați sau nu un cod de acces sau o parolă și, în sfârșit, va trebui să acordați programului permisiunile necesare pentru a utiliza camera web și microfonul. Odată ce videoconferința a început, puteți invita alți utilizatori să participe apăsând butonul Partecipants și apoi butonul Invite.