Descarcă AutoCAD gratis pe PC sau telefon. Vom vorbi despre cum puteți descărca AutoCAD pe un calculator Windows, macOS sau pe telefon Android și iOS.

AutoCAD este unul dintre cele mai bune programe pentru design și modelare în 2D si 3D. Da, știu, licența AutoCAD costă foarte mult, dar nu vă faceți griji, puteți descărca și testa programul gratuit. În acest articol despre descarcă AutoCAD gratis pe PC sau telefon, vă voi arăta pas cu pas cum să descărcați programul gratuit.
În primul rând, vă voi arăta cum să descărcați programul gratuit și legal folosind versiunea de încercare care vă permite să testați toate caracteristicile sale timp de 30 de zile. Apoi veți găsi instrucțiunile pentru a activa gratuit licența anuală dedicată studenților și pentru a utiliza AutoCAD timp de 1 an fără să plătiți nimic.
Conţinut
Download AutoCAD gratis în română
Dacă doriți să descărcați AutoCAD gratis în română trebuie să știți că, din păcate programul nu are limba română, deci va trebui să îl utilizați în alta limbă, engleză etc. Pentru mai multe detalii citiți în continuare acest articol.
Descarcă AutoCAD gratis pe PC
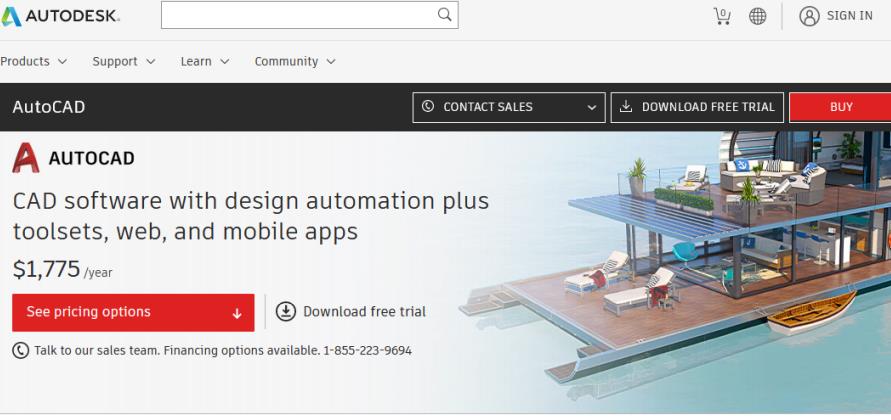
Pentru a download versiunea de încercare a programului, accesați site-ul oficial al programului, dați click pe butonul Download free trial, selectați opțiunea AutoCAD și dați click pe butonul Next.
Pe pagina următoare, comparați cerințele minime cu caracteristicile PC-ului vostru. Este necesar un sistem de operare Windows 8.1 sau Windows 10 (64 de biți), un procesor de cel puțin 2,5 GHz, cel puțin 8 GB de memorie RAM, cel puțin 7 GB spațiu pe hard disk și o placă video compatibilă cu DirectX 11 cu cel puțin 1 GB de memorie.
După ce ați verificat cerințele, faceți click din nou pe butonul Next și selectați opțiunea A business user din meniul derulant I will be using this software as. Apoi asigurați-vă că limba engleză este selectată lângă Choose your language și dați click pe butonul Next.
După ce ați făcut acest lucru, introduceți datele contului vostru Autodesk în câmpurile E-mail și Password și faceți click pe butonul Login. Dacă nu aveți încă un cont Autodesk, selectați opțiunea Create account, introduceți datele necesare în câmpurile Name, Email, Password, bifați caseta pentru a accepta condițiile de utilizare a serviciului și dați click pe butonul Create account.
După ce v-ați conectat cu contul Autodesk, introduceți datele necesare în câmpurile Company Name, State/Province, Postal Code, Telephone and Country of Residence și dați click pe butonul Start Download pentru a descărca versiunea gratuită a programului.
După ce ați descărcat programul, dați dublu click pe fișierul AutoCad_ setup_webinstall.exe, faceți click pe butonul Da, pentru a permite programului să aducă modificări PC-ului vostru, bifați caseta de lângă I accept terms of use și faceți click pe de pe butonul Next.
În ecranul Select components, bifați opțiunea AutoCAD Performance Reporting Tool, dacă doriți să descărcați și să instalați acest instrument care vă permite să raportați orice probleme de performanță către Autodesk și faceți click pe butonul Install. Apoi așteptați ca bara de progres să ajungă la 100% și faceți click pe butonul Start pentru a porni AutoCAD.
Când deschideți programul, dați click pe butonul OK, selectați opțiunea Log in with Autodesk ID, introduceți datele contului Autodesk în câmpurile Email și Password și faceți click pe butonul Login. În cele din urmă, faceți click pe Activate trial version și apoi dați click pe butonul X, în partea dreaptă sus, pentru a începe să utilizați gratuit toate caracteristicile programului timp de 30 de zile.
Download AutoCAD gratis pe Mac
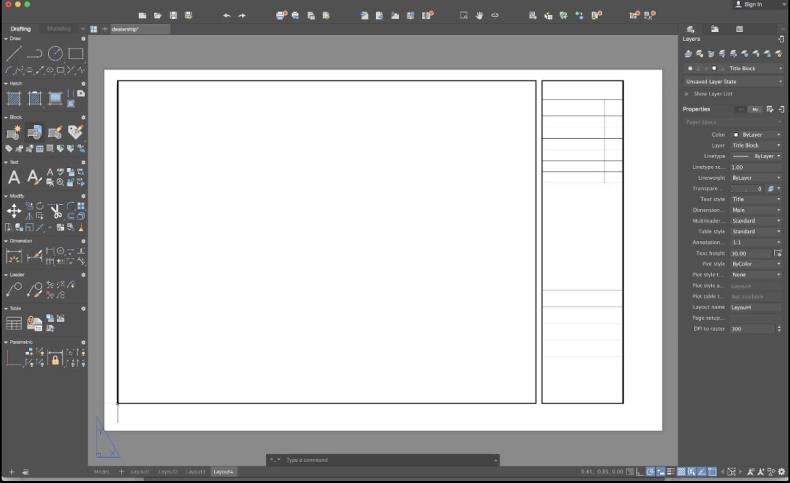
Vă întrebați dacă este posibil să descărcați gratis AutoCAD pe Mac? Ei bine, răspunsul este da. Cerințele minime includ sistemul de operare macOS 10.13 High Sierra sau un sistem mai nou și cel puțin 4 GB de memorie RAM.
Pentru download AutoCAD gratis pe Mac, accesați site-ul oficial Autodesk, dați click pe Download free trial, selectați opțiunea AutoCAD for Mac și apoi dați click pe butonul Next.
Apoi, selectați opțiunea A business user din meniul I will be using this software as, alegeți una dintre limbile disponibile (engleză, franceză, germană etc) folosind meniul drop-down și faceți click pe Next.
După ce ați făcut acest lucru, introduceți datele contului vostru Autodesk în câmpurile Email și Password și faceți click pe butonul Login, pentru a vă autentifica și continuați să descărcați versiunea de încercare a AutoCAD. Dacă nu v-ați înregistrat încă pe site-ul Autodesk, selectați opțiunea Create account, introduceți datele necesare și dați click pe butonul Create account.
Introduceți datele necesare, Company Name, State/Province, Postal Code, Telephone and Country of Residence și dați click pe butonul Start Download pentru a începe descărcarea programului AutoCAD.
După ce ați descărcat programul, deschideți pachetul .dmg obținut, dați dublu click pe fișierul Install Autodesk AutoCAD și, când vi se solicită, introduceți parola contului vostru MacOS în câmpul corespunzător și dați click pe butonul OK.
În noua fereastră care se deschide, bifați caseta I agree to the Terms of Use, pentru a accepta condițiile de utilizare și faceți click pe butoanele Next și Install pentru a începe instalarea. Apoi, așteptați ca bara de progres să ajungă la 100% și apăsați butonul Start pentru a finaliza instalarea și a porni AutoCAD.
Apoi, selectați opțiunea Sign in with your Autodesk ID, introduceți datele contului Autodesk în câmpurile Email și Password și faceți click pe butonul Login.
Pe ecranul Would you like to start a trial? selectați opțiunea Start trial și dați click pe butonul X pentru a închide fereastra și începeți să utilizați AutoCAD gratuit timp de 30 de zile.
Descarcă AutoCAD gratis pe telefon

AutoCAD este disponibil și ca aplicație pentru Android și iPhone. Vă permite să vizualizați fișiere DWG absolut gratuit, dar pentru a profita de funcțiile de editare și alte caracteristici avansate este necesar să faceți un abonament Premium (4,99 USD pe lună cu 7 zile de încercare gratuită) sau Ultimate (99,99 USD pe an).
Deci, dacă aveți un telefon sau tabletă Android, deschideți Magazin Google Play, atingeți pe pictograma Magazinului virtual de pe ecranul de pornire sau în sertarul cu aplicații, atingeți pe caseta de căutare Căutați aplicații și jocuri, aflată în partea de sus, tastați „AutoCAD” și apăsați pictograma lupă situată în colțul din dreapta jos, pentru a vizualiza rezultatele căutării.
Apoi atingeți pictograma AutoCAD din rezultatul de căutare, atingeți butonul Instalați, așteptați ca bara de progres să ajungă la 100% și, după ce aplicația este descărcată și instalată, apăsați butonul Deschideți pentru a porni aplicația AutoCAD.
Dacă aveți un iPhone, deschideți Magazinul virtual App Store de pe ecranul de pornire, atingeți pictograma Căutare, situată în meniul de jos și tastați „AutoCAD” în caseta de căutare din partea de sus. Apoi apăsați butonul Căutare, căutați AutoCAD în rezultatele căutării (ar trebui să fie primul rezultat) și apăsați butonul Obțineți.
Când deschideți aplicația AutoCAD, indiferent de dispozitivul pe care îl aveți, atingeți butonul Login, introduceți datele contului Autodesk în câmpurile Email și Password și apăsați butonul Login. Dacă nu aveți încă un cont, atingeți pe opțiunea Create account pentru a crea unul.
Apoi, apăsați butonul X, în dreapta sus, pentru a utiliza versiunea gratuită a AutoCAD. Dacă atingeți pe opțiunea Start the free trial version, puteți activa perioada de încercare gratuită de 7 zile a versiunii Premium și puteți profita de toate caracteristicile aplicației fără a fi nevoie să specificați informații de plată.
Descarcă AutoCAD gratis pentru studenți
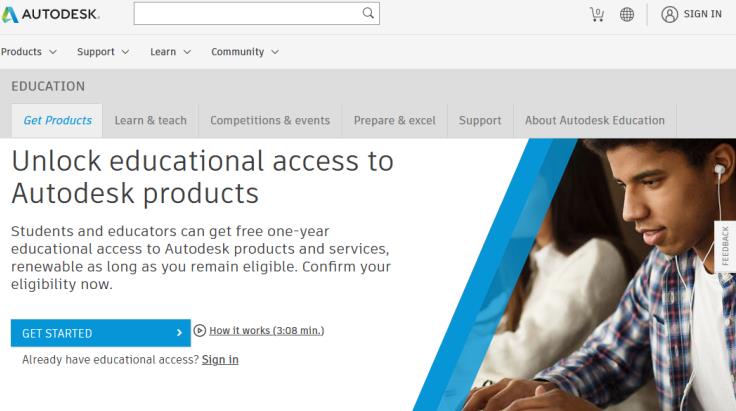
Dacă sunteți student/ă, puteți descărca AutoCAD și îl puteți folosi gratuit timp de 1 an. Pentru acest lucru trebuie să vă înregistrați și să încărcați documentele necesare pentru verificare.
Deci, accesați site-ul oficial Autodesk, dați click pe butonul Get Started și, pe pagina Get Education Benefits, specificați țara instituției voastre de învățământ, rolul vostru educațional (de exemplu Student), tipul de instituție și data voastră de naștere.
După ce ați făcut acest lucru dați click pe butonul Next, introduceți datele necesare în câmpurile Name, Surname, Email și Password, bifați caseta pentru a accepta termenii și condițiile și apăsați butonul Create account pentru a vă crea contul Autodesk.
Apoi, accesați adresa voastră de e-mail, căutați e-mailul trimis de Autodesk și faceți click pe butonul Verify email, pentru a vă verifica identitatea. Pe pagina web care se deschide, introduceți numele școlii în câmpul Name of the educational institution, introduceți data înscrierii și data preconizată de absolvire și dați click pe butonul Next și Continue.
Pe următoarea pagină, dați click pe butonul Start, asigurați-vă că toate datele introduse anterior sunt corecte și dați click pe butonul Verify. Apoi faceți click pe opțiunea Drag the documents here or choose the files to upload, încărcați o copie a documentației emise de instituția voastră de învățământ care certifică faptul că sunteți student/ă și dați click pe butonul Send.
După verificare, veți primi un e-mail de confirmare la adresa asociată contului vostru Autodesk. Apoi va trebui să dați click pe butonul Download products, selectați caseta referitoare la AutoCAD sau AutoCAD for Mac și dați click pe butonul Download product pentru a începe descărcarea.