Deblocare tastatura la laptop ASUS (PC). Ultima dată când ați folosit laptopul ASUS tastatura funcționa ca de obicei. Dar, acum tastatura pur și simplu nu vrea să funcționeze corect! În acest caz ați căutat pe Google în căutarea unei soluții, și ați ajuns pe omulbun.com.

Ce spuneți? Am descris perfect situația în care vă aflați? Nu vă faceți griji, deoarece cred că am soluția potrivită pentru voi, în acest articol, vă voi arăta cum să deblocați tastatura la laptop sau PC ASUS printr-o serie de proceduri care pot fi aplicate într-un mod foarte simplu.
Conţinut
Operațiuni preliminare
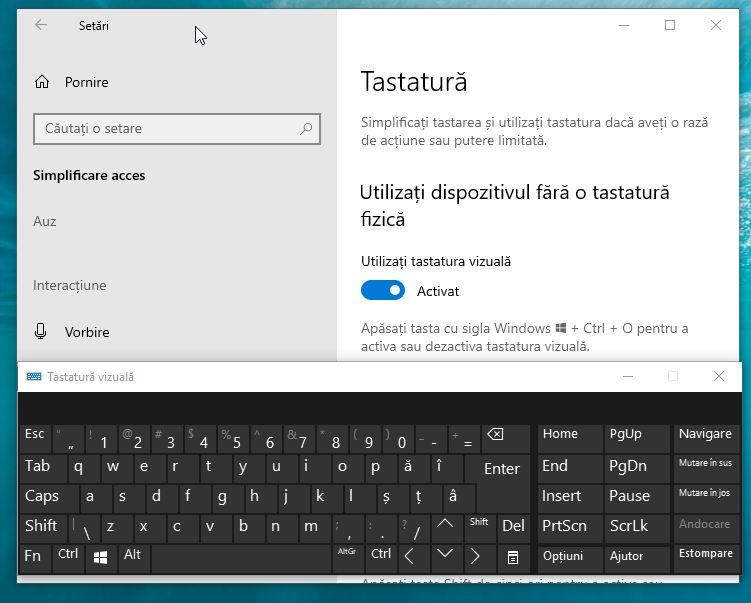
Deoarece tastatura PC-ului vostru ASUS nu funcționează, vă sfătuiesc să activați provizoriu funcția tastaturii Windows pe ecran, care permite obținerea unei tastaturi virtuale utilizabile prin intermediul mouse-ului.
Pentru a activa tastatura pe ecran, faceți click pe butonul Start din Windows 10 (pictograma în formă de steag situat în colțul din stânga jos al ecranului), selectați pictograma Setări din meniul care vă este propus și, în fereastra care se deschide, faceți click pe pictograma Simplificare acces. În cele din urmă, accesați secțiunea Tastatură (din stânga) și mutați comutatorul corespunzător la activat.
Dacă aveți o versiune de Windows mai veche, trebuie să mergeți la Start> Toate programele> Accesorii> Accesibilitate (sau Accesibilitate Windows) și să activați tastatura pe ecran.
Deblocare tastatura la laptop ASUS

Dacă tastatura funcționează într-un mod ciudat, împiedicând, de exemplu, să tastați corect litere, numere sau simboluri, cauza ar putea fi de la o tastă de blocare.
Tastaturile ASUS (precum și ale tuturor celorlalte PC-uri) prezintă într-adevăr taste care, odată apăsate, modifică comportamentul altor taste specifice. De exemplu, tasta Num Lock activează sau dezactivează tastarea numerelor și simbolurilor, tasta Caps lock activează sau dezactivează tastarea cu majuscule.
Tasta Caps lock este identificată de obicei printr-o pictogramă cu lacăt și se află în partea stângă a tastaturii, între tasta Shift și tasta Tab, tastele de blocare num lk și scr sunt amplasate în diferite poziții, în funcție de modelul de laptop ASUS. De exemplu, dacă aveți un notebook cu o tastatură numerică, acestea sunt situate deasupra numerelor în partea dreaptă a tastaturii.
Dacă, aveți un laptop fără tastatură numerică, puteți identifica tastele Num Lock și Scroll lock pe tastele săgeată de pe tastatură. În acest caz, pentru a le activa sau dezactiva, trebuie să le apăsați împreună cu tasta Fn.
Cu toate acestea, tastele de blocare Caps și Num Lock sunt adesea asociate cu lumini care indică activarea lor: în special, tasta Caps Lock are o pictogramă în formă de A, închisă într-un lacăt, în schimb, tasta Num Lock o puteți identifica printr-o pictogramă în formă de 1 închisă într-un lacăt.
Verifică setările Simplificare acces
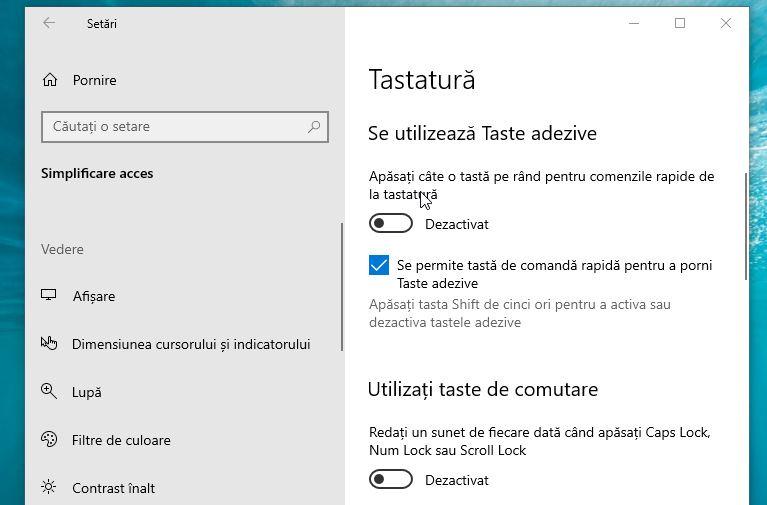
În unele cazuri, problemele asociate cu blocarea tastaturii ar putea fi cauzate de activarea involuntară a funcțiilor legate de simplificarea accesului Windows. După cum vă puteți imagina cu ușurință, aceasta vă permite să schimbați comportamentul standard al tastaturii pentru a o adapta la nevoile care, din anumite motive, cineva nu o poate folosi în mod obișnuit.
Pentru a verifica dacă aceasta este problema, trebuie să accesați panoul cu setările de Simplificare acces. Pentru a face acest lucru, dacă vă aflați pe Windows 10, faceți click pe butonul Start, alegeți pictograma Setări din meniul care se deschide și, în fereastra nouă, faceți click pe pictograma Simplificare acces.
Apoi mergeți la Tastatură (în stânga) și mutați comutatoarele Se utilizează taste adezive și Utilizați taste de comutare la dezactivat pentru a dezactiva setările de accesibilitate. Din acest moment, tastatura ar trebui să își reia funcționarea normală.
Verifică programele care pot bloca tastatura
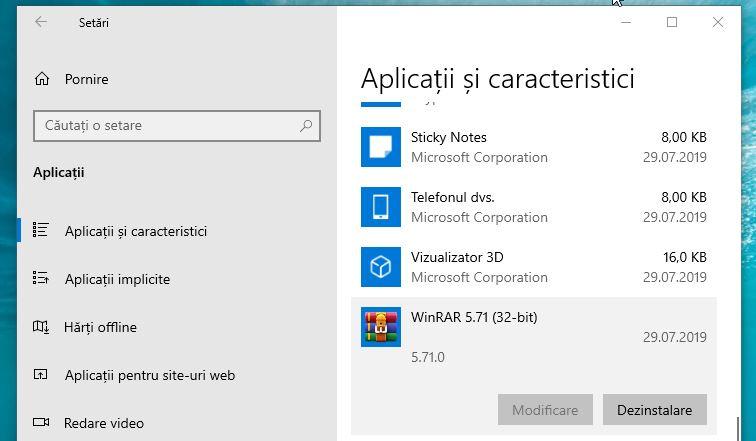
Există programe concepute special de a bloca dispozitivele în anumite circumstanțe. Prin urmare, dacă utilizați un Pc sau laptop împreună cu alte persoane, blocarea completă a tastaturii ar putea fi cauzată de un program.
Dacă credeți că este posibil să fi fost instalat un program pe laptop și aveți sistemul de operare Windows 10, faceți click pe butonul Start, selectați pictograma Setări din meniul afișat pe ecran apoi faceți click pe Aplicații.
Dacă, în schimb, utilizați Windows 8.1 sau Windows 7, deschideți Panoul de control și mergeți la dezinstalarea programelor din fereastra care se deschide.
În ambele cazuri, verificați dacă există programe suspecte și, dacă găsiți ceva care să modifice funcționarea tastaturii, faceți click pe numele programului și apăsați butonul Dezinstalare.
Scanare PC sau laptop de virus
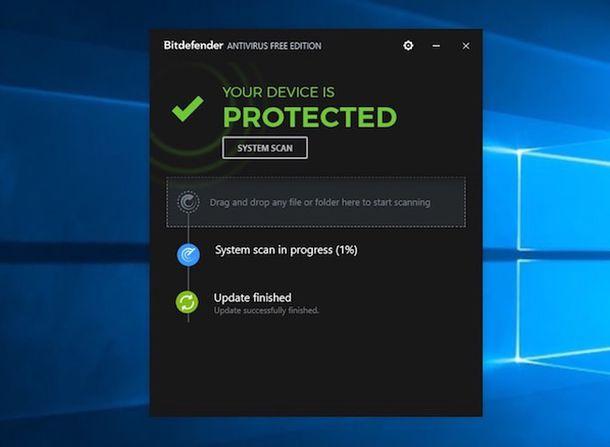
Cu toate acestea, dacă niciuna dintre soluțiile prezentate până acum nu a reușit să vă rezolve problema, puteți lua în considerare ideea de a instala un soft antivirus bun și de a efectua o scanare completă a fișierelor Windows.
Dacă vă aflați în dificultate în alegerea celui mai bun antivirus, avem un articol separat cu cele mai bune programe antivirus.
Reinstalează tastatura
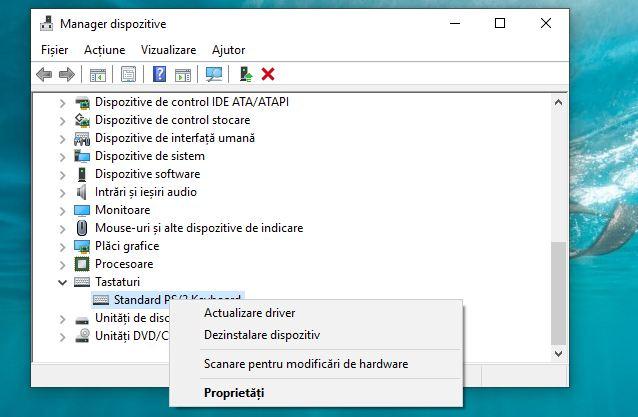
Aceasta nu este o problemă foarte frecventă, dar, în unele cazuri, nerecunoașterea tastaturii de către Windows poate fi cauzată de probleme cu driverul (corupt sau înlocuit accidental).
Pentru a remedia această problemă, poate fi suficient să dezinstalați tastatura din panoul de gestionare a dispozitivelor Windows (adică zona care vă permite să verificați toate dispozitivele instalate pe computer) și să lăsați sistemul să o detecteze din nou.
Dacă utilizați Windows 10, puteți accesa managerul de dispozitive făcând click pe caseta de căutare și tastați Manager dispozitive. În ecranul managerului Windows, extindeți secțiunea Tastaturi, identificați numele tastaturii instalate (de exemplu, Standard PS/2), apoi faceți click dreapta pe ea și selectați Dezinstalare dispozitiv.
În cele din urmă, faceți click pe butonul Dezinstalare atașat la mesajul de avertizare care apare pe desktop și, după ce operațiunea este finalizată, reporniți PC-ul sau laptopul. La următoarea autentificare, Windows ar trebui să recunoască și să reinstaleze tastatura, permițându-vă să o utilizați.
Dacă aveți probleme cu ecranul albastru în Windows, avem un articol cu câteva soluții pentru a rezolva problema. De ce îmi apare ecranul albastru și se restartează PC-ul.