De ce îmi apare ecranul albastru și se restartează PC-ul (BSOD ). Cum rezolvi eroarea cu ecran albastru pe laptop sau calculator.
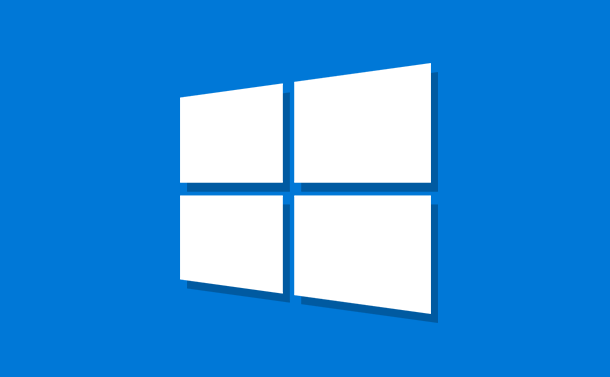
Windows 10 lansează o gamă amețitoare de mesaje de eroare și coduri atunci când lucrurile nu merg bine. Când apare o eroare de ecran albastru (BSOD), puteți utiliza codul Windows pentru a identifica și a remedia problema. Citiți în continuare acest articol și veți afla cum puteți rezolva erorile cu ecran albastru.
Conţinut
Ce este Memory Management?
Managementul memoriei este un task vital pentru ca sistemul vostru de operare să ruleze bine și corect. Memory Management este funcția care gestionează memoria sistemului, când ceva nu merge bine în Memory Management, sistemul vostru va începe să afișeze erori BSOD la intervale regulate de timp.
Memory Management urmărește în esență fiecare locație de memorie din sistemul vostru, indiferent de stare. Gestionează tranziția de memorie și procese între memoria RAM și memoria fizică în timpul executării, decizând câtă memorie trebuie alocată (și cât este disponibilă pentru alocare). Când închideți un program, acesta va realoca memoria respectivă altor procese sau o marchează disponibilă pentru utilizare.
Din păcate, Memory Management nu este scutit de erorile de sistem, la fel ca restul sistemului. Și atunci când nu funcționează corect, va începe să afișeze erori de sistem.
Memory Management ecran albastru
Mai simplu spus, Memory Management BSOD înseamnă că a existat o eroare critică de gestionare a memoriei. Există mai multe cauze cunoscute pentru acest tip de eroare:
- Memorie RAM defectă
- Probleme cu hardware nou, cum ar fi o placa video
- Drivere corupte
- Probleme software, inclusiv fișiere de sistem corupte
- Erori de hard disk
Uneori, sistemul vostru s-ar putea recupera după o simplă resetare. Dacă întâlniți o eroare BSOD, reporniți sistemul și vedeți dacă se rezolvă problema. Dacă nu, citiți în continuare acest articol.
Actualizează Windows 10
Primul lucru de făcut este să verificați dacă Windows 10 este complet actualizat. Fișierele de sistem învechite pot provoca erori neașteptate. Verificarea actualizărilor este o modalitate rapidă și ușoară de a rezolva problema.
Apăsați tasta Windows + I pentru a deschide panoul de setări. Acum, îndreptați-vă la Actualizare și securitate, apoi verificați Windows Update dacă există actualizări în așteptare. Dacă există o actualizare, salvați fișierele importante și instalați actualizarea.
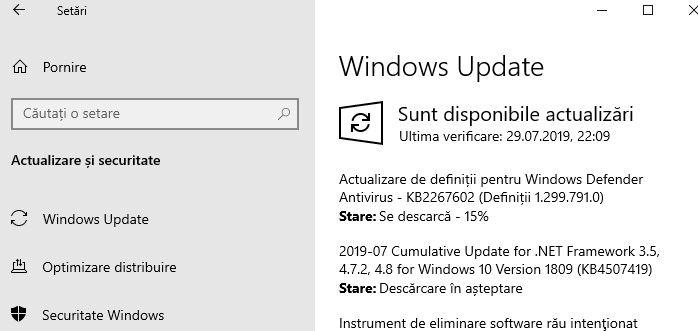
Rulează Diagnosticare Memorie
Puteți utiliza utilitarul integrat Diagnosticare Memorie pentru a verifica dacă memoria RAM funcționează corect. Instrumentul rulează după o repornire a sistemului și verifică erorile din memoria sistemului, acesta înregistrează scanarea într-un fișier text pentru analiză.
Tastați memo în bara de căutare a meniului Start și selectați Diagnosticare memorie Windows. Aveți două opțiuni: reporniți imediat și rulați utilitarul sau setați pentru a rula după următoarea repornire.
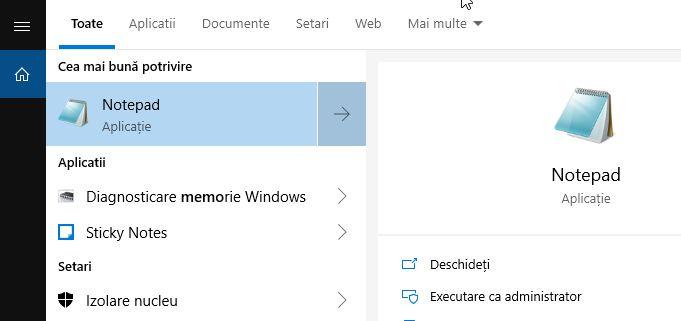
Fișierul de evenimente nu este vizibil după ce reporniți Windows 10. Apăsați tasta Windows + X și selectați Vizualizator evenimente de lângă opțiunile de alimentare.
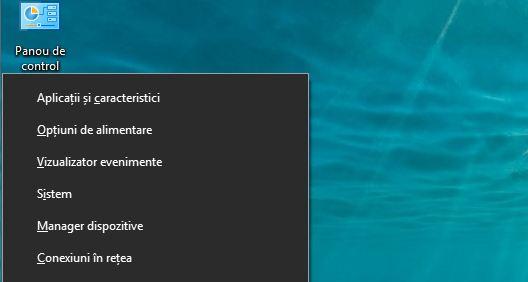
În Event Viewer, selectați Event Viewer (Local)> Windows Logs> System. Apoi, în coloana din dreapta, selectați Find.. și tastați memo în casetă. Dați click pe Find Next și rezultatele de diagnosticare vor fi afișate în partea de jos a ferestrei.
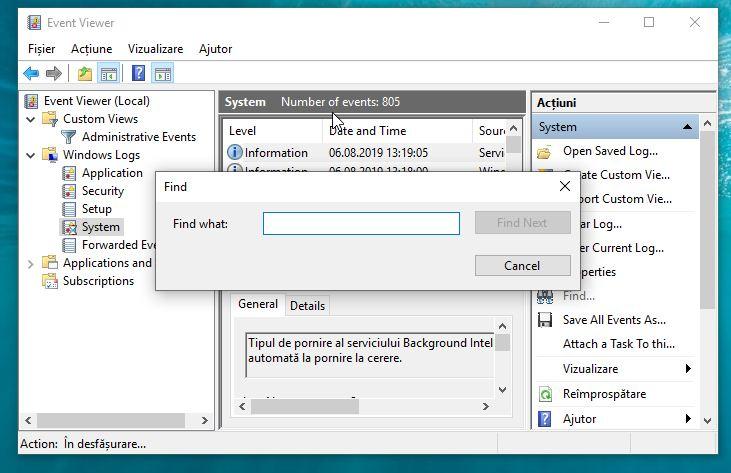
De acolo, trebuie să investigați erorile specifice pe care le lansează funcția Diagnosticare Memorie din Windows.
Folosește MemTest86
Dacă funcția Diagnosticare Memorie nu afișează erori, dar sunteți sigur că problema se referă la memoria RAM a sistemului, puteți utiliza MemTest86 pentru a efectua un test de memorie în profunzime.
MemTest86 este un instrument gratuit de testare a memoriei, și va trebui să îl porniți de pe un stick USB sau CD, și lăsați-l să verifice memoria sistemului. Trebuie să știți că poate dura mult timp verificarea în funcție de cantitatea de memorie RAM instalată.
Actualizează driverele
O altă soluție potențială rapidă și utilă este să actualizați driverele de sistem. Apăsați tasta Windows + I pentru a deschide panoul Setări, apoi selectați Actualizare și securitate> Vizualizați istoricul actualizărilor. Puteți găsi actualizări pentru drivere aici. Acum, tastați manager în bara de căutare a meniului Start și selectați Manager dispozitive. Uitați-vă în listă și verificați dacă există un simbol de eroare. Dacă nu există nimic, probabil că driverele nu sunt sursa problemei.
Acestea fiind spuse, puteți utiliza un program special pentru a actualiza simultan toate driverele de sistem. Programe pentru drivere (actualizare sau detectare).
Drivere GPU
De multe ori se întâmplă ca erorile BSOD provin de la driverele GPU învechite sau noi, acestea pot provoca erori BSOD. Acordați atenție driverelor GPU și verificați ultima actualizare.
Comanda CHKDSK
CHKDSK este un instrument de sistem Windows care verifică sistemul de fișiere, și cu anumite setări, rezolvă problemele. Puteți rula CHKDSK din promptul de comandă și veți vedea o mulțime de caracteristici utile.
Tastați CMD în bara de căutare a meniului Start, apoi faceți click dreapta pe opțiunea Linie de comandă și selectați Executare ca administrator. Apoi, tastați chkdsk/r și apăsați Enter. Comanda va scana sistemul vostru pentru a găsi erori și pentru a rezolva problemele.
Comanda SFC
SFC (System File Check) este un alt instrument de sistem Windows care verifică dacă fișierele de sistem lipsesc sau sunt corupte. Pare la fel ca CHKDSK, nu? Ei bine, SFC verifică în mod special fișierele sistemului Windows, în timp ce CHKDSK scanează întreaga unitate de erori. Deci, puteți folosi comanda sfc/scannow.
Resetează Windows 10
Uneori, nimic altceva decât o resetare completă a sistemului va rezolva complet problema. Prin resetarea sistemului, Windows 10 înlocuiește fișierele de sistem cu un set complet de fișiere și șterge teoretic problemele persistente legate de erorile cu ecran albastru (BSOD ), păstrând intacte majoritatea fișierelor importante. Pentru resetarea sistemului urmați pașii de mai jos.
Deschideți Setări> Actualizare și Securitate> Recuperare, apoi sub Resetați acest PC, selectați Începeți. Sistemul vostru repornește imediat ce apăsați butonul, așa că asigurați-vă că faceți backup la fișierele importante. Aveți două opțiuni pentru resetare: Păstrați fișierele mele și Eliminați tot, alegeți una dintre cele două opțiuni și continuați cu resetarea sistemului.