Curățare calculator sau laptop cu 3 metode simple. Vom vorbi despre un program de curățat PC-ul de fișiere nefolositoare. Dar și despre câteva funcții integrate în Windows, care ajută la curățarea și performanța PC-ului, și în același timp fără să cheltuiți bani.

Dacă PC-ul merge greu, încercați metodele de mai jos pentru a rezolva aceasta problemă. De obicei eliminarea fișierelor nedorite, sau a fișierelor temporare care ocupă spațiu pe hard disk poate îmbunătăți performanta PC-ului. Nu contează dacă aveți un PC Windows sau un Mac, este același lucru.
Pentru multi utilizatori mai puțin experți cel mai ușor lucru este de a instala un program, care face totul automat, o curățare automată a fișierelor nedorite din PC sau laptop. Pentru acest lucru puteți folosi programul CCleaner acest program este gratuit și poate fi folosit fără nicio problemă de utilizatori mai putini experți cu PC-urile.
Curățare hard disk pe PC sau laptop
Pentru a curăța hard disk-ul puteți utiliza funcțiile de curățare încorporate din Windows, aceste funcții vor goli Coșul de gunoi și fișierele temporare, dar și alte fișiere de care nu mai aveți nevoie. În Windows 10, pur și simplu tastați Disk Clean-up în caseta de căutare din dreptul butonului Start.
În Windows 7 Mergeți la Start, All Programs, Accessories, apoi alegeți System Tools, Disk Cleanup. În Windows 8, mergeți la caseta de căutare și tastați Disk Clean-up. Apoi faceți clic pe Clear Disk Space.
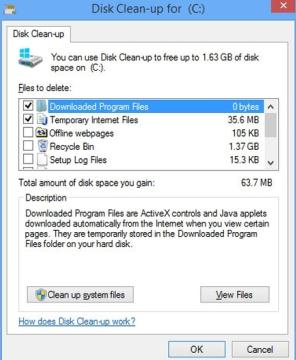
Expertul va identifica fișierele care crede că le puteți șterge, de asemenea, vă va spune cât spațiu pe hard-disk va fi eliberat. Dați clic pe „View files” dacă nu sunteți siguri ce sunt anumite fișiere, sau poate știți ce sunt dar doriți să le păstrați, din listă le puteți debifa, așa nu vor fi șterse . Deci nu uitați să debifați fișierele care vă interesează, înainte de a da clic pe „Clean up system files„.
Elimină programele nefolositoare
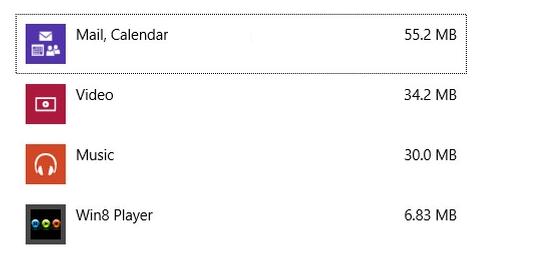
Eliminați toate programele pe care nu le utilizați, Windows-ul are propriul instrument pentru acest lucru. În Windows 10, căutați „Add or remove programs„.
În Windows 7 mergeți la Start, Control Panel, Programs și alegeți „Uninstall a program„.
În Windows 8 în caseta de căutare tastați „Uninstall„. Veți vedea o opțiune pentru „Uninstall programs to free up Disk Space„.
Apoi veți vedea o listă cu toate programele instalate pe PC sau laptop. Derulați în jos lista și selectați programul pe care doriți să îl dezinstalați, apoi faceți clic pe butonul Uninstall din partea de sus a ferestrei. Rețineți că ar trebui să dezinstalați doar programele pe care nu le utilizați.
Se întâmplă de multe ori că, nu toate programele nedorite pot fi dezinstalate, din funcția Windows-ului. Pentru a rezolva problema puteți folosi Revo Uninstaller. Rulați programul, apoi în fereastra care se deschide faceți clic pe pictograma programului care doriți să îl dezinstalați.
De asemenea avem un articol despre cele mai bune programe de dezinstalare aici. Cele mai bune programe de dezinstalare din 2018.
Defragmentare hard disk
Singura excepție la defragmentare este dacă PC-ul vostru are un SSD. Defragmentarea unui SSD nu are niciun sens deoarece tehnologia este complet diferită, deci nu faceți acest lucru!
Pentru a defragmenta hard disk-ul în Windows 7, faceți clic pe butonul Start. Selectați Programs, apoi Accessories. Apoi alegeți System Tools și apoi selectați Disk Defragmenter. Apoi faceți clic pe Defragment Now.
În Windows 8 și Windows 10, PC-ul sau laptopul se defragmentează în mod implicit în fiecare săptămână. Deci, dacă nu ați modificat nicio setare, nu ar trebui să defragmentați nimic. Dar dacă nu sunteți siguri și doriți să verificați starea sau defragmentarea manuală a hard disk-ului, în caseta de căutare tastați „Defragment„. Unul dintre rezultate va fi „Defragment and optimise your drives„. Selectați această opțiune.
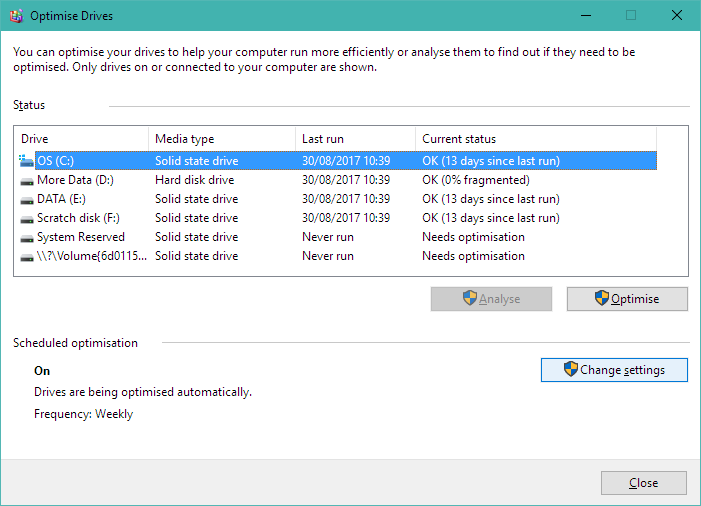
Veți vedea o fereastră care conține o listă a unităților de hard disk de pe PC sau laptop, tipul de suport media, când au fost defragmentate ultima dată și modul în care acestea sunt fragmentate. Va trebui să defragmentați o unitate numai dacă aceasta este mai mult de 10% fragmentată.
Un alt lucru pe care ar trebui să îl luați în considerare, este eliminarea programelor nedorite din startup atunci când Windows-ul pornește. Dacă nu știți cum să faceți acest lucru avem un articol care vă poate fi de folos. Cum elimini programe din startup în Windows 10 pentru o pornire mai rapidă.