Ecranul vostru este prea luminos sau prea întunecat? Vorbim despre cum se modifică luminozitatea ecranului pe Windows din setările de alimentare Windows 10 pentru a regla ecranul.

Dacă ecranul este prea luminos sau prea întunecat, puteți regla acest lucru utilizând setările de luminozitate din Windows. Vă arătăm cum să găsiți aceste controale și ce ar trebui să faceți pentru a readuce lucrurile la un nivel adecvat de luminiscență.
Unde sunt controalele de luminozitate în Windows?
În primul rând, dacă utilizați un laptop, ar trebui să puteți utiliza o cheie sau o combinație de taste pentru a regla luminozitatea. Căutați un simbol al soarelui. Este în altă culoare decât tastele principale, va trebui probabil să țineți apăsată tasta Fn și să reglați luminozitatea.
Cu toate acestea, dacă nu aveți aceste chei sau nu funcționează, puteți regla luminozitatea din Windows. Pentru a ajunge la setările avansate de afișare, va trebui să utilizați Panoul de control din Windows 10 de exemplu. Cu toate acestea, o comandă rapidă la îndemână este să faceți clic dreapta pe butonul Start (pictograma Windows) și să alegeți Power Options. Apoi, faceți clic pe Additional power settings.
Acest lucru poate fi găsit și prin deschiderea meniului Start și tastând Control Panel. Selectați opțiunea care apare în partea de sus a listei, care ar trebui să fie numită Control Panel Desktop.
În fereastra următoare, în bara de căutare din dreapta sus, tastați power și apoi selectați Power Options din panoul principal.
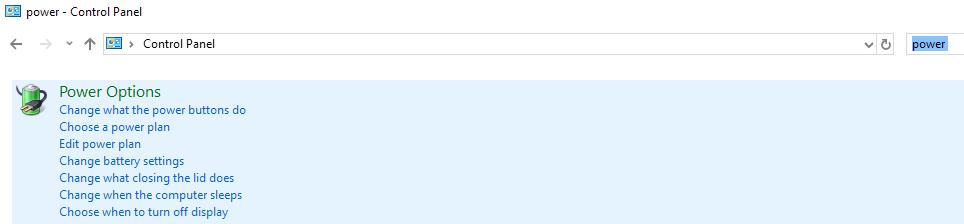
Acum veți vedea o secțiune cu titlul Choose or customise a power plan, care va fi opțiunea selectată în mod curent. Valoarea implicită este Balanced (recomandată) și va trebui să faceți clic pe opțiunea Change.
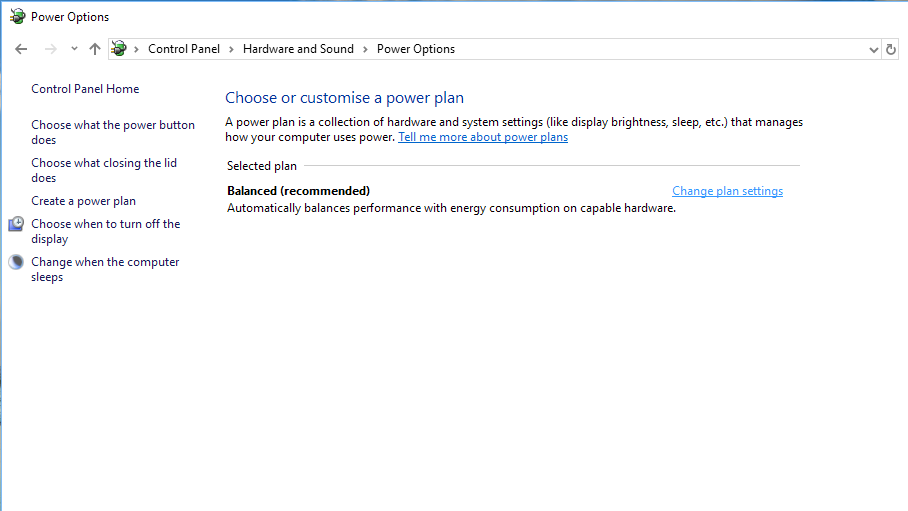
Următoarea pagină va afișa diferite setări pentru modul în care se comportă afișajul, utilizatorii de laptop văzând diferite opțiuni pentru utilizarea bateriei sau a rețelei. Acestea nu sunt ceea ce căutăm, de aceea, uitați-vă la partea de jos a paginii unde ar trebui să vedeți Change advanced power settings. Faceți clic pe acesta.
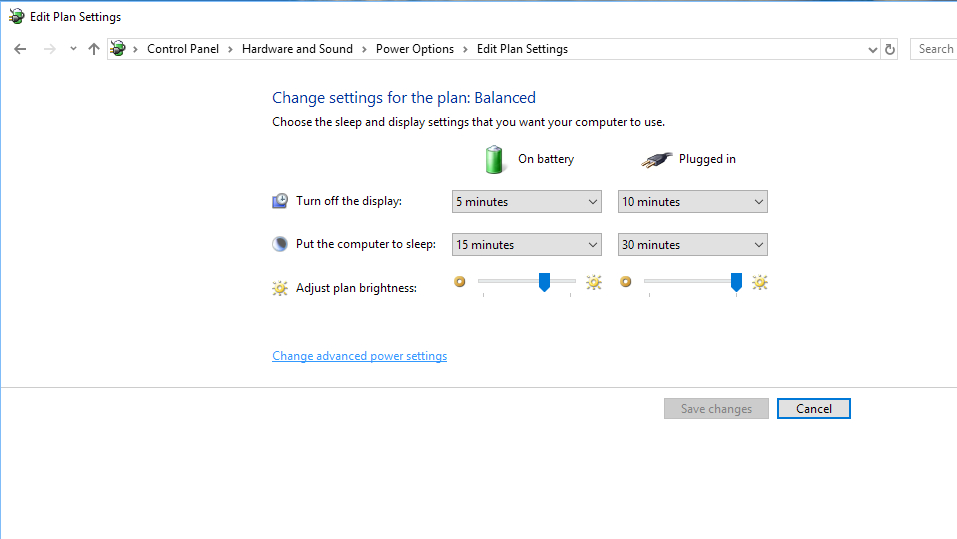
O fereastră mai mică apare acum, cu o listă lungă de secțiuni. Derulați în jos până când găsiți Display, apoi veți vedea patru opțiuni de setare , Turn display off after; Display Brightness; Dimmed display brightness; și Enable adaptive brightness.
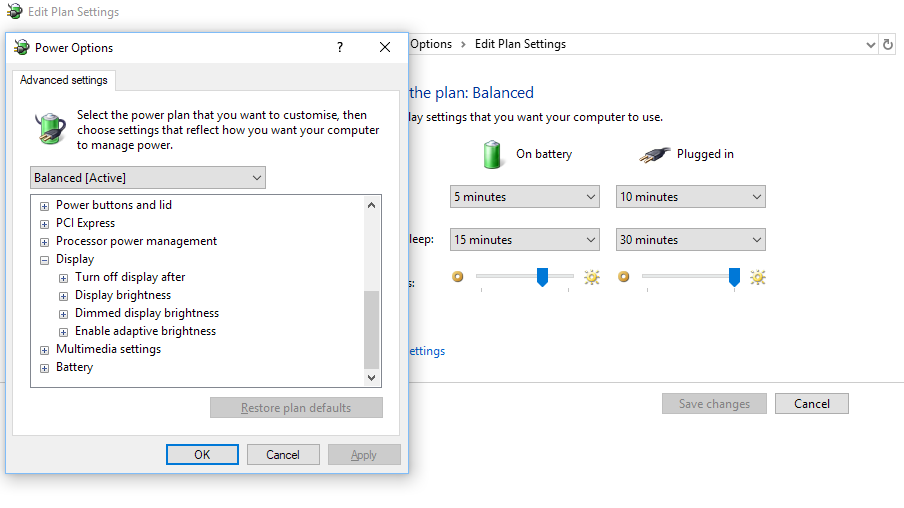
Puteți utiliza aceste controale specifice pentru a rezolva problema voastră de luminozitate. Dacă ecranul este prea întunecat, faceți clic pe opțiunea Dimmed display brightness și vedeți când Windows este programat să scadă luminozitatea. La laptopuri, acest lucru se poate întâmpla când se atinge un anumit nivel de baterie.
Pentru a modifica oricare dintre setări, faceți clic pe figura pe care doriți să o modificați și apoi introduceți un nou număr în caseta care apare.
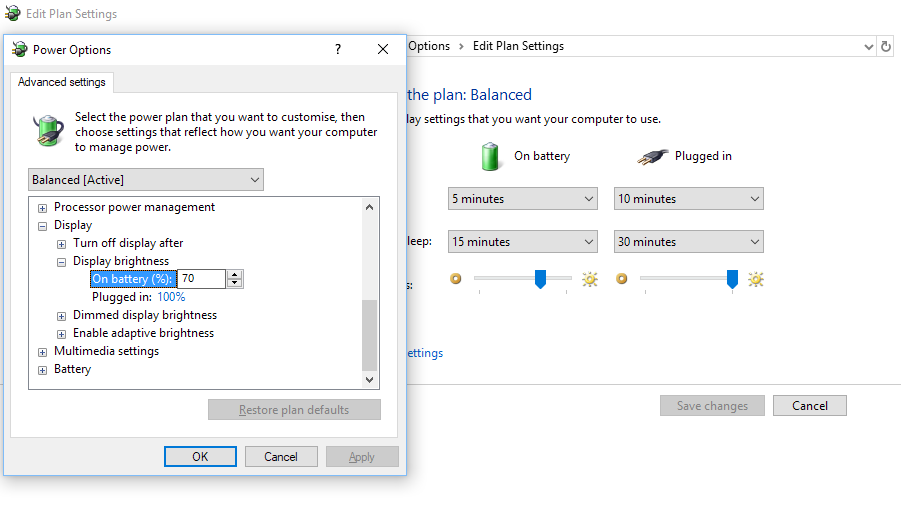
După ce ați terminat cu setările, faceți clic pe Apply și apoi pe OK, astfel încât Windows să respecte întotdeauna aceste recomandări de acum înainte.
Dacă ați aflat cum se modifică luminozitatea ecranului pe Windows poate vă interesează și cum se partiționează un hard disk, pentru asta avem un articol aici.Partiționare hard disk cu Windows 10.