Este posibil să creați partiții și să le redimensionați fără să instalați niciun software suplimentar în Windows. Mai jos vedem cum se face acest lucru. Partiționare hard disk cu Windows 10 fără programe.
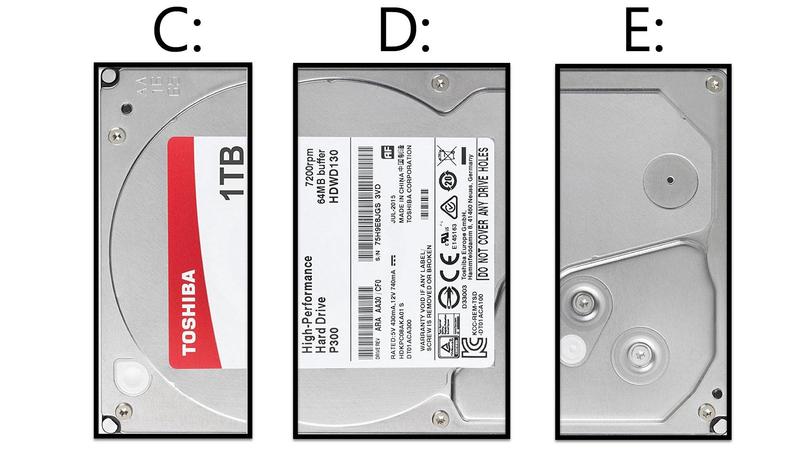
Partiționare hard disk , dacă doriți să redimensionați partițiile care au fost alocate de producătorul laptopului sau să împărțiți o unitate de disc mare în mai multe unități mai mici, iată cum să faceți acest lucru în Windows 10.
Folosim Windows 10 aici, dar pașii se aplică și versiunilor mai vechi.
Partiționare hard disk: Cum pot crea o partiție?
În primul rând, veți avea nevoie de un spațiu gol. Dacă tocmai ați instalat un hard disk nou, expertul ar trebui să apară atunci când lansați pentru prima oară gestionarea discurilor.
Pentru a face acest lucru, faceți clic dreapta pe This PC în File Explorer și faceți clic pe Manage. Apoi alegeți Disk Management din panoul din stânga al ecranului Computer Management.
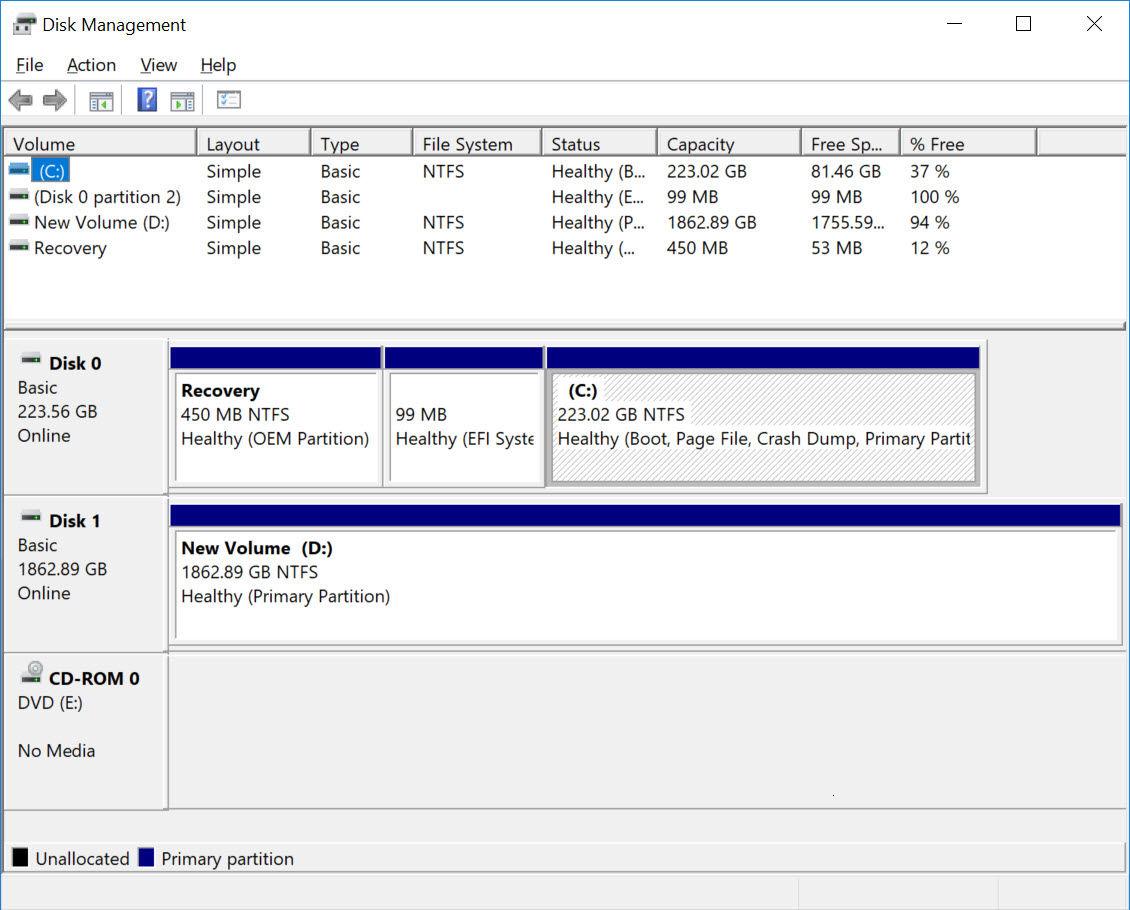
Alternativ, tastați „partition” în bara de căutare din Windows 10 și faceți clic pe „Create and format disk partitions„.
Aici avem o unitate hard disk formatată de 2TB care are o singură partiție. Vrem să împărțim acest lucru astfel încât să existe două partiții separate de 1TB.
Mai întâi, asigurați-vă că există cel puțin 1TB de spațiu liber pe unitate deoarece nu puteți micșora partiția existentă dacă unitatea este plină.
Acum, faceți clic dreapta pe partiție și alegeți Shrink Volume …
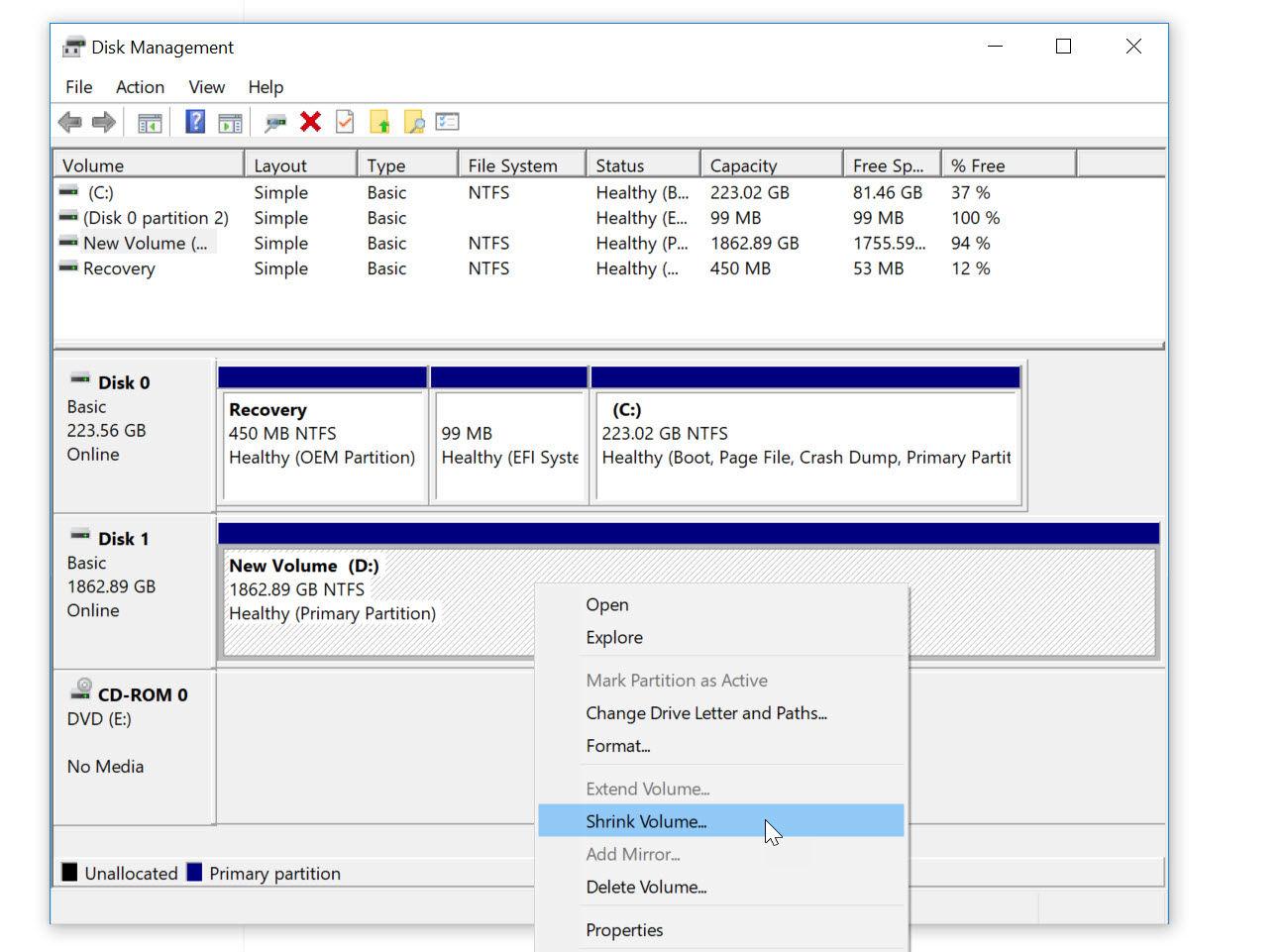
Introduceți dimensiunea pentru a reduce partiția (adică dimensiunea pe care doriți să o faceți noua partiție) și faceți clic pe Shrink. Rețineți că numărul este în MB, ceea ce nu este ideal.
100 GB în MB este 102.400. 1TB este de 1.024.000 MB, dar, deoarece unitățile hard-disk au tendința de a spune 1TB = 1000MB, iar spațiul formatat (utilizabil) este mai mic decât acesta, probabil veți găsi că este mai ușor de a rotunji până la cea mai apropiată mie sau chiar 10.000.
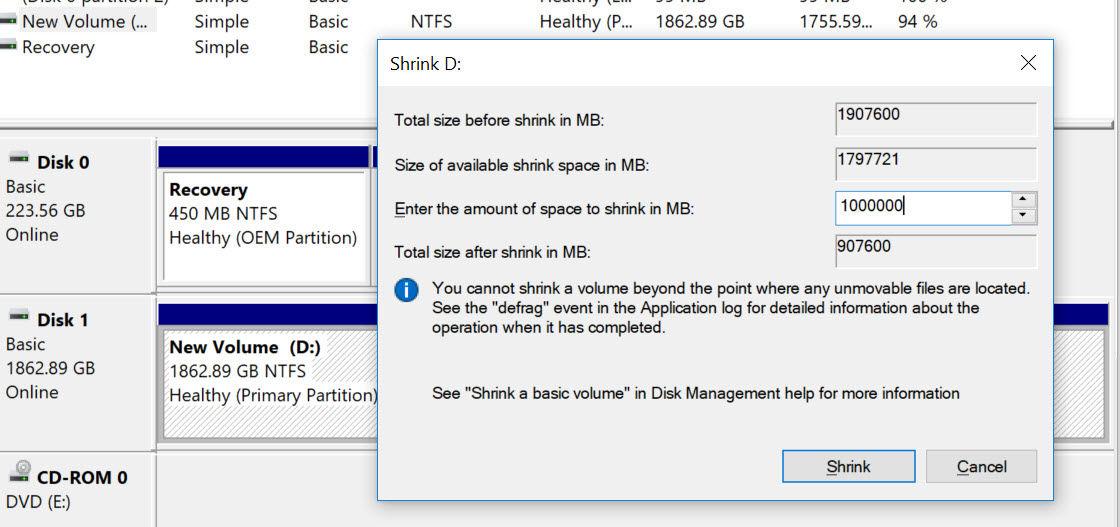
Dacă tot ce vedeți este un cerc după câteva minute, puteți închide fereastra de administrare a discului și o puteți deschide din nou, așa cum se vede mai sus.
Ar trebui să vedeți acum niște spațiu nealocat pe hard disk. Faceți clic dreapta în spațiul gol și selectați New Simple Volume …
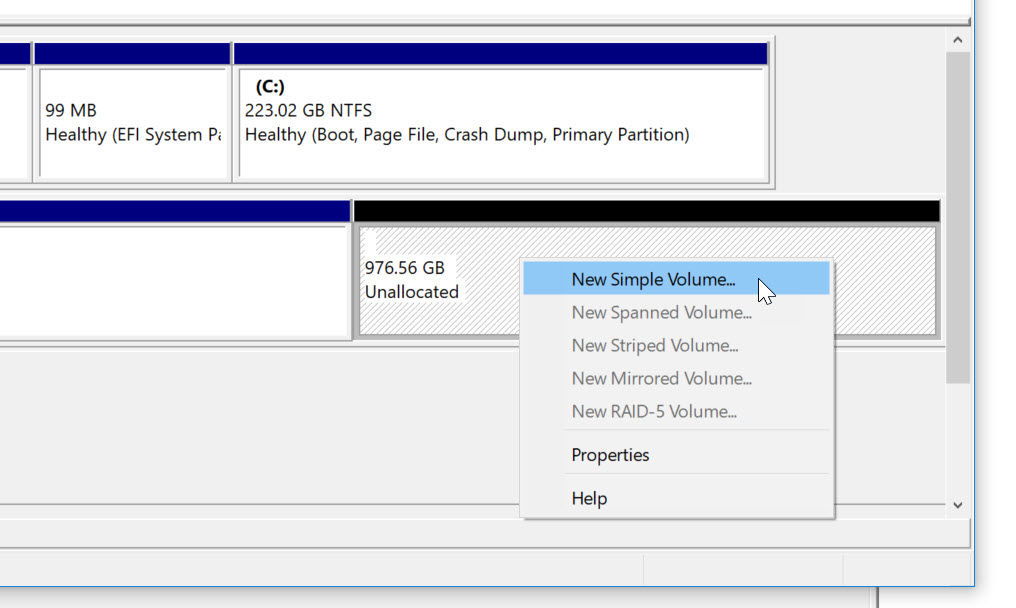
Expertul vă va cere să alegeți dimensiunea pentru noua partiție, dar este posibil să doriți să utilizați tot spațiul disponibil. Dacă nu, introduceți dimensiunea în MB. Faceți clic pe Next și alegeți o literă de unitate pentru noua partiție sau lăsați-o setată la valoarea implicită, care va fi următoarea literă disponibilă în alfabet.
Acum veți vedea setările de format. Dacă nu știți ce faceți, lăsați aceste valori implicite sunt cele mai bune alegeri în marea majoritate a cazurilor.
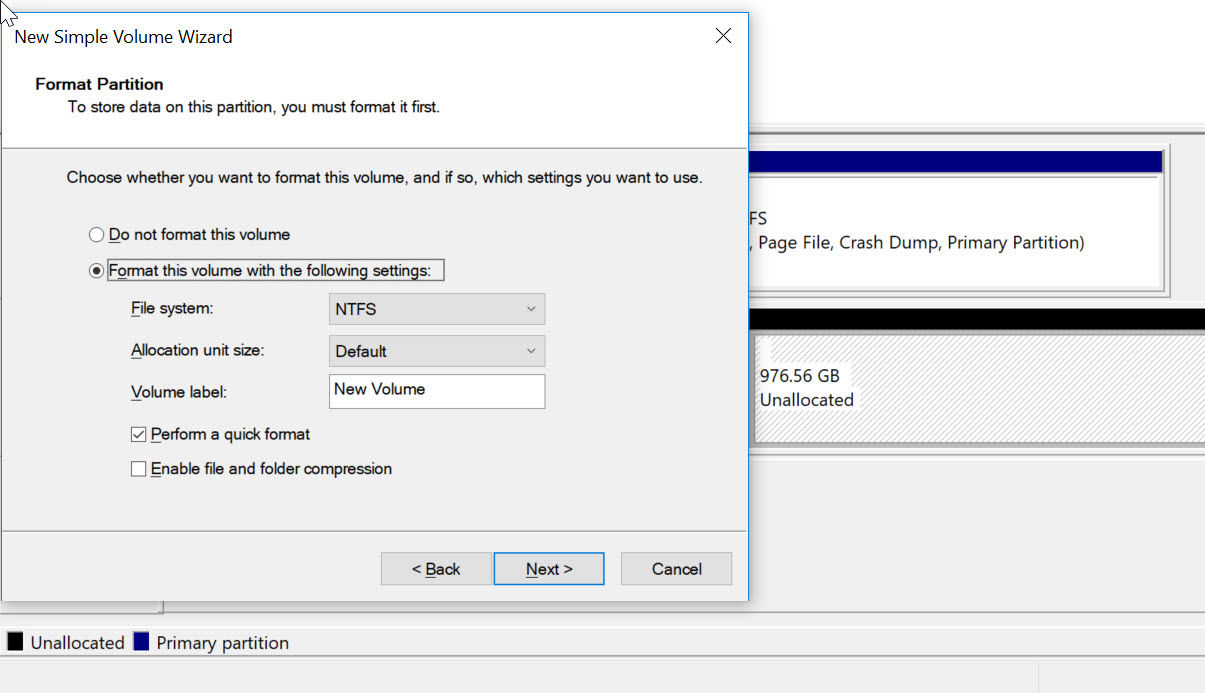
Ceea ce ați putea dori să faceți este să introduceți un nume pentru unitatea de lângă Volume Label. Altfel se va numi „New Volume„.
Lăsați „Perform a quick format” bifat și faceți clic pe Next.
După câteva secunde, noua partiție va fi creată și va fi vizibilă în File Explorer, gata să primească fișiere.
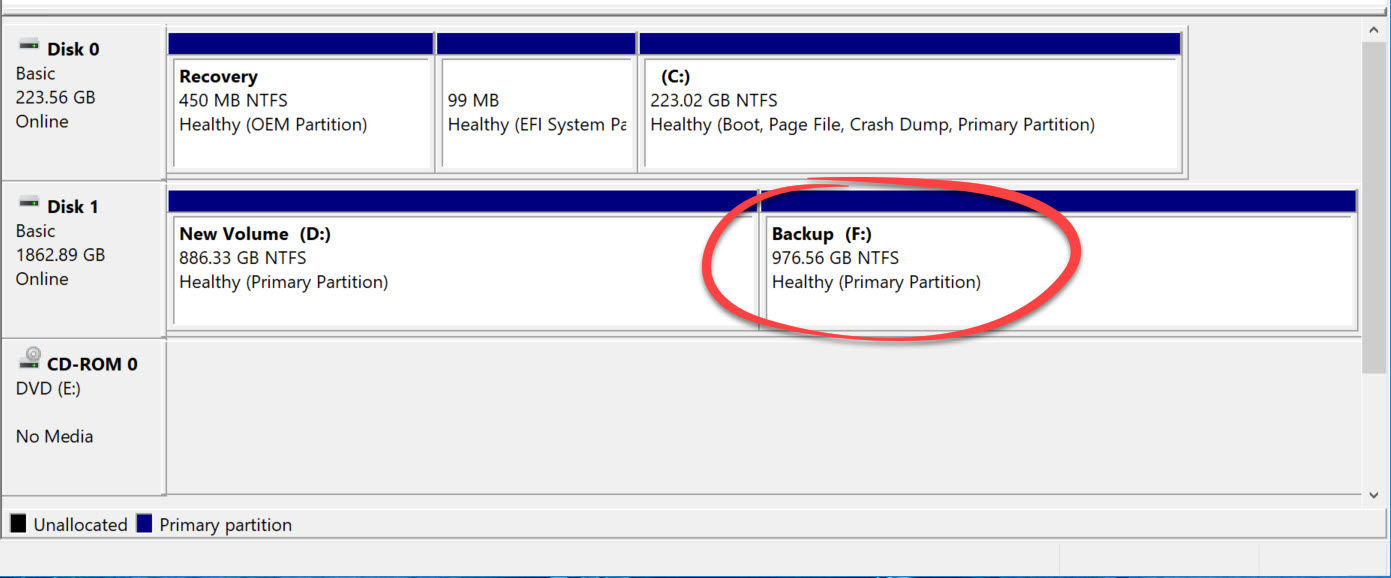
Dacă trebuie să faceți ceva mai complicat decât micșorarea, ștergerea sau crearea de noi partiții, s-ar putea să știți că instrumentele de partiționare plătite sau de gestionare a hard disk-ului sunt ceea ce aveți nevoie.
De exemplu, nu puteți clona un hard disk utilizând propriile instrumente Windows, dar cu programe dedicate clonării, este o operație ușoară.
Citiți și cum se rezolva problemele de Update la Windows 10 dacă cumva aveți probleme de acest gen.