Timeline a fost adăugat în Actualizarea Windows 10 în aprilie 2018. Este o extensie a funcției Task View și vă permite să vedeți la ce ați lucrat ieri sau acum 30 de zile și vă permite să încărcați foarte repede documentele, imaginile sau site-urile web.
Există câteva limitări, dar merită folosit acest instrument nou și util sa vedem cum se folosește Timeline în Windows 10.
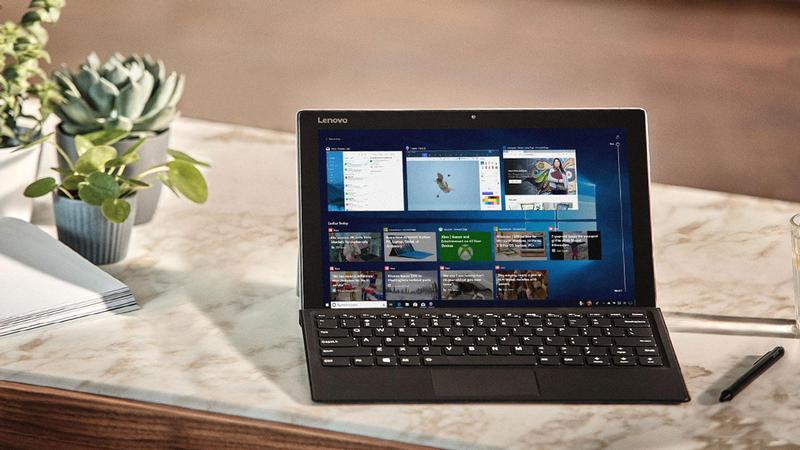
Unde pot găsi Timeline?
Aparent, foarte puțini oameni folosesc funcția Task View, care a fost introdusă când Windows 10 a ieșit pentru prima oară. Se pare că utilizatorii nu pot lăsa Alt-Tab de care sunt atât de familiarizați pentru comanda rapidă Windows -Tab.
Veți găsi Timeline lângă caseta de căutare / Cortana de pe bara de sarcini:
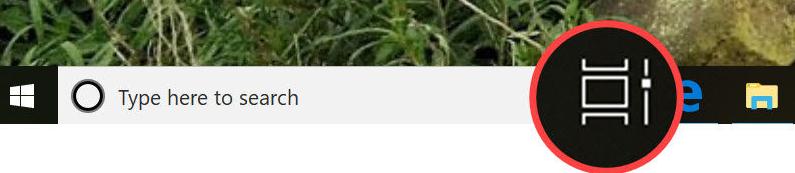
Dând clic pe el sau apăsând Win-Tab, se afișează Task View, și veți vedea toate aplicațiile și ferestrele pe care le-ați deschis.
Puteți găsi Timeline dacă derulați în jos din Task View. Există și un glisor în partea dreaptă, pe care puteți să faceți clic și să glisați dacă dispozitivul vostru are touchscreen.
Oricum este o rușine că nu există nici o opțiune de afișare la Task View atunci când apăsați Alt-Tab. Este probabil să se schimbe, deoarece în următoarea mare actualizare care vine la Windows 10 va include o caracteristică numită Seturi. Aceasta va afișa elemente grupate când atingeți Alt-Tab.
Cum funcționează Timeline?
Este activat în mod prestabilit și ține evidența documentelor pe care le editați, imaginile pe care le deschideți în aplicații precum Photoshop și paginile web pe care le vizitați.
Din păcate, totul este foarte concentrat de Microsoft. Deci, veți vedea în principal documente din aplicațiile Office și vor apărea site-uri web (la fel ca PDF-urile) dacă le-ați vizualizat în Microsoft Edge. Dacă utilizați Chrome sau un alt browser, acestea nu vor fi afișate.
Cu excepția cazului în care sunteți conectați la un cont Microsoft. Conectarea vă permite să dați înapoi până la 30 de zile.
Dacă doriți să modificați setările Timeline, deschideți aplicația Settings și accesați Privacy.
Selectați Activity History aici există două opțiuni principale:
- Let Windows collect my activities from this PC
- Let Windows synchronise my activities from this PC to the cloud
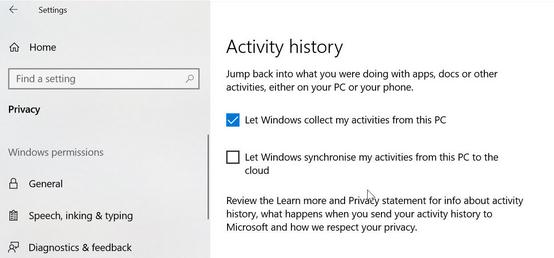
Dacă le dezactivați, Timeline nu va funcționa.Dacă dezactivați a doua opțiune, istoricul activităților voastre nu va fi sincronizat cu alte dispozitive conectate cu același cont Microsoft.
Acesta este locul în care Timeline poate fi foarte util. Dacă bifați ambele setări, veți putea continua să editați un document Word pe un alt dispozitiv dacă nu ați avut timp să îl terminați înainte de a pleca de la birou, de exemplu.Când faceți clic pe activitate, se va deschide aplicația și fișierul la care ați lucrat.