Cum se conectează laptopul la televizor sau la proiector cu Windows 10. Conectarea unui laptop cu Microsoft Windows 10 la un televizor sau la un proiector este, probabil, cel mai bun lucru pe care trebuie rezolvat în lumea IT.

Întotdeauna primesc apeluri de la prieteni care urmează să înceapă o prezentare într-o sală etc, și nu au decât probleme cu conectarea laptopului la televizor sau proiector. Deci, am decis să scriu un articol despre cum se conectează laptopul la televizor sau la proiector cu Windows 10.
Conţinut
Conectare laptop la TV prin HDMI
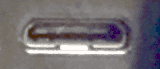
Dacă aveți un port HDMI pe laptop, îl puteți utiliza, de obicei cu un cablu HDMI standard pentru a conecta laptopul direct la televizor sau proiector prin portul HDMI.
Mini-Display-Port

Multe mărci de laptop-uri precum Lenovo, Microsoft Surface și Dell au un port mini-DisplayPort. Puteți utiliza un cablu mini DisplayPort la HDMI sau un adaptor mini DisplayPort cu un cablu HDMI .
Portul VGA

Dacă laptopul are un port VGA, va trebui să utilizați un cablu VGA pentru ca să îl conectați la un port VGA de la televizor. VGA nu este compatibil cu HDMI, deci dacă doriți să utilizați un port VGA pe laptop cu un port HDMI de pe televizor, veți avea nevoie de un convertor.
Modul de prezentare din Windows
Odată ce sunteți conectat, țineți apăsată tasta Windows de pe tastatură și apăsați P pentru a comuta Windows la setarea dorită (sau una care funcționează). Alegeți între Computer Only, Duplicate, Extended sau Projector Only.
Unele laptopuri vă pot solicita să țineți apăsată o tastă funcțională (fn) și să apăsați o tastă care comută portul de afișare utilizat pe laptop.
Conectare laptop la TV Wireless
În multe cazuri, puteți conecta laptopul cu Windows 10 la un televizor sau proiector în modul wireless, folosind Miracast. Va trebui să verificați documentația echipamentului pentru a vedea dacă acesta acceptă Miracast.
În cazul în care utilizați un televizor sau un proiector care nu acceptă Miracast, puteți conecta un adaptor care acceptă Miracast la portul HDMI de la televizor sau proiector. Dispozitivele obișnuite de afișare wireless sunt: Microsoft Wireless Display Adapter, Roku Streaming Stick sau Chromecast.
Urmați pașii de mai jos pentru conectare wireless:
1. Asigurați-vă că televizorul, proiectorul sau alt dispozitiv Miracast este conectat la aceeași rețea Wi-Fi ca și laptopul.
2. Setați dispozitivul să primească un semnal Miracast. Aceste instrucțiuni pot varia în funcție de dispozitiv. Verificați documentația producătorului, (În multe cazuri, este automat ).
3. Țineți tasta Windows și apăsați P pe laptop.
4. Ar trebui să apară un meniu unde puteți selecta Connect to a wireless display. Selectați această opțiune.
5. Windows 10 va scana pentru dispozitivele acceptate la care vă puteți conecta, selectați dispozitivul care apare.
Nu apare nimic pe ecran la televizor sau proiector
Dacă nu apare nimic când conectați totul, iată câteva lucruri comune pe care le puteți face pentru a încerca să remediați problema.
Setările de intrare
Asigurați-vă că setarea de intrare este corectă setată la alegerea corectă pe proiector sau televizor. De obicei, există un buton Input pe telecomandă sau pe unitatea în sine, care o va schimba între fiecare intrare.
Reporniți laptopul
1: Selectați Start> Shut Down și opriți complet alimentarea.
2: Asigurați-vă că cablul este conectat la laptop și TV/proiector și dispozitivul este pornit.
3: Porniți din nou laptopul.
Actualizați driverele video
Acest lucru este comun, mai ales cu laptopurile Lenovo. Vizitați site-ul producătorului și vedeți dacă sunt disponibile drivere noi pentru placa video. În unele cazuri, laptopul poate avea actualizări noi pentru driverele video, care va rezolva automat problema.
Actualizați BIOS-ul
Este o remediere rară în aceste zile, dar este totuși o soluție pentru unele laptopuri. Vizitați site-ul producătorului, și verificați dacă există o actualizare nouă pentru BIOS-ul modelului vostru.
Dacă nu știți cum să aveți mai multe porturi HDMI pe TV, avem un articol care vă poate fi de folos. Cum să ai mai multe porturi HDMI pe televizor.