Ștergere parole Mozilla Firefox (telefon sau PC). Firefox este un browser foarte robust din punctul de vedere al confidențialității. Gradul său de fiabilitate este foarte ridicat. Cu toate acestea, la fel ca toate programele de navigare cele mai populare, permite memorarea numelui de utilizator și a parolei utilizate pe site-urile de internet, ceea ce reprezintă un risc potențial pentru confidențialitate.

În ciuda faptului că este foarte convenabil, funcția de memorare a parolei face din Firefox (și orice alt browser echipat cu funcția de salvare a parolei) un potențial pentru infractorii cibernetici. Accesând setările care amintesc funcțiile dedicate confidențialității și securității, puteți vedea numele de utilizator și parola salvată în Firefox. Da, ați citit bine cu doar câteva click-uri puteți vedea toate datele de acces la site-uri.
Conţinut
- Vezi parolele în Firefox
- Calculator
- Telefon sau tabletă
- Ștergere parole Mozilla Firefox
- Calculator
- Telefon și tabletă
- Dezactivează salvarea parolelor în Firefox
- Calculator
- Telefon și tabletă
- Ascunde parolele în Firefox
- Calculator
- Smartphone și tabletă
- Dezactivare sincronizarea parolelor în Firefox
- Calculator
- Smartphone și tabletă
- Gestionează parolele în Firefox
Vezi parolele în Firefox
Dacă nu ați înțeles bine despre ce este vorba, vă trebuie doar un minut de timp liber și aflați cât de ușor este să vedeți numele de utilizator și parola salvată în Firefox. Operația poate fi efectuată atât pe calculator, cât și pe smartphone-uri și tablete.
Calculator
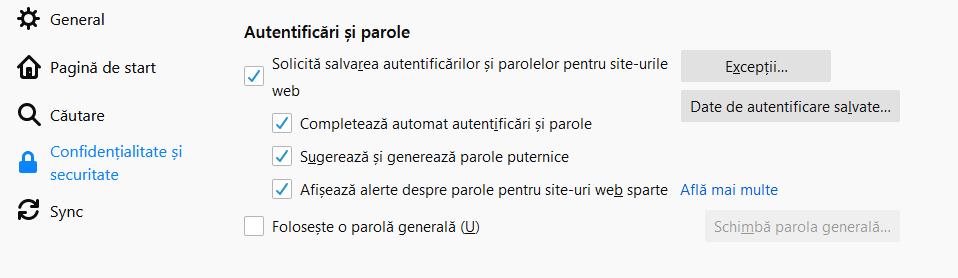
Dacă doriți să aflați parolele stocate în Firefox pe PC, deschideți browserul, faceți click pe butonul ☰ situat în partea dreaptă sus și selectați Opțiuni (sau Preferințe, dacă utilizați un Mac) din meniul care apare. În fila care se deschide, accesați secțiunea Confidențialitate și securitate (în bara laterală din stânga) și apăsați mai întâi pe butonul Date de autentificare salvate și apoi pe Afișează parola.
Ca și cum ar fi o magie, Firefox vă va arăta toate acreditările de autentificare ale tuturor site-urilor pe care ați decis să le salvați în Mozilla Firefox.
Telefon sau tabletă
Parolele site-urilor salvate în Firefox pot fi afișate în mod clar pe smartphone-uri și tablete. Dacă utilizați versiunea Android a browserului, atingeți butonul ⋮ situat în partea din dreapta sus și selectați opțiunile Setări> Confidențialitate din meniul care apare. Dacă utilizați Firefox pe iOS, apăsați butonul ☰ situat în partea din dreapta jos și selectați mai întâi elementul Setări din meniul care apare și apoi Acces din ecranul care se deschide.
În acest moment vă aflați în fața paginii cu tot accesul stocat în browser, pentru a vedea parolele în mod clar, nu trebuie să faceți altceva decât selectați un site și alegeți elementul Afișează parola din caseta care este afișată pe ecran.
Ștergere parole Mozilla Firefox
Acum că sunteți conștienți de riscurile implicate în păstrarea parolelor stocate în Mozilla Firefox, primul pas pe care ar trebui să-l faceți este să accesați setările browserului și să ștergeți toate parolele pe care le-ați salvat în browser.
Calculator
Pentru a șterge o parolă din Firefox pe Windows, MacOS sau Linux, deschideți browserul, faceți click pe butonul ☰ situat în partea din dreapta sus și selectați Opțiuni din meniul care apare.
În fila care se deschide, selectați elementul Confidențialitate și securitate din bara laterală din stânga, apoi dați click pe Date de autentificare salvate pentru a vizualiza lista de acces stocată în browser, pentru ștergere dați click pe butonul Șterge (situat în partea dreaptă su) apoi dați click pe Da la cererea care apare pe ecran.
Telefon și tabletă
Pentru a șterge o parolă stocată în versiunea mobilă Firefox, urmați acești pași. Dacă utilizați Android, porniți browserul, apăsați pe butonul ⋮ situat în partea din dreapta sus și selectați elementul Setări din meniul care apare. În ecranul următor, selectați elementul Șterge datele private (situat în partea de jos), apoi bifați caseta lângă opțiunea Autentificările active pentru a finaliza procedura.
Dacă utilizați un iPhone sau iPad, apăsați butonul ☰ situat în partea din dreapta jos și selectați mai întâi elementul Setări din meniul care apare și apoi Acces din ecranul care se deschide. În acest moment, atingeți butonul Editați din partea dreaptă sus, alegeți opțiunea Selectați toate în partea de jos a ecranului pentru a selecta toate datele de conectare stocate în Firefox și apăsați butonul Șterge din partea dreaptă sus.
Dezactivează salvarea parolelor în Firefox
Acum ar trebui să fiți în siguranță, dar Firefox va continua să propună salvarea parolelor pe care le utilizați pentru a accesa site-urile Web. Pentru a rezolva această problemă, trebuie să dezactivați salvarea parolelor în browser, mai jos veți afla cum să faceți acest lucru.
Calculator
Pentru a dezactiva funcția de stocare a parolelor pe calculator, faceți click pe butonul ☰ din Firefox (în partea dreaptă sus) și selectați Opțiuni sau Preferințe din meniul care apare.
Apoi selectați Confidențialitate și securitate din bara laterală din stânga și debifați caseta „Solicită salvarea autentificărilor și parolelor pentru site-urile web„. De acum înainte, Firefox nu vă va mai solicita să salvați parolele site-urilor pe care le vizitați!
Telefon și tabletă
Se poate face același lucru de pe un smartphone sau tabletă. Dacă utilizați un dispozitiv Android, porniți Firefox, apăsați pe butonul ⋮ din dreapta sus și accesați setările browserului selectând elementul corespunzător din meniul care apare. În ecranul următor, accesați secțiunea Confidențialitate și debifați opțiunea de salvare a parolelor.
Ascunde parolele în Firefox
De fapt, puteți seta o parolă necesară atunci când încercați să vedeți parolele salvate în Firefox. Cu toate acestea, aceasta este o măsură ușoară de securitate, deoarece software-ul precum WebBrowserPassView îl poate ocoli fără probleme și poate recupera toate parolele salvate de către utilizator. Dacă nu doriți să pierdeți capacitatea de a stoca parole direct în Firefox și doriți să aplicați această măsură suplimentară de securitate, iată ce trebuie să faceți.
Calculator
Faceți click pe butonul ☰ și selectați Opțiuni din meniul care se deschide. Apoi, selectați elementul Confidențialitate și securitate din bara laterală din stânga, bifați caseta din dreptul opțiunii Folosește o parolă generală și completați formularul care vă este propus cu parola pe care doriți să o utilizați pentru a proteja setările Firefox. Tastați parola în câmpul Introdu parola nouă și la Tastează din nou parola. Apoi dați click pe butonul OK și ați terminat.
Dacă vă răzgândiți, puteți dezactiva cererea de parolă principală, revenind la setările Firefox, apoi debifați caseta de lângă opțiunea Folosește o parolă generală și tastați parola pe care ați setat-o în browser.
Smartphone și tabletă
Pentru a seta o parolă principală în Firefox pe un dispozitiv Android, apăsați butonul ⋮ și selectați elementul Setări din meniul care se deschide. Apoi, mergeți la Confidențialitate, bifați opțiunea Folosește o parolă generală, introduceți parola pe care doriți să o utilizați pentru a proteja browserul și salvați setările apăsând pe OK.
Dacă utilizați Firefox pe iOS, atingeți butonul ☰ situat în partea din dreapta jos și selectați elementul Setări din meniul care apare. Apoi treceți la ID și codul de identitate, selectați opțiunea Activare cod și setați un cod de deblocare pentru setările browserului.
Dacă vă răzgândiți, puteți să reluați pașii și să dezactivați solicitarea de parolă principală în Firefox revenind la setările browserului, apoi dezactivați optiunea Folosește o parolă generală sau opțiunea Activare cod și introduceți parola pe care ați setat-o pentru a vă proteja setările browserului.
Dezactivare sincronizarea parolelor în Firefox
Dacă ați activat serviciul Firefox Sync și nu ați renunțat la salvarea parolelor în Firefox, trebuie să știți că toate datele de conectare stocate în browser sunt încărcate în siguranță pe serverele Mozilla și sincronizate pe toate dispozitivele voastre. Dacă doriți să evitați ca datele în cauză să includă și login-uri, citiți cu atenție mai jos.
Calculator
Dacă utilizați Firefox pe calculator, faceți click pe butonul ☰ din Firefox (sus în dreapta) și selectați Opțiuni sau Preferințe din meniul care apare. În fila care se deschide, selectați contul Firefox din bara laterală din partea stângă și debifați opțiunea Acces.
Smartphone și tabletă
În versiunea mobilă la Firefox, puteți renunța la sincronizarea accesului la fel de ușor. Dacă utilizați un dispozitiv Android, deschideți browserul, apăsați butonul ⋮ situat în partea din dreapta sus și accesați setările Firefox apăsând pe elementul corespunzător din meniul care se deschide. Apoi, selectați adresa voastră de e-mail din ecranul următor și debifați opțiunea de acces.
Dacă utilizați Firefox pe iOS, apăsați pe butonul ☰ situat în partea din dreapta jos și selectați elementul Setări din meniul care apare. Apoi, selectați adresa voastră de e-mail din ecranul următor și debifați opțiunea de acces.
Gestionează parolele în Firefox
Acum că știți cum să vedeți numele de utilizator și parola în Firefox și, mai important, știți cum să ștergeți salvarea acreditărilor de autentificare în browser, vă întrebați cu siguranță cum să gestionați parolele în Firefox în condiții de siguranță. Răspunsul constă în utilizarea unor instrumente externe, așa numiți manageri de parole.
Managerii de parole sunt programe, disponibile pentru calculatoare, smartphone-uri și tablete, care vă permit să stocați toate parolele într-o arhivă sigură, protejată la rândul ei de o parolă principală, sincronizată cu toate dispozitivele. Prin utilizarea acestora, este posibilă completarea automată a formularelor de acces a tuturor site-urilor în siguranță, fără ca nimeni să aibă acces la parolele text, în setările browserului sau utilizând programe cum ar fi WebBrowserPassView.
Printre cei mai buni manageri de parole disponibili în prezent este LastPass (gratuit în versiunea de bază) și 1Password (la plată), ambele fiind compatibile cu Firefox și pot fi integrate în browser-ul Mozilla prin extensii.
De asemenea puteți folosi și PassBox ca un manager de parole, mai multe detalii găsiți într-un articol separat. Manager de parole pentru Windows 10/8/7.