Dezactivare tastatura la laptop sau PC. Astăzi vom vorbi despre modul care dezactivează tastatura în siguranță la laptop sau calculator. Dezactivarea tastaturii la un laptop sau calculator nu este un lucru așa de greu după cum credeți, dar cu siguranță dacă doriți acest lucru, dezactivarea acesteia trebuie să fie dintr-un motiv bun.

Cu siguranță nu e ceea ce ați vrea să faceți din întâmplare. În acest articol simplu, vă voi explica cum să dezactivați tastatura la calculator sau laptop. Pentru mai multe detalii despre cum puteți dezactiva tastatura, citiți în continuare acest articol.
Conţinut
Dezactivare tastatura la laptop din Device Manager
Accesați meniul Start și tastați Device Manager. Deschideți Device Manager și căutați în listă Keyboards apoi dați click pe săgeata din partea stângă a acestuia.
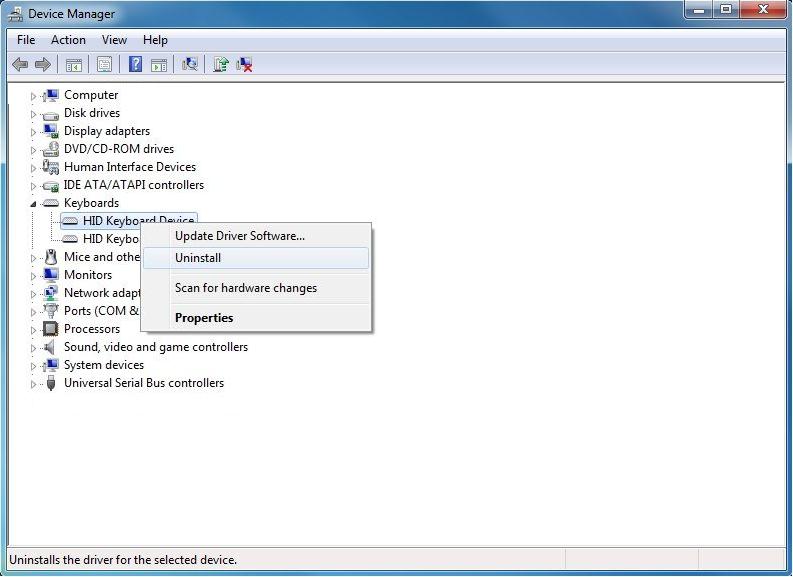
Aici veți putea găsi tastatura laptopului. Faceți click dreapta pe ia, apoi dați click pe Dezinstalare (dacă aveți Windows în limba română) sau pe Uninstall (dacă aveți Windows în limba engleză.
Acest lucru va funcționa până când va trebui să reporniți laptopul, dar când îl reporniți, laptopul sau calculatorul va reinstala automat driverele pentru tastatură. Dacă doriți să dezactivați definitiv tastatura, citiți în continuare acest articol.
Cum folosești o tastatură USB pe laptop sau PC

Conectarea unei tastaturi USB la un laptop este o operație destul de simplă, trebuie doar să conectați tastatura la portul usb. Driverele hardware-ului se vor instala automat, iar apoi este gata de utilizare. Tastatura care este încorporată în laptop va continua să funcționeze și în timp ce este conectată o tastatura USB. Deci, nu veți avea probleme.
Dezactivare definitiv tastatura la laptop
Dacă doriți să dezactivați definitiv tastatura de la laptop, acest lucru este un pic mai dificil. Va trebui să dezactivați capacitatea la Windows de a instala din nou driverul la tastatură, altfel tastatura va reveni la normal de fiecare dată când reporniți laptopul.
Pentru a dezactiva definitiv tastatura la laptop, procedați în felul următor:
- Accesați meniul Start, și în caseta de căutare tastați „gpedit.msc„
- Faceți click pe fișierul Computer Configuration file și apoi dati click pe Administrative Templates> System Device Installation.
- Apoi treceți la Device Installation Restrictions. Veți vedea o serie de opțiuni în partea dreaptă. Faceți click dreapta pe Prevent Installation și modificați această opțiune, va trebui să o setați la Enabled.
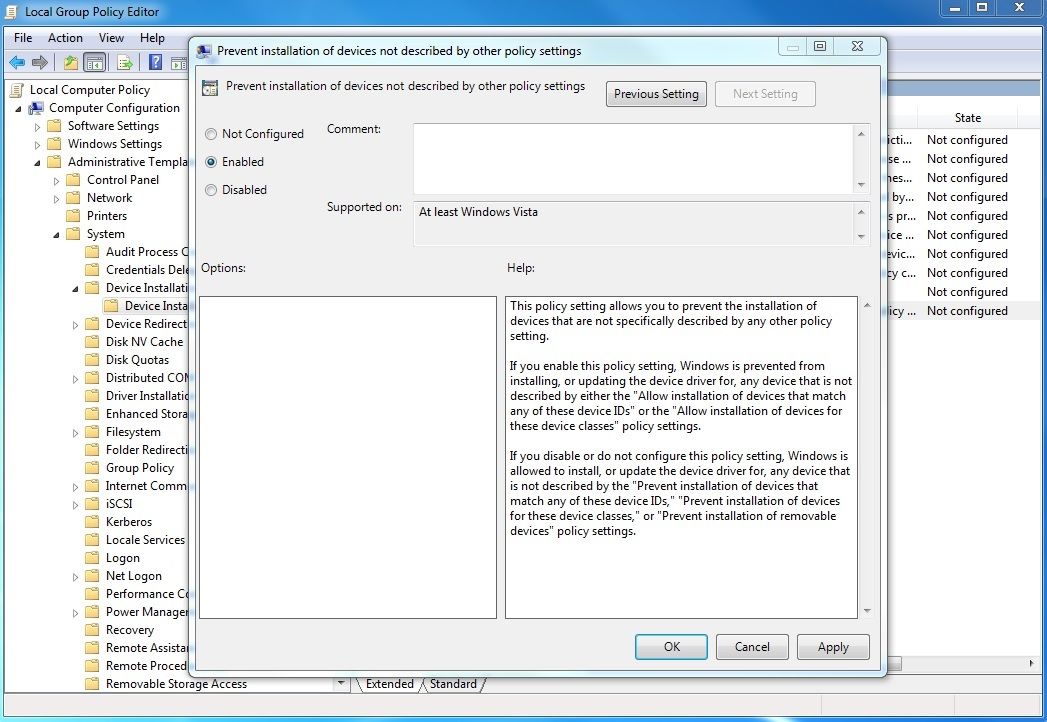
Acum ați terminat cu reinstalarea driverului, puteți reveni la Manager dispozitive/Device Manager și puteți urma pașii din partea de sus a acestui articol. Dezinstalați driverul pentru tastatură și când reporniți PC-ul sau laptopul, acesta nu se va instala automat din nou, iar tastatura nu va mai funcționa.
Dacă doriți în viitor ca Windows să instaleze driverul automat va trebui să vă întoarceți în gpedit.msc și să schimbați modificarea făcută, astfel încât să puteți instala din nou driverul dacă doriți.
Programe pentru activare și dezactivare tastatura la laptop
Mai jos veți găsi câteva programe care vă ajută să dezactivați tastatura și mouse-ul la calculator sau laptop. Programele sunt compatibile cu aproape toate sistemele de operare Windows, și cu doar câteva click-uri puteți dezactiva tastatura.
KeyFreeze
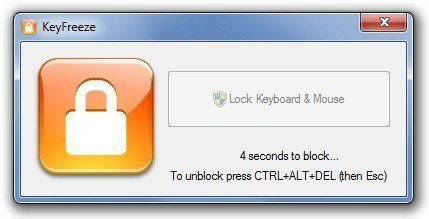
KeyFreeze este un program foarte simplu de utilizat. Interfața de utilizator este simplă, deoarece are un buton destul de mare în mijloc (așa cum puteți vedea în imaginea de mai sus). Când faceți click pe acest buton, începe numărătoarea inversă și tastatura și mouse-ul se blochează.
Pentru a debloca tastatura și mouse-ul, trebuie să apăsați tastele Ctrl + Alt + Del. Programul funcționează cu aproape toate versiunile de Windows. Pentru download programul KeyFreeze, copiați și inserați această adresă URL http://keyfreeze.com/ în browser și apăsați tasta Enter pe tastatură. Pe pagina programului dați click pe link-ul Download now (500k, one-click install).
KeyboardLock
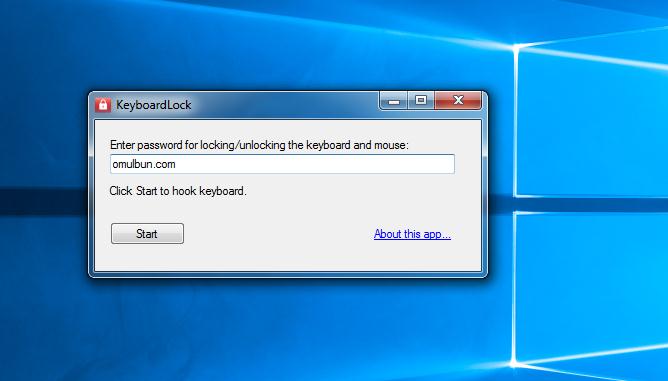
KeyboardLock este un program ușor de utilizat pentru a dezactiva tastatura chiar și în Windows 10. Tot ce trebuie să faceți este să introduceți parola și să apăsați butonul Start pentru a activa funcția de blocare a tastaturii.
Pentru a debloca tastatura, introduceți din nou parola. (Da, funcționează chiar și când tastatura este blocată.)
Pentru download programul KeyboardLock pe laptop sau calculator accesați acestă pagină pe site-ul softpedia. Pe pagina programului dați click pe butonul Download Now (în partea stângă sus) apoi dați click pe link-ul Softpedia Secure Download (US), așteptați 5 secunde și salvați fișierul KeyboardLock.zip în calculator.
Anti-Shaya
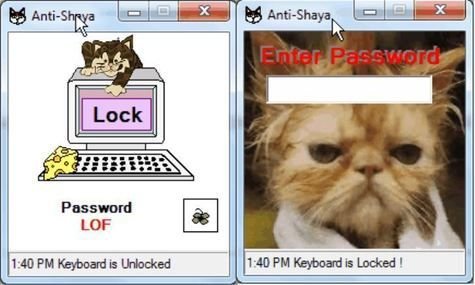
Anti-Shaya este un program bun pentru dezactivare tastatura la laptop sau PC cu Windows 10. Programul este portabil și funcționează bine cu orice sistem de operare. Interfața de utilizator este ușor de utilizat și constă dintr-un buton de blocare și o secțiune pentru introducerea parolei. După ce faceți click pe butonul de blocare, acesta dezactivează rapid toate tastele, deci va funcționa doar mouse-ul.
Pentru a debloca tastatura, trebuie să faceți click pe pictograma Anti-Shaya situată în bara de activități. Dând click pe această pictogramă se deschide fereastra pentru parolă, astfel încât să puteți introduce parola.
Pentru download programul Anti-Shaya, accesați această pagină pe site-ul softpedia. Pe pagina programului, dați click pe butonul Download Now, pe pagina care se deschide dați click pe unul dintre link-urile: Softpedia Mirror (EU), Softpedia Mirror (US), sau External Mirror 1 pentru a descărca fișierul AntiShaya.rar pe calculator.
Nu știți cum puteți conecta o tastatură la telefon sau tabletă Android? Ei bine, este foarte simplu! Pentru mai multe detalii citiți un articol dedicat acestui subiect, în care am explicat modul de conectare tastatură la tabletă sau telefon Android.
Mersi, m-a ajutat foarte mult!