Cum rezolvi problemele la Windows 10 pe PC sau laptop. Windows 10 este un sistem de operare fantastic, dar poate fi încă predispus la câteva probleme. Mai jos veți găsi cele mai comune soluții pentru rezolvarea problemelor în sistemul Microsoft.
Windows 10 poate fi nesigur în ceea ce privește stabilitatea și performanța. În timp ce aduce cu ea o mulțime de caracteristici pentru a face viața mai ușoară, se știe că se blochează, de multe ori se face ecranul albastru dar și alte probleme. Vă vom arăta câteva sfaturi pentru a ajuta la stabilitatea sistemului și pentru a repara eventualele probleme.

Conţinut
Verificarea Actualizărilor Windows
Primul lucru pe care trebuie să-l asigurați este că rulați cea mai recentă versiune de Windows. Puteți verifica dacă aveți orice actualizări în așteptare făcând următoarele:
- Clic pe butonul Start din partea stângă jos și tastați „Windows Update” în bara de căutare.
- Deschideți Windows Update când se afișează în rezultatele căutării și acolo veți putea vedea dacă aveți cea mai recentă actualizare.
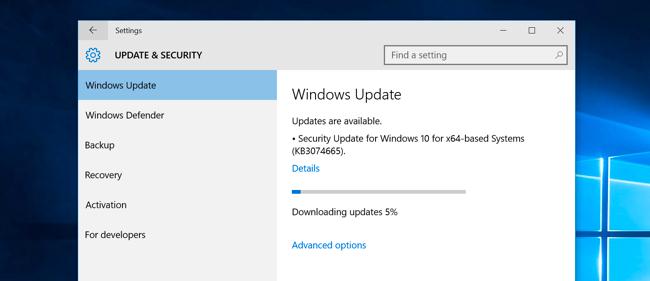
- Dacă aveți o actualizare disponibilă, asigurați-vă că o descărcați și o instalați.
Ștergeți fișierele temporare
Dosarul temporar de fișiere are o reputație de a deveni plin foarte repede. Este ceva pe care ar trebui să îl curățați în mod regulat, așa că vom vedea cum se face acest lucru, deoarece poate avea un impact asupra performanței Windows:
- Apăsați tasta Windows + R și tastați „Temp” în caseta de căutare care apare.
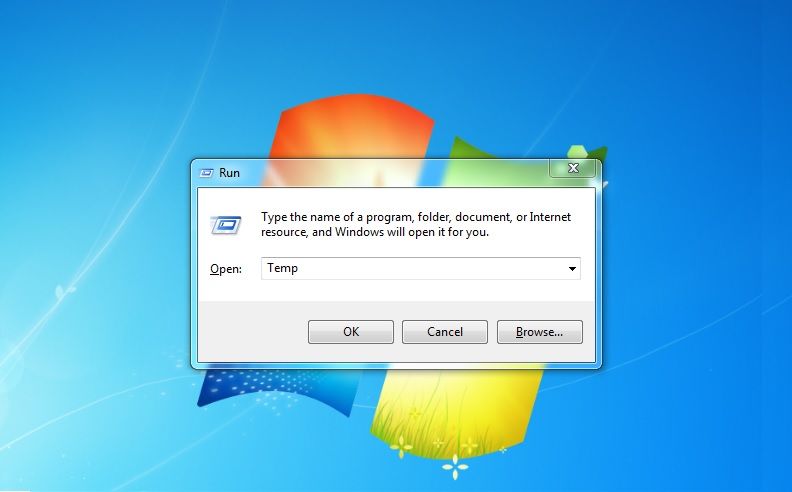
- Aceasta va deschide dosarul temp și vă va arăta toate fișierele dinăuntru.
- Apăsați Ctrl + A. Aceasta va selecta toate fișierele din dosar.
- Apăsați tasta delete pentru a elimina toate acestea.
Executarea unei verificări a memoriei
Memoria defectuoasă este una dintre cele mai frecvente cauze ale problemelor la calculator și, din fericire, Windows a construit software-ul pentru a verifica integritatea și este frumos și simplu de rulat:
- Țineți din nou tasta Windows și apăsați R.
- În fereastra care se deschide, tastați „mdsched.exe” în casetă și apăsați Enter.
- Veți avea posibilitatea de a verifica imediat sau puteți aștepta până când reporniți computerul în mod natural, iar verificarea va fi efectuată la următoarea pornire.
- Când calculatorul pornește din nou, veți vedea un ecran albastru (nu cel rău de eroare!), Care vă va arăta progresul evaluării memoriei.
Ajustarea memoriei virtuale
Memoria virtuală este în esență o extensie a memoriei fizice a computerului și este parte din memoria RAM și o parte din hard disk. În cazul în care computerul nu rulează RAM atunci când încearcă să efectueze o acțiune, Windows va folosi această memorie virtuală pentru a stoca temporar fișiere.
Putem ajusta cantitatea de resurse la care memoria virtuală are acces prin accesarea opțiunilor avansate din cadrul sistemului vostru și veți găsi calea către acest lucru urmând următoarele:
- Accesați Control Panel> System and Security> System și apoi în Advanced Settings.
- Sub Performance , apăsați Settings și apoi accesați fila Advanced.
- În partea de jos a panoului veți vedea informații despre memoria virtuală. Apăsați pe butonul de schimbare, iar în fereastra care apare, debifați caseta din partea de sus.
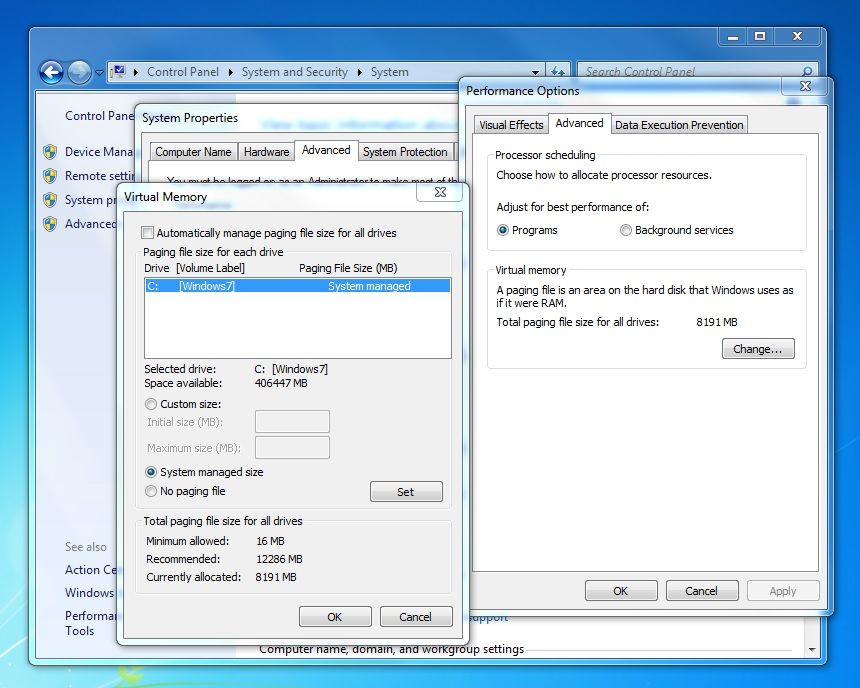
- În imaginea de mai sus, puteți selecta unitatea voastră și apoi bifați „Custom size„.
- Veți vedea care este mărimea curentă a memoriei virtuale în partea de jos, deci măriți-o cu 50% sau 100% în câmpul personalizat și apoi apăsați pe „Set„.
- Apăsați OK.
Rulați o verificare pe disc
O altă problemă obișnuită este găsirea de erori în unitatea voastră și dacă nu ați defragmentat sau ați verificat eroarea într-un timp, atunci aceasta ar putea fi cu siguranță cauza problemelor:
- Deschideți Windows Explorer, faceți clic dreapta pe unitatea principală (cel mai probabil unitatea este. C) și faceți clic pe Properties.
- Accesați fila Tools, iar sub panoul de verificare a erorilor, apăsați „Check now …”.
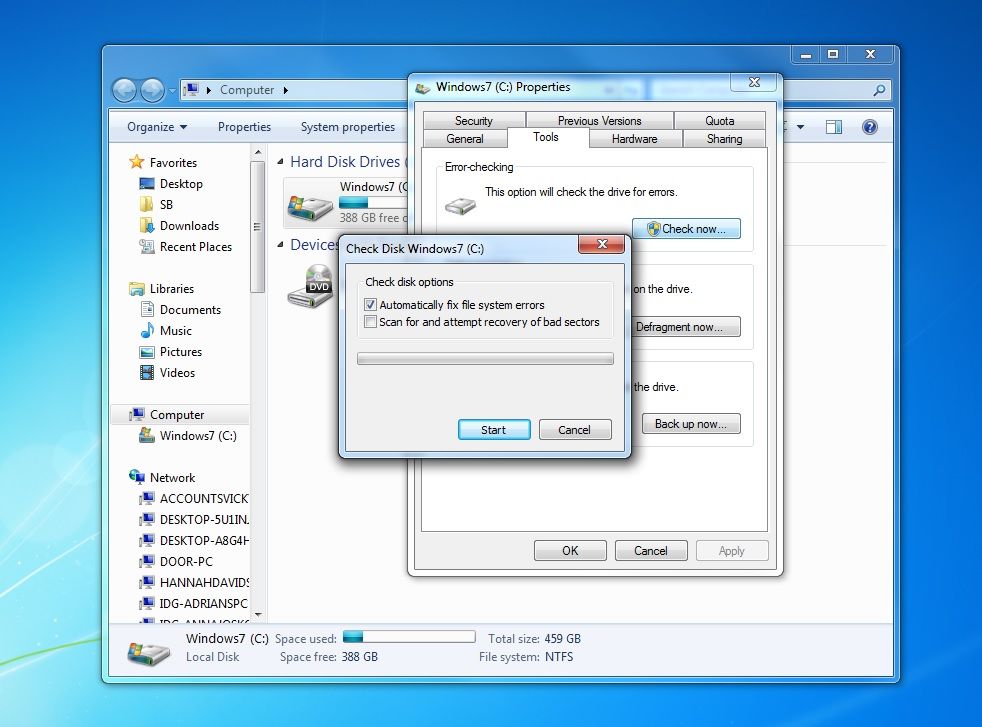
- Veți vedea fereastra din imaginea de mai sus. Apoi apăsați Start pentru a începe procesul.
Acum ați rezolvat majoritatea problemelor și ați curățat sistemul până la un punct în care problemele ar trebui rezolvate. Dacă acestea persistă, atunci ar putea fi ceva mai grav în neregulă cu calculatorul vostru.
Dacă nu știți ce este msvcr100.dll, sau lipsește din PC, avem un articol care vă poate fi de folos aici. Ce este msvcr100.dll și cum rezolvi dacă lipsește.