Conectare controller PS4 DualShock 4 la PC sau laptop. Vom vorbi despre cum puteți conecta un controller PS4 DualShock 4 pentru a juca jocurile pe calculator sau laptop.

Din ce în ce mai mulți gameri se transferă de la consolă la PC pentru a juca jocuri, pur și simplu pentru că un PC puternic de jocuri poate oferi o grafică mai bună decât o consolă PlayStation 4 sau Xbox One, PC-urile de jocuri de ultimă generație pot depăși performanța PS4 Pro.
Dacă nu dețineți încă un controller PS4 DualShock 4 sau vreți să achiziționați unul pentru PC-ul vostru, puteți să căutați pe Amazon, veți găsi începând de la 44.99 euro în culori diferite negru, albastru, roșu, alb, etc.
Conţinut
Conectare controller PS4 DualShock 4 la PC
În 2013, Sony a anunțat pentru gamerii din întreaga lume că controler-ul PS4 DualShock 4 este compatibil cu Windows. Aceasta însemna că jucătorii nu trebuiau să cumpere accesorii suplimentare, oferindu-le libertatea de a comuta între cele două platforme, sau cel puțin așa credeau. Din păcate, nu este chiar așa de simplu de a folosi un controler DualShock 4 pe un PC, mai ales dacă jocul nu are în mod specific suport DualShock 4.
Cum folosești controller-ul PS4 cu jocurile Steam
Steam oferă acum posibilitatea de a juca jocurile cu un controler PS4. Pur și simplu deschideți Steam, și conectați controlerul. Ca și în cazul altor jocuri acceptate oficial, veți vedea pictogramele PlayStation precum X și O, în loc de A și B pentru Xbox. Dar jocurile care nu sunt disponibile pe Steam? Din fericire există o modalitate de a utiliza DualShock 4 cu orice joc pentru PC.
Joacă orice joc pe PC cu un controller PS4
Deși DualShock 4 este compatibil cu Windows, dezvoltatorii de jocuri trebuie să adauge în mod special suport pentru acesta, altfel nu va funcționa. Din fericire, există un program care va schimba comenzile de la controller-ul DualShock 4 direct la API-ul Microsoft XInput.
1) Descărcați și instalați InputMapper. Primul pas este să accesați site-ul InputMapper, să descărcați cea mai recentă versiune a programului și să îl instalați pe PC.
2) Conectați controler-ul DualShock 4. Odată ce ați instalat InputMapper, următorul pas este să conectați controlerul la PC. Puteți face acest lucru prin USB sau prin Bluetooth, dar merită să rețineți că o conexiune Bluetooth nu este la fel de stabilă ca o conexiune prin cablu.
Cu toate acestea, dacă doriți să îl conectați prin Bluetooth, trebuie să țineți apăsat butonul Share și butonul PS până când lumină intra în modul de asociere, apoi va trebui să îl asociați cu PC-ul.
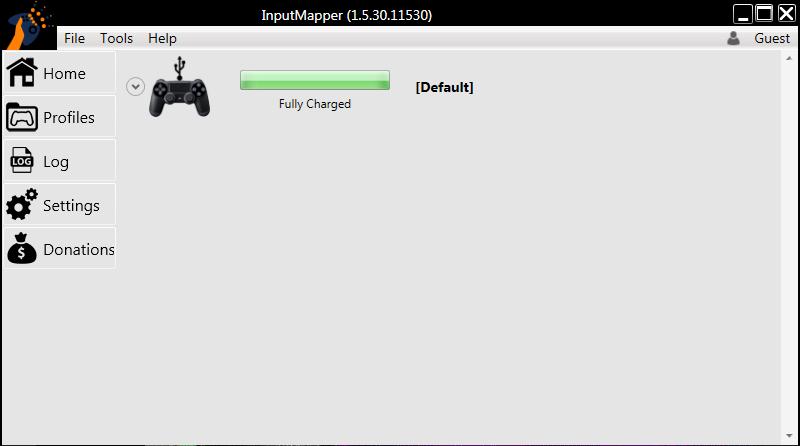
3) Deschideți InputMapper și pregătiți jocul. Acum că ați instalat InputMapper și ați conectat controller-ul DualShock 4, este timpul să deschideți programul. Când deschideți InputMapper, controlerul DualShock 4 ar trebui să fie recunoscut și trebuie să funcționeze identic ca un controler Xbox 360/One.
Merită menționat faptul că puteți găsi jocuri care au probleme de compatibilitate. Dacă apare această problemă, accesați meniul Settings din programul InputMapper și comutați caseta de selectare Use Exclusive Mode. Dacă doriți să personalizați experiența de joc și să remapați butoanele (și să creați macrocomenzi), acest lucru se poate face din meniul Profiles din cadrul programului.
Rețineți că, InputMapper trebuie să fie deschis de fiecare dată când doriți să jucați un joc. De asemenea, din setările programului puteți seta să pornească minimizat atunci când Windows-ul pornește.
Conectare controller PS4 la Mac
Dar ce se întâmplă cu gamerii care folosesc un Mac? Ar putea folosi controler-ul PS4 DualShock 4 pentru a juca jocurile pe Mac? Din punct de vedere tehnic, este posibil să conectați controler-ul DualShock 4 la Mac, atât prin USB, cât și prin Bluetooth, iar Mac-ul îl va recunoaște ca un gamepad.
Dacă nu știți cum să conectați un controller PS4 la telefon, avem un articol separat despre acest subiect. Conectează controller-ul la telefon Android sau laptop.