Modul offline pe Gmail înseamnă că puteți naviga, chiar și fără conexiune la internet. Vă vom arăta cum să utilizați această ultimă opțiune la serviciul de e-mail Google.Cum folosești Gmail offline fără internet.
Google a actualizat serviciul Gmail, astfel încât să puteți citi acum și să creați e-mailuri offline. Caracteristica nouă este lansată în conturile Gmail din întreaga lume, dar există o șansă bună să aveți deja acces la modul offline.
Notă: funcția offline funcționează numai în browserul Chrome (versiunea 61 sau o versiune ulterioară), dar dacă Google extinde capacitatea la alte browsere sau aplicații telefonice, vom actualiza acest articol.
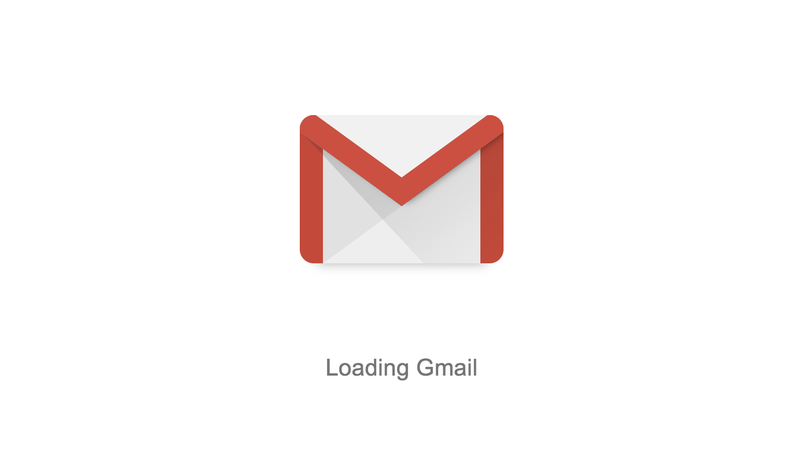
Conţinut
Treceți la noul mod Gmail
Înainte de a putea activa modul offline, va trebui să utilizați noua versiune Gmail. S-ar putea să fi trecut deja, dar dacă nu, există o serie de motive bune pentru a face acest lucru. Nu numai că oferă posibilitatea de a utiliza e-mailul fără o conexiune la internet, dar, de asemenea, vine cu câteva adăugiri și un aspect usor redesenat.
Există o nouă secțiune de previzualizare în linie care arată toate atașările și vă permite să le descărcați fără a deschide e-mailul în sine, o caracteristică Nudge care vă reamintește ușor să răspundeți cu mesaje care au stat în căsuța de e-mail și un mod confidențial care vă permite de a elimina opțiunea pentru destinatari de a redirecționa, copia, descărca, sau imprima mesaje.
Pentru a schimba clasicul Gmail cu noua versiune, deschideți Chrome și accesați contul Gmail ca normal. În colțul din dreapta sus, veți vedea pictograma care reprezintă setările. Faceți clic pe acesta și apoi în meniul drop-down care apare, ar trebui să vedeți opțiunea Try the new Gmail. Faceți clic pe această opțiune pentru a vă schimba contul.
După o scurtă reîncărcare, ar trebui să vedeți noul aspect modern. Acum sunteți pregătit să configurați modul Offline.
Activarea modului Offline în Gmail
Faceți clic din nou pe pictograma Settings, apoi selectați Settings din meniul derulant.
Veți primi o listă cuprinzătoare de opțiuni în partea principală a ecranului. Când introduceți mai întâi Settings, va fi afișată secțiunea Generală. Dacă priviți spre extrema dreaptă a liniei de sus, veți vedea că există acum o opțiune pentru Offline. Faceți clic pe acesta.
În această secțiune, meniul este puțin mai mare decât partea izolată, fiind disponibilă numai opțiunea Enable offline mail. Faceți clic pe acesta și apar câteva opțiuni.
Una dintre ele permite la Gmail să descarce atașamente, foarte util dacă doriți să le utilizați offline, în timp ce cealaltă vă permite să decideți dacă doriți să păstrați orice date offline pe PC sau să le ștergeți atunci când vă deconectați de la Gmail.
Dacă partajați PC-ul cu alții sau sunteți îngrijorat de implicațiile de securitate ale e-mailurilor de pe dispozitiv, faceți clic pe Remove offline data from my computer, altfel bifați meniul Keep offline data on my computer box.
Odată ce sunteți mulțumit de modificări, faceți clic pe butonul Save Changes din partea de jos a paginii și acum este disponibil modul Offline.
Cum se folosește modul Gmail offline
Google afirmă că, pentru ca Gmail să funcționeze offline, trebuie să fie încărcat deja înainte de pierderea conexiunii. Aceasta înseamnă că veți dori să vă asigurați că deschideți o filă pe browser și că accesați Gmail înainte de a pleca de acasă sau sa rămâneți fără internet.
Cu această condiție îndeplinită, ar trebui să puteți folosi serviciul așa cum ați proceda în mod normal, prin crearea de e-mailuri noi sau pe cele pe care le-ați primit deja.
Gmail monitorizează și salvează toate modificările pe care le faceți și stochează e-mailurile trimise în Outbox, gata de expediere după ce se restabilește conexiunea la internet.